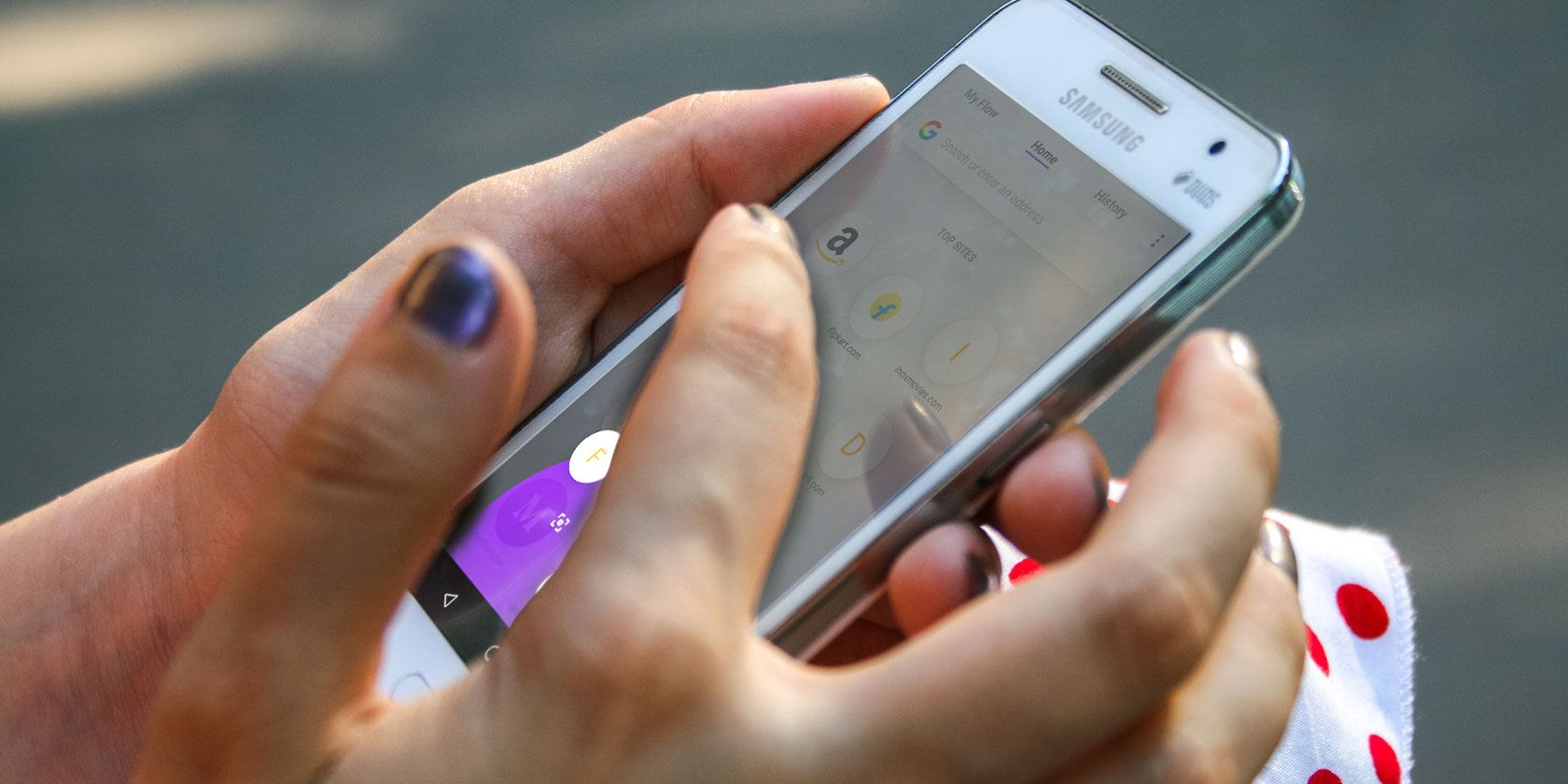The web is at our fingertips everywhere thanks to mobile browsing, but surfing the internet on mobile is still inefficient. Two major factors cause this: browser design inconsistencies, and browsing habits.
Lots of users don't know the most efficient ways to use a mobile browser. They waste time by giving more attention towards menus and small buttons. But there's one browser trick that a lot of users avoid: gestures.
Gestures make browsing fun and productive, and provides significant cognitive benefits. We'll show you five mobile browsers that support gestures and ways you can use them to increase productivity.
1. Google Chrome: A Well-Balanced Browser With Support for Gestures

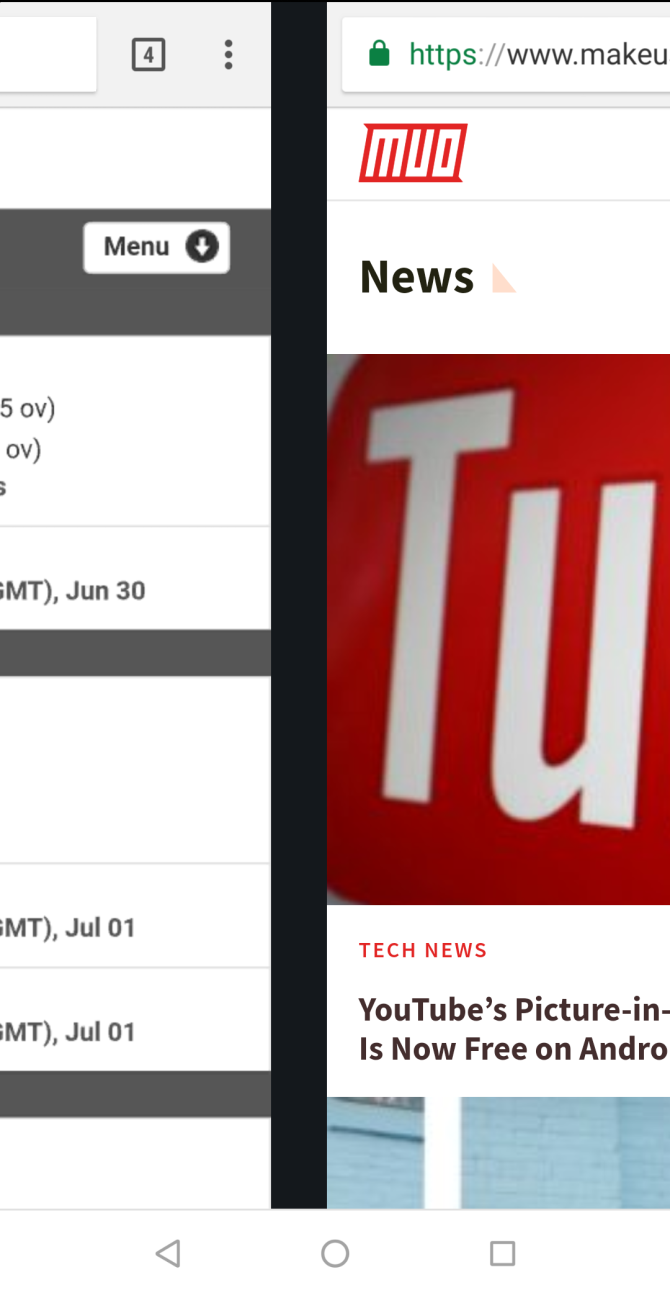
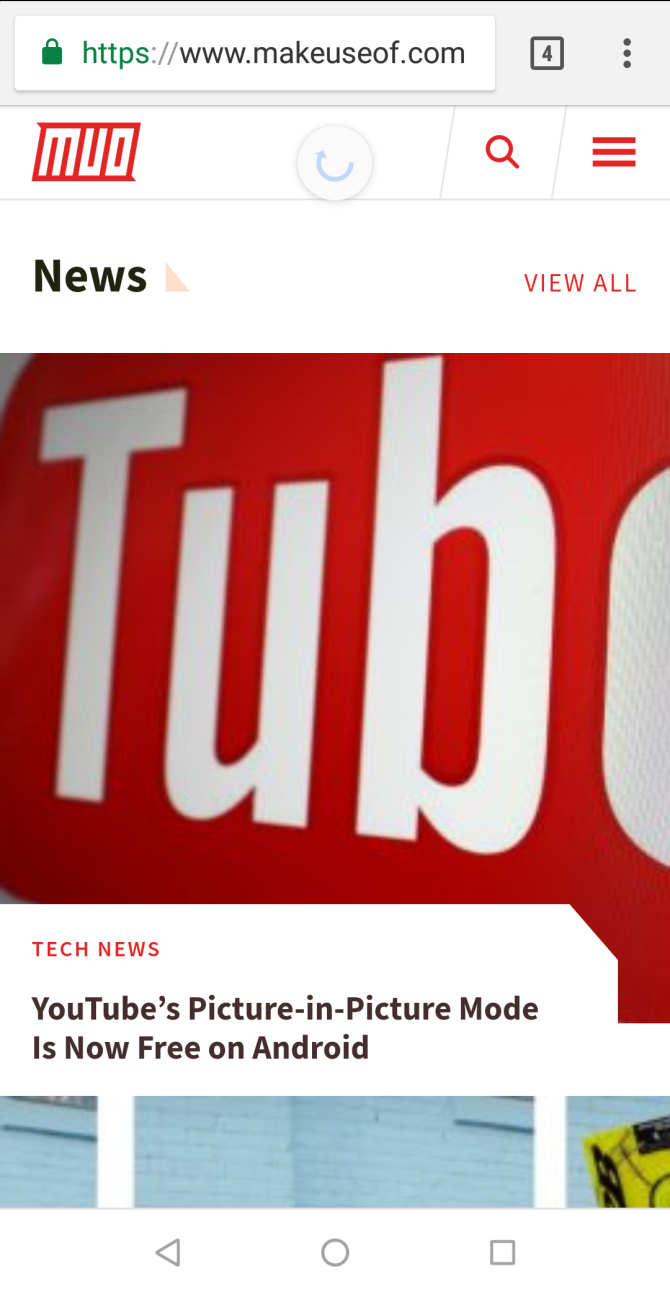
Google Chrome is Android's default mobile web browser. It has plenty of tricks under the hood, which includes support for gestures.
Chrome's tab overview offers an overview of all open tabs. You're probably used to tapping the square Tabs button next to address bar to open it. But there's also another way: tap and pull down on the address bar to access your tabs.
If you have a ton of tabs open, it's hard to see the content of each from the tab overview. Don't bother with the overview; slide your finger horizontally across the address bar to switch tabs. Keep swiping to cycle through all your open tabs.
The three-dot menu of Chrome is home for several Chrome features. You can open a new tab, start an incognito session, share the page, change settings, and more. But aiming your finger on that tiny menu button isn't always convenient. There's a gesture trick to browse this menu: swipe down from the top-right corner of the screen, and slide your finger to the menu option you want to select. Release your finger to choose the option.
One other gesture is more common: reloading the page. Instead of tapping the reload button from the three-dot menu, pull down the page with your finger and release it when you see the circular reload symbol.
Download: Google Chrome (Free)
2. Opera Touch: One-Handed Browsing With Fast Action Button
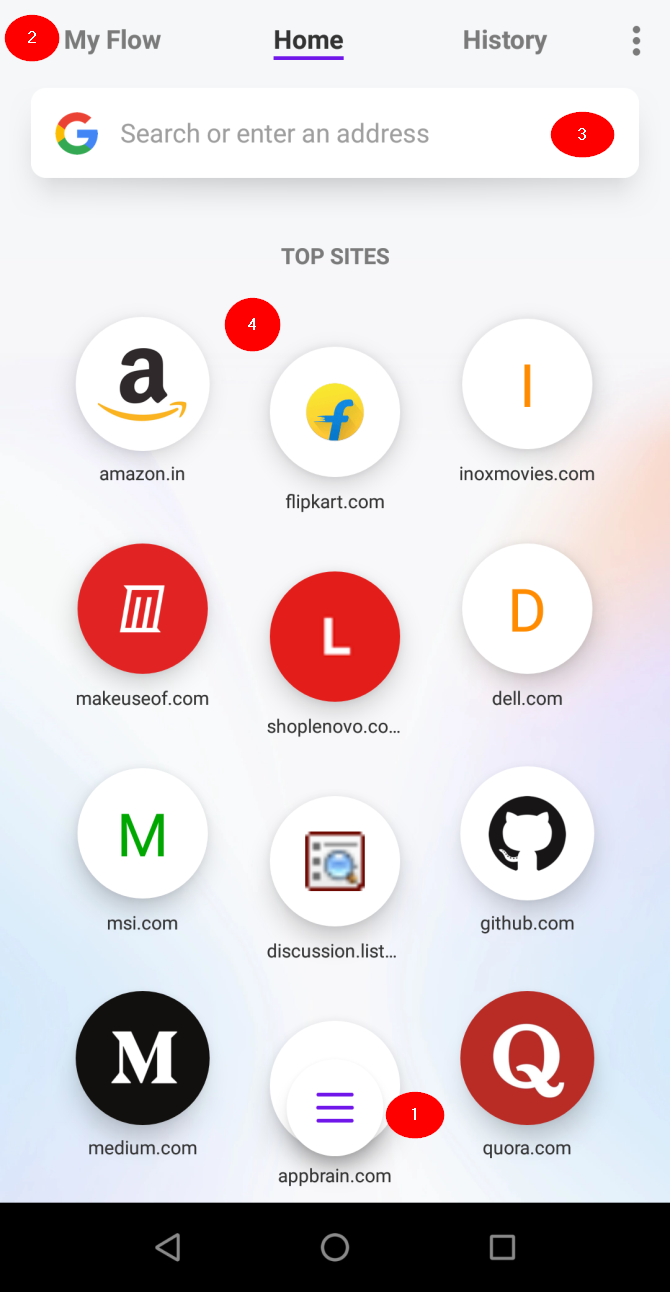
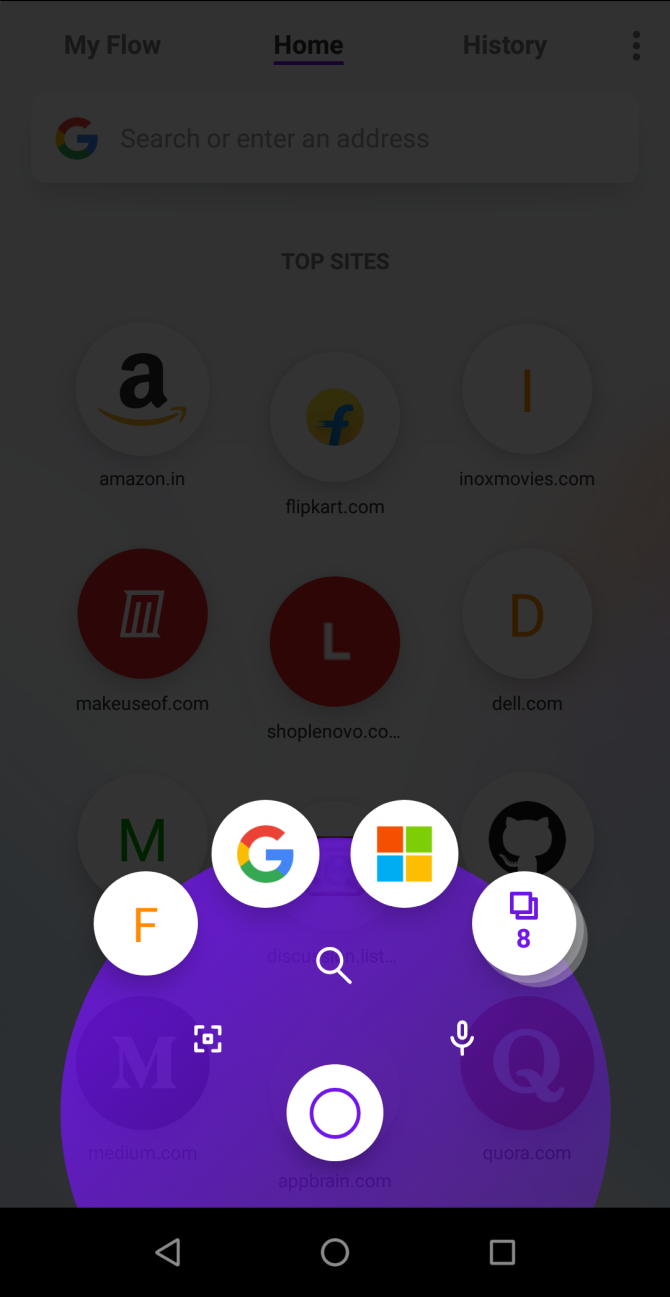
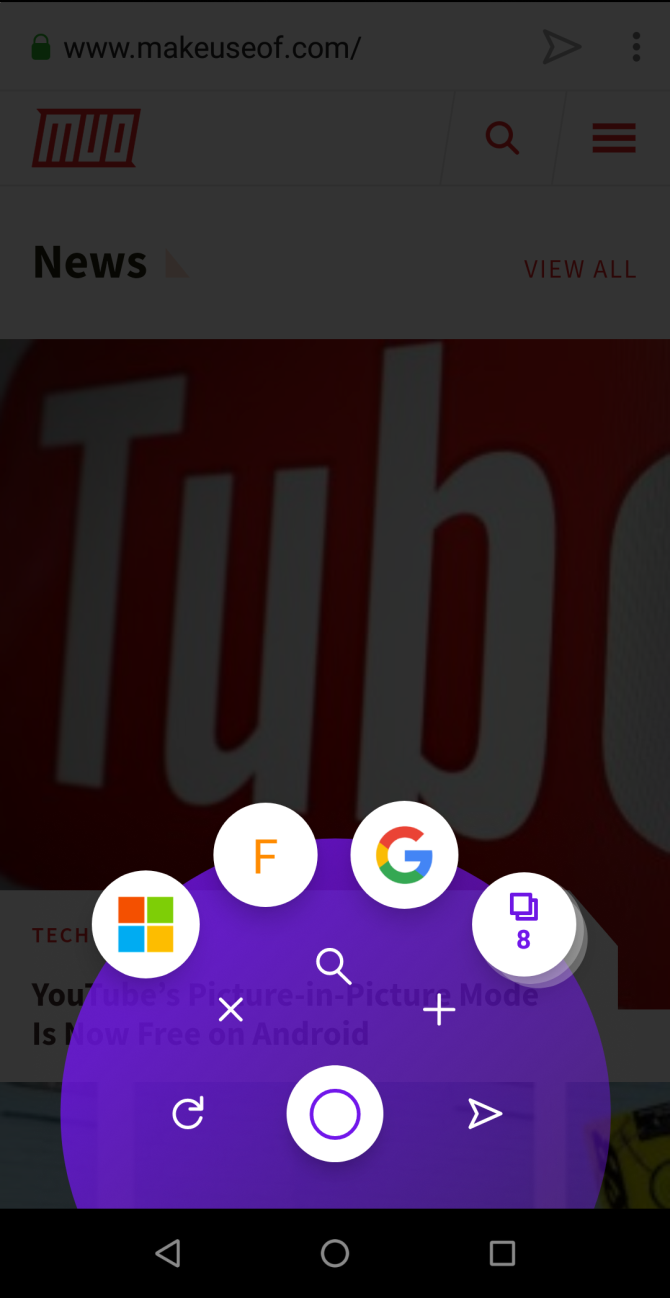
Opera Touch is a relatively new mobile web browser. We found that Opera is faster than Google Chrome. When you open it for the first time, the app will guide you through a series of mini-tutorials detailing all the essential features. It blurs the background, letting you search the web immediately through the Instant Search bar. The Home screen has four main elements:
- The Fast Action button lives in the center of the browser. It includes all the essential buttons to browse and navigate the web.
- The menu bar lets you navigate between different screens of the browser: Home consists of the Instant Search bar and Top Sites. History includes all the sites you've visited. My Flow is a shortcut to connect Opera Touch with the main Opera browser.
- The Instant Search bar lets you search for anything on the web.
- Top Sites includes all the sites you visit frequently.
Opera Touch is designed for browsing the web with one hand, so by default, it has complete gesture support.
Using Gestures in Opera Touch
The Fast Action button is the heart of the browser. When you long-press the button and slide upwards, the contents of the button expand. It shows different menus depending on where you are on the app.
If you're in the Home screen, you'll see three buttons from left to right---QR code, Search, and Voice Search. And if you're in a page view, then you'll see two sets of menus---Tab menu and Button menu.
The Tab menu consists of three recently-opened tabs and a shortcut to the tabs view. The Button menu includes five buttons: Reload, Close, Search, New tab, and Send to My Flow. The last option opens the tab directly on the desktop.
You can preview the tab in the Tab menu itself. Slide open the fast action button and hold your finger over a tab to generate the preview. To get an overview of all tabs, tap the fast action button and slide upwards to the tabs view. From here, swipe left to close the tab and swipe right to open the tab on the desktop.
When you send a tab to the desktop, that tab will remain on the app and serve as a duplicate copy. Tap the More > Settings menu, and you'll see more useful options including a function to block cryptojacking attempts.
Download: Opera Touch (Free)
3. Smooz Browser: Smooth Browsing With Amazing Support for Gestures
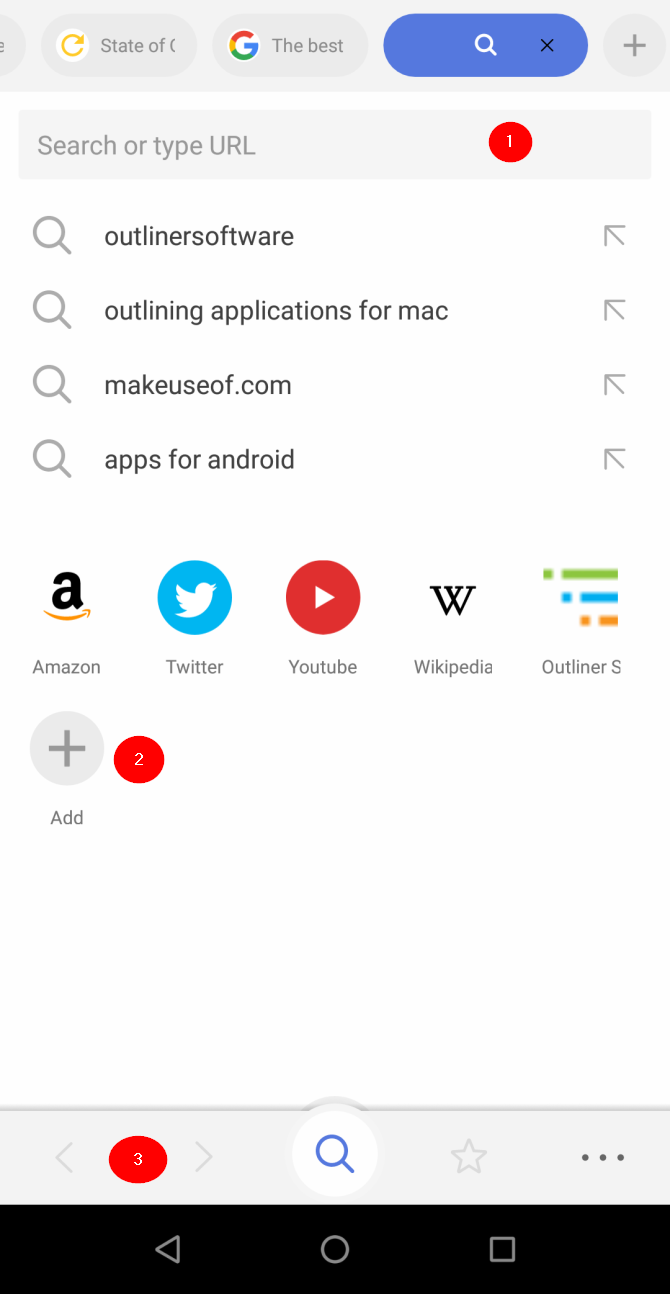
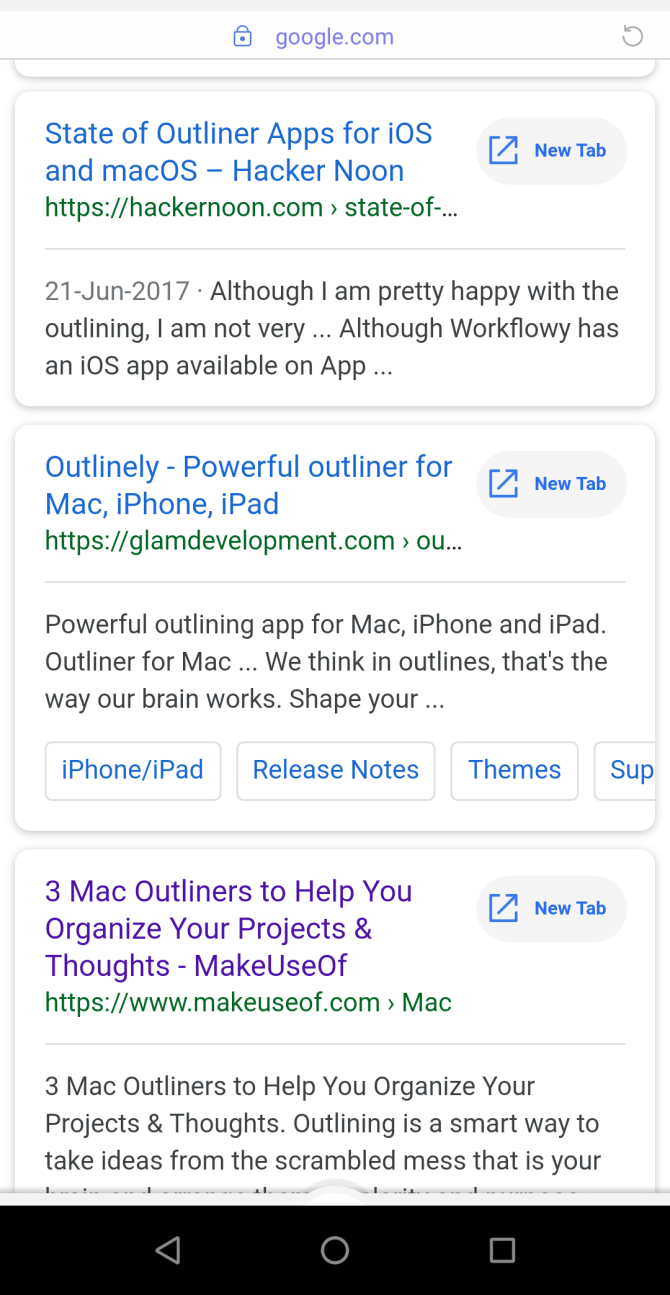
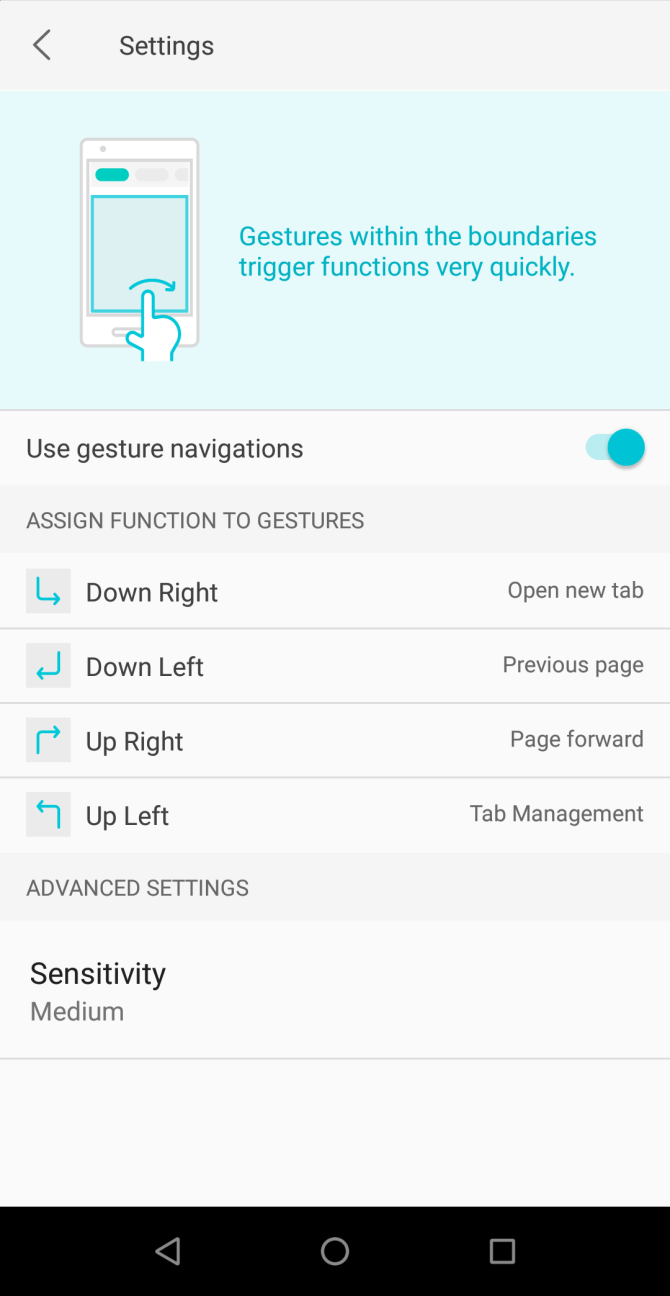
Smooz is a feature-rich mobile browser that helps you get around quickly with intuitive gesture-based navigation and tab management controls. The Home screen has three main elements:
- A search bar to search for a query.
- Quick access bar to search frequently used sites. You can add more sites here manually.
- A bottom bar with buttons for Search, Bookmark, and More menus for additional options.
With tons of tabs open, you might want to pin the tab you always browse. To do so, first tap and hold the page to open Tab Manager. Under Opened Tabs, tap and hold the site to pin it. This feature doesn't exist on any other mobile web browser. If you accidentally closed a tab, go to Closed Tabs and tap Restore.
The Settings menu has two more useful options. Enable Data Saver to reduce data while browsing on a cellular connection. And toggle Block Images to further save data.
Using Gestures in Smooz Browser
Type your query in the search bar, and you'll find a link to open in a new tab right next to your search results. Then, all you need to do is swipe left or right to browse the pages. To close the tab, you don't have to look for a tiny X button. Just swipe up from the Search icon and the tab will close. Tap it again to open a new tab.
Smooz also lets you set up additional gesture functions. Tap More > Settings to open this. Under the Gestures option, enable Use gesture navigations. This has four navigation controls: Down Right, Down Left, Up Right, and Up Left. For each of these controls, you can assign a particular setting. You can assign the Down Right gesture to reload the page, for instance.
Download: Smooz Browser (Free)
4. Dolphin Browser: Letter-Shaped Gestures
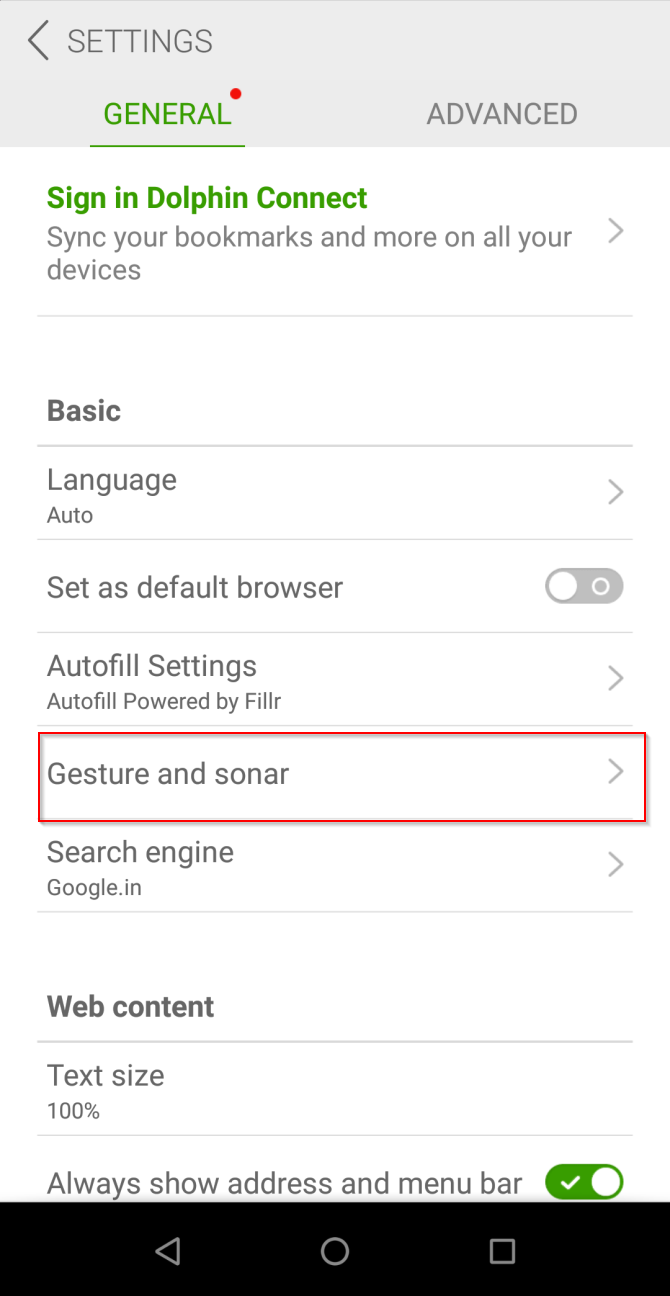
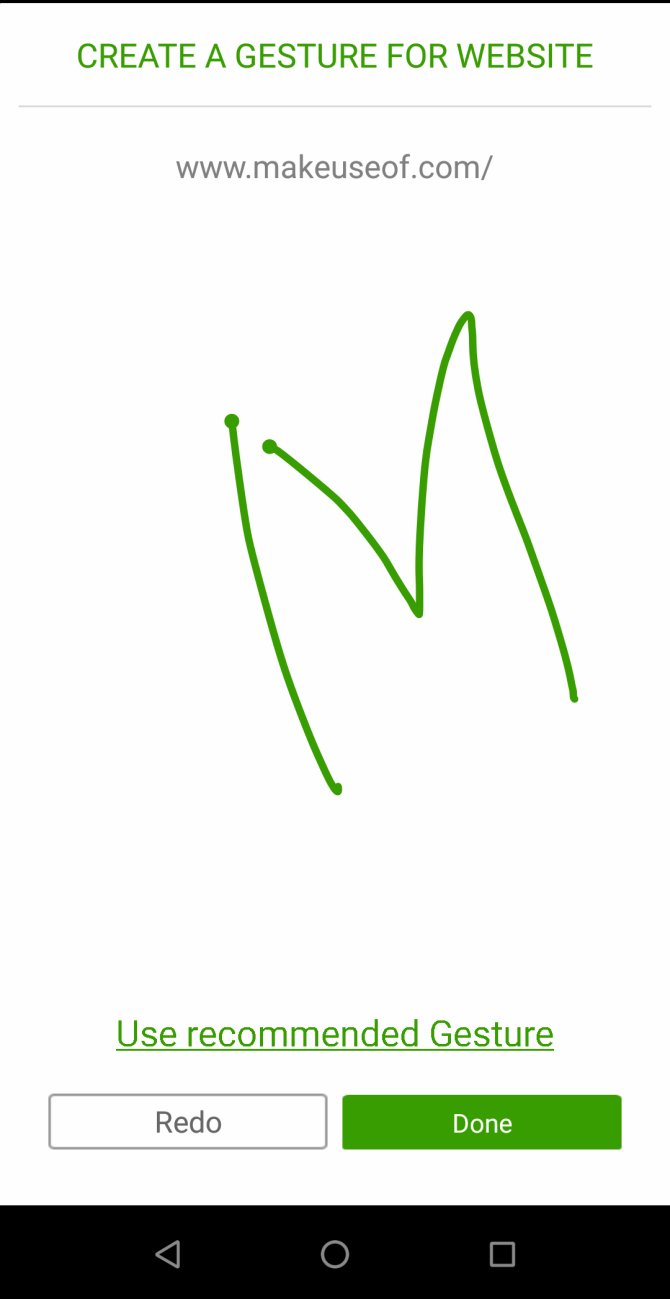
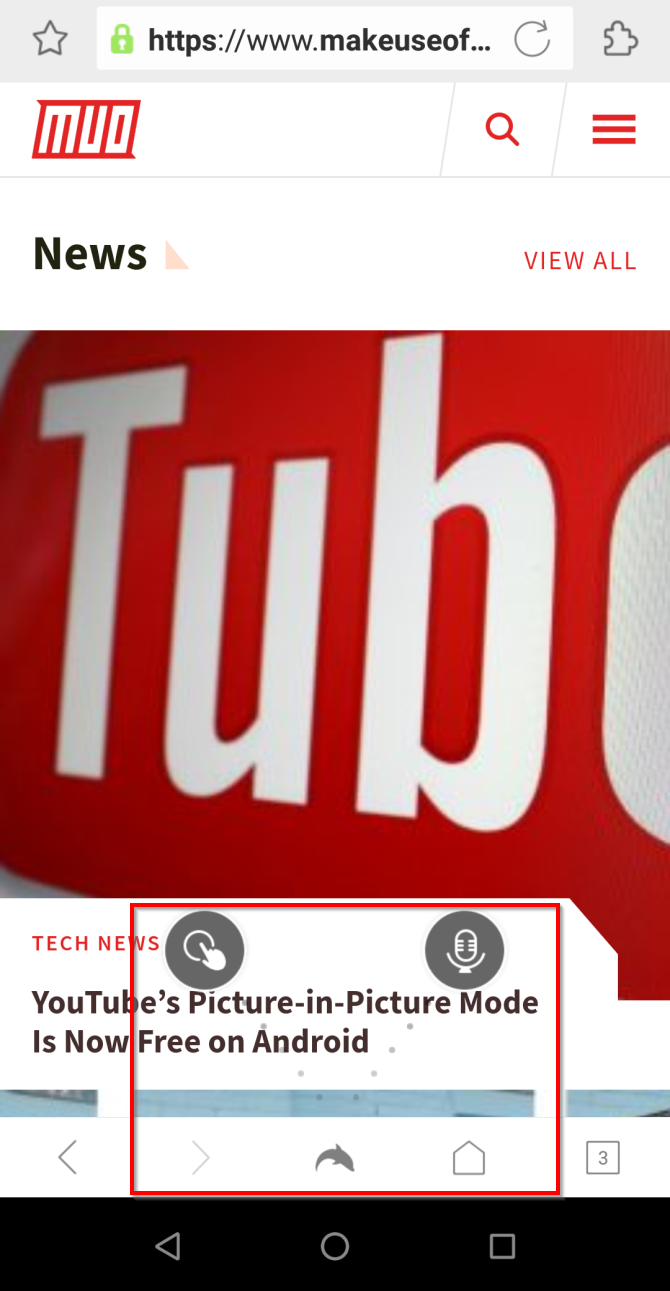
Dolphin Browser features a clean and minimalist interface for browsing the web. It has fantastic gesture support with basic patterns for back/forward, refreshing, and similar. You can thus open websites and navigate browser functions with the swipe of a finger.
To create a new gesture, tap on the gray dolphin icon at the bottom of the screen. Select the Settings icon and go to Gesture and sonar. On this page, you can see some gestures for common websites. But you can also assign a gesture for your favorite site.
Type in the URL, then press the Add+ button. Now draw the gesture and press Done to save it. Ensure that you don't create a duplicate gesture, as this will create a conflict. In the More Actions section, you can see and configure the gestures of commonly used browser actions.
Using these gestures is simple. Just long-press the gray dolphin icon at the bottom and slide upwards to the left. Draw the gesture in the new window---if you did it right, the site will open in a new tab.
Download: Dolphin Browser (Free)
5. Cake Browser: Better Search Experience With Quick Page Loading
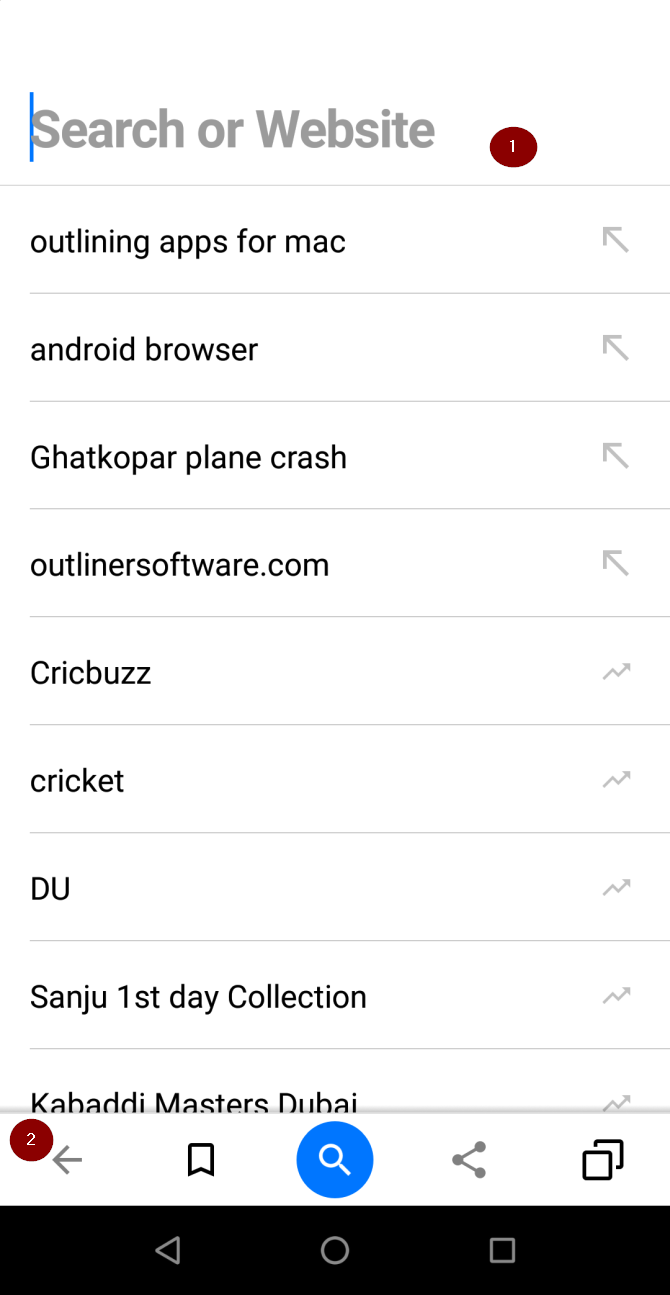

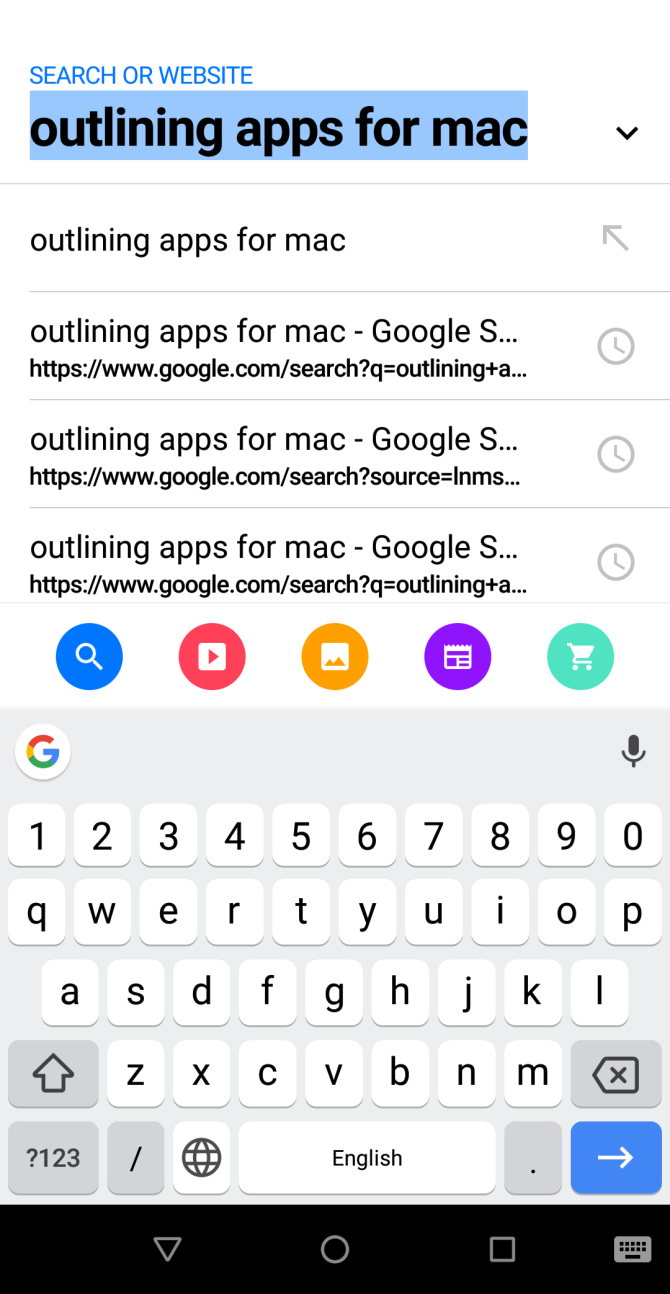
Cake Browser offers a fresh take on mobile browsing, as it combines search with gestures in a unique way. When you enter a search query, instead of giving the usual search results, it opens the first three organic results automatically. Then as you swipe right, it'll open the next pages.
Behind the scenes, the browser automatically analyzes the search results and pre-loads the results into memory. The Home screen has two main elements:
- A Search bar to search for a query. It also includes searches that are trending right now.
- Bottom bar with essential buttons for Search, Sharing, and a Tab Manager.
Enter your search term and tap the Search icon. The browser then automatically load the search results from multiple sites. You can choose a different media type to show results from, including image, video, or news sites. To do this, tap the Search icon and select the Image, Video, or News icon.
You can also choose and rearrange your favorite video search engines. Go to Settings, tap the video search, and arrange the video sites as you prefer. These options are YouTube, Vimeo, Dailymotion, and Big Video. You can also disable a particular video site.
Download: Cake Browser (Free)
Use Gestures Across Android in Other Ways
Inefficient browsing habits can waste your precious time. But gestures can help you avoid this. They're useful in variety of situations, like when you're on-the-go and can't use both hands, if you have a pain in one hand, or just want to become more productive.
Wouldn't it be great if you could apply these gestures elsewhere on your Android phone? Our guide to the best custom gesture apps for Android will help you do just that.