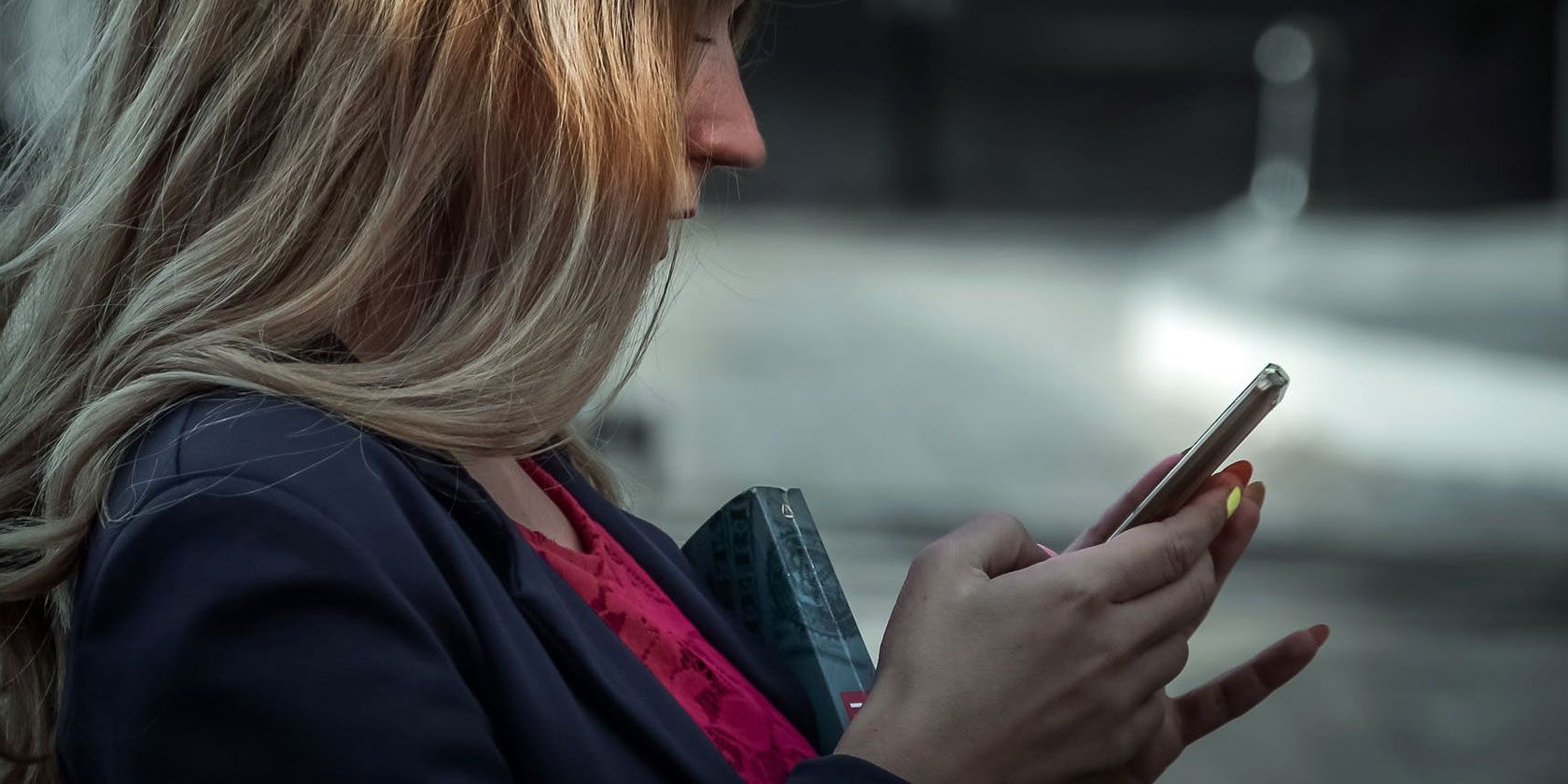Reading is not a dialogue between you and the author, but rather an expression from the text to your brain. When you annotate, your mind develops a contextual relationship with the document. This includes facts, criticisms, links to related documents or web links, better navigational cues, and more.
You can annotate your ebooks with a highlighter tool, comment tool, underlines, callout arrows, and much more. We'll show you six EPUB readers for Android that let you annotate ebooks and export notes in different formats.
1. Amazon Kindle
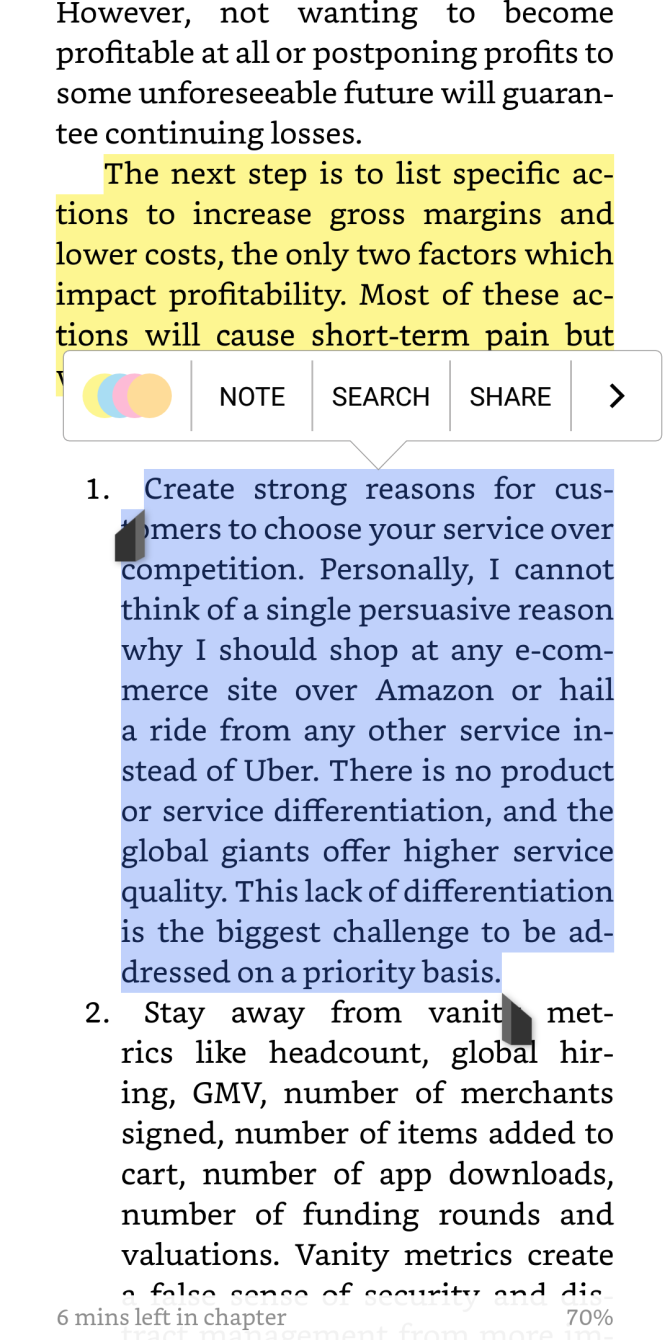
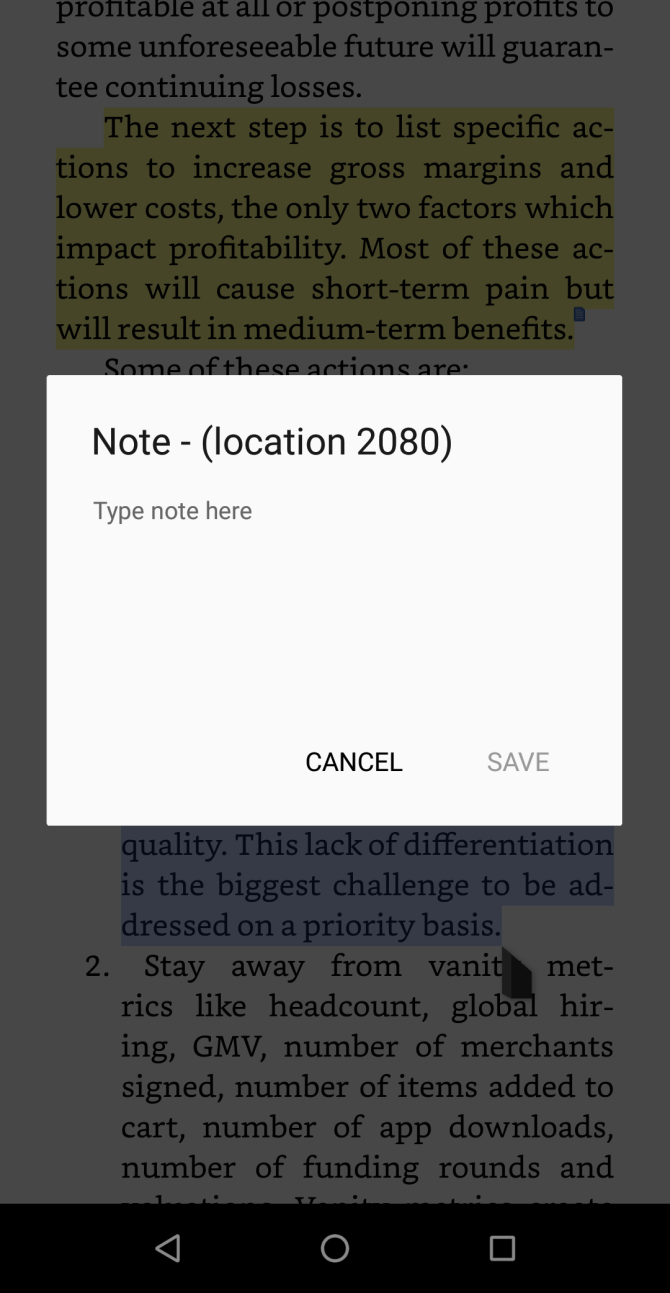
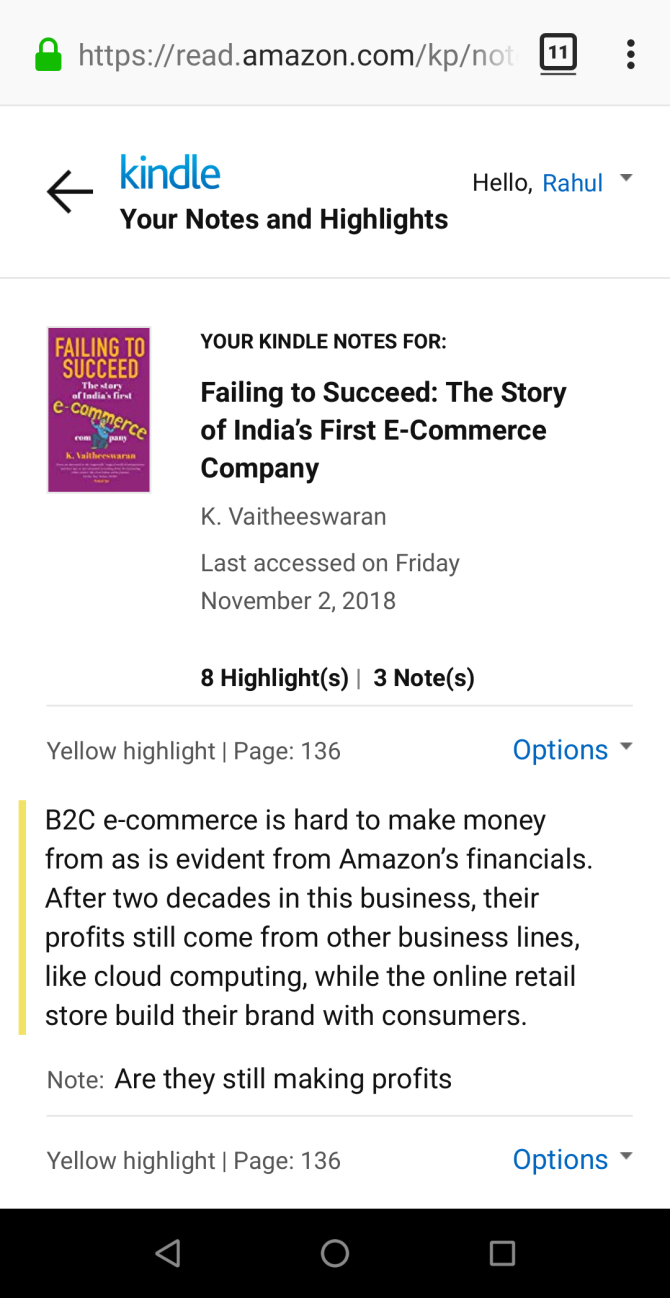
Amazon Kindle is a multi-platform ebook reader featuring marketplace, reader, and library management features. The Kindle app gives you many options to set up the reading environment according to your needs. You can adjust the screen brightness, set your preferred screen orientation, switch to night mode, customize the font, and much more.
Annotate and View Notes
Touch and hold a word, then drag the highlighter to the end of the sentence or paragraph. The highlighting tools will pop up as you lift your finger from the screen. From the color picker box, choose the color you want to use. To add a note, select the highlighted text and tap Note. When the note window appears, type in your notes and tap Save.
The Kindle app doesn't let you export notes directly to your device. Instead, you can view the saved highlights organized under the titles located in your Amazon Kindle highlights. The most recently updated books occupy a column on the left, with annotations on the right panel.
Export Notes With Third-Party Apps
Bookcision is a Javascript bookmarklet that lets you easily extracts highlights and notes from ebooks. The bookmarklet produces a single page of clearly styled highlights and notes. You can either copy it to the clipboard or download the annotations as TXT, JSON, or XML.
Clippings.io is another web app to manage annotations. Install the extension from the Chrome Web Store. Then go to the Amazon Kindle Highlights page and click on the extension. The web app lets you edit, search, tag, and annotate your clippings. It also enables you to search book notes by title, author, content, and type.
Download: Amazon Kindle (Free)
2. Google Play Books
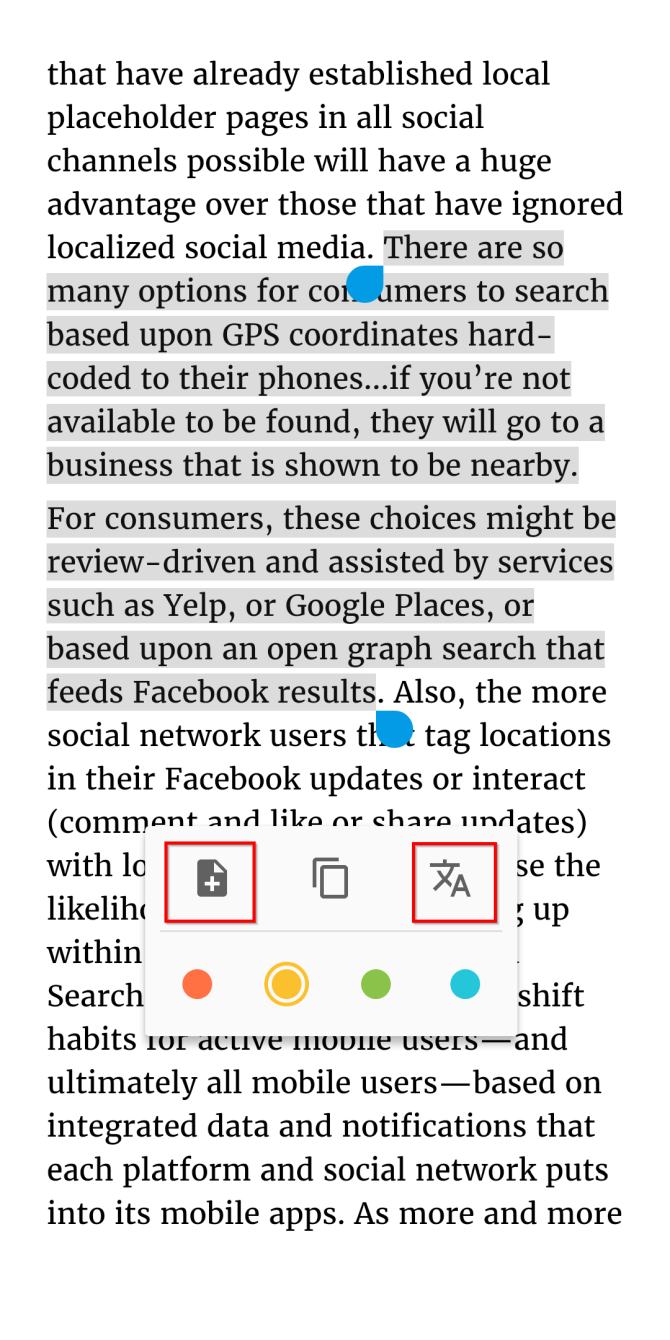
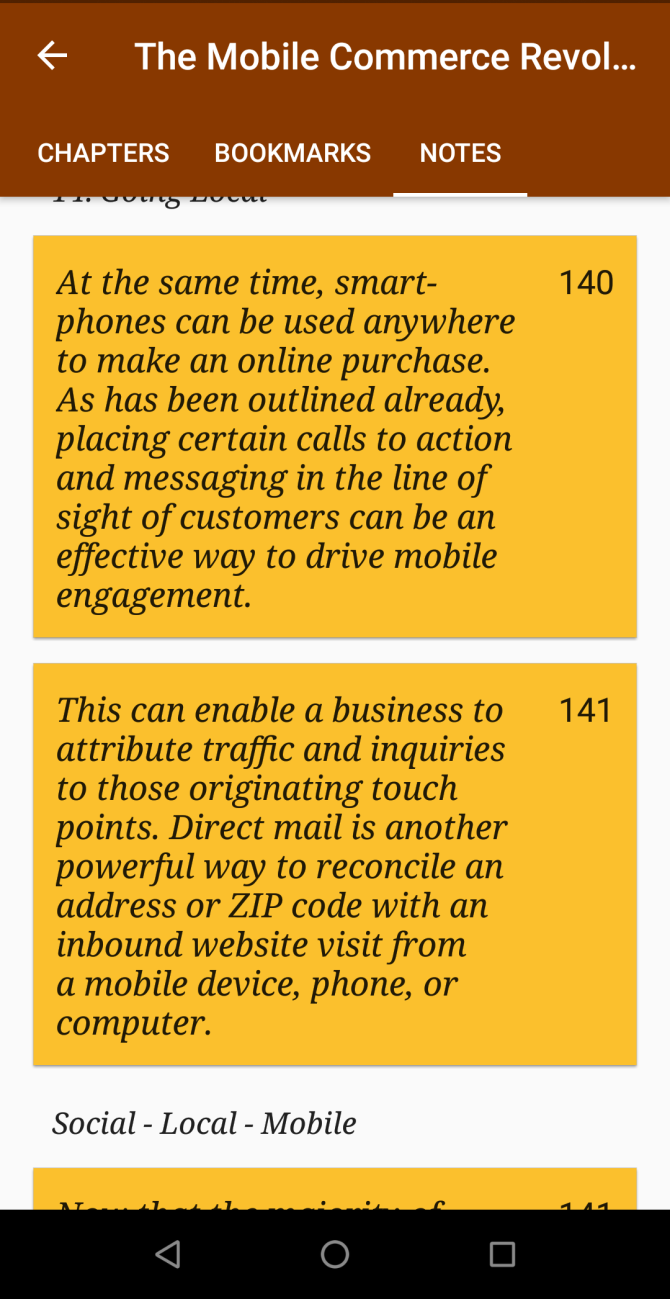
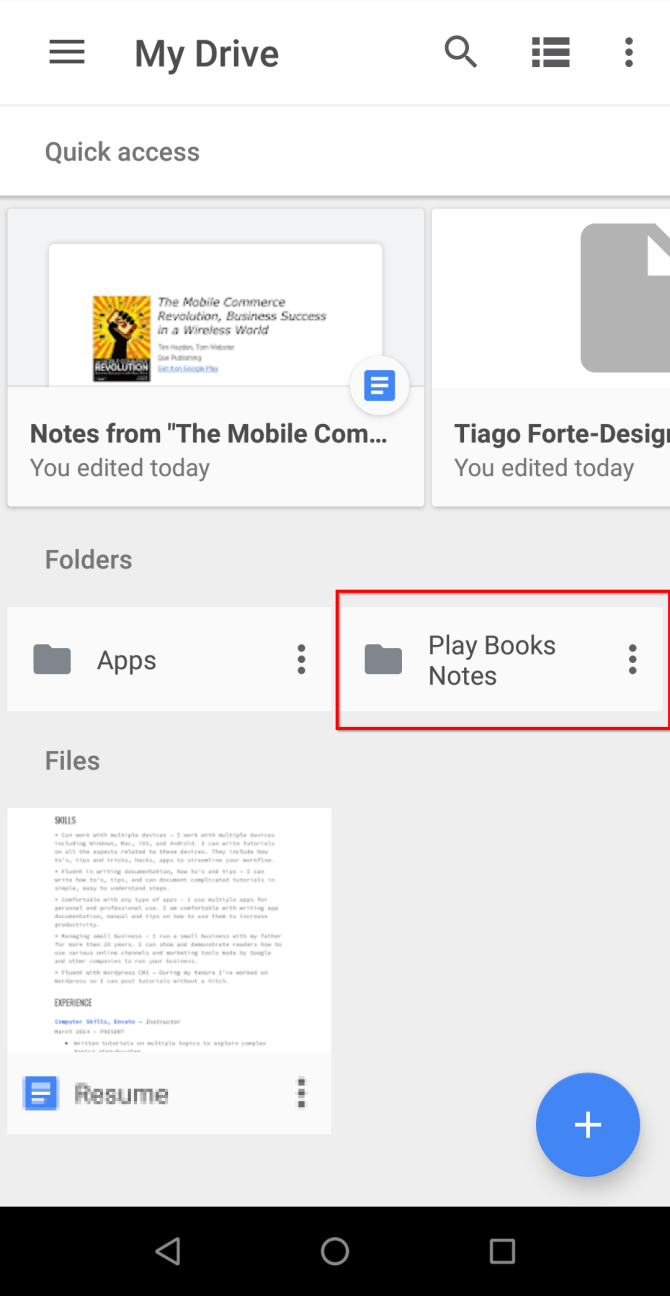
Google Play Books is an all-in-one app to buy and read books across all the devices you own. The interface is simple and customizable to give you a smooth reading experience. You can change the font, font size, screen brightness, switch to sepia or black themes, and much more.
Annotate and Export Notes
Open your ebook and long-press the words you want to highlight. With your finger, drag the blue marker to the end of the sentence or paragraph. In the popup that appears, tap Highlight. To add a note, select the highlighted text and tap Note.
After you're satisfied with your markup, tap the center of the page, followed by Contents at the top-right of the screen. Here, you can browse the table of contents, bookmarks, and notes you've written. Play Books doesn't let you directly export notes. Instead, it saves them in a Google Docs file.
To keep your notes handy, enter the Hamburger menu > Settings and turn on Save notes, highlights, and bookmarks in Google Drive. By default, the file gets saved in a folder named Play Books Notes. But you can rename the folder through Settings. Now go to Google Drive and you can save the file as TXT, HTML, or PDF.
Add-on Features
Play Books distinguishes itself from other bookstores by allowing you to upload your collection of ebooks. When you do this, you can download those books to any device and sync annotations as well.
If you're learning a new language, then Play Books also lets you learn new words. Select the entire text that you've highlighted, then tap Translate. The translation feature uses Google Translate in the background.
Download: Google Play Books (Free)
3. Moon+ Reader
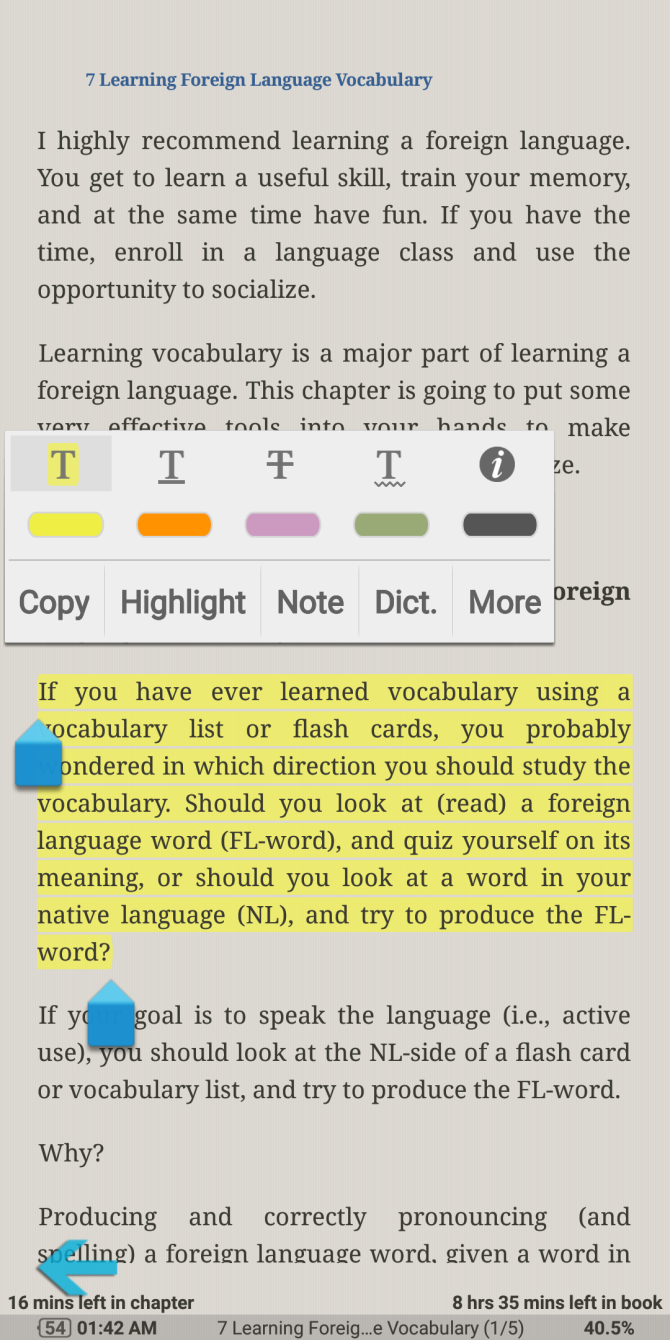
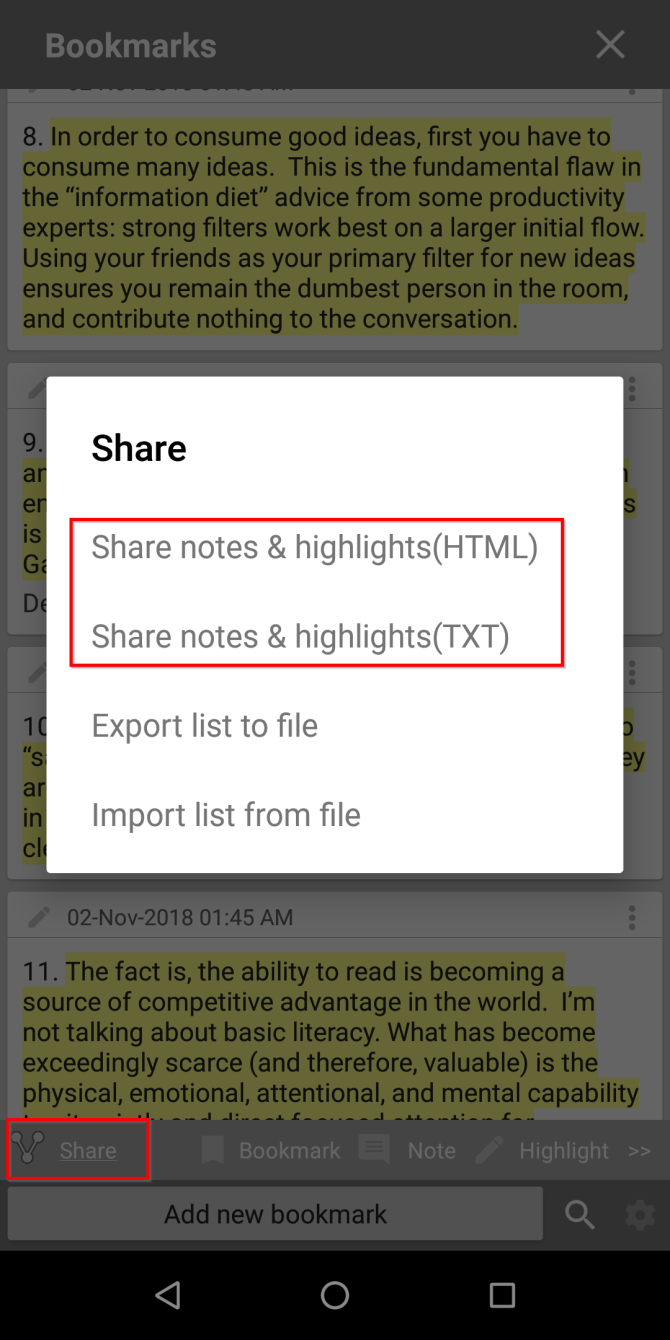
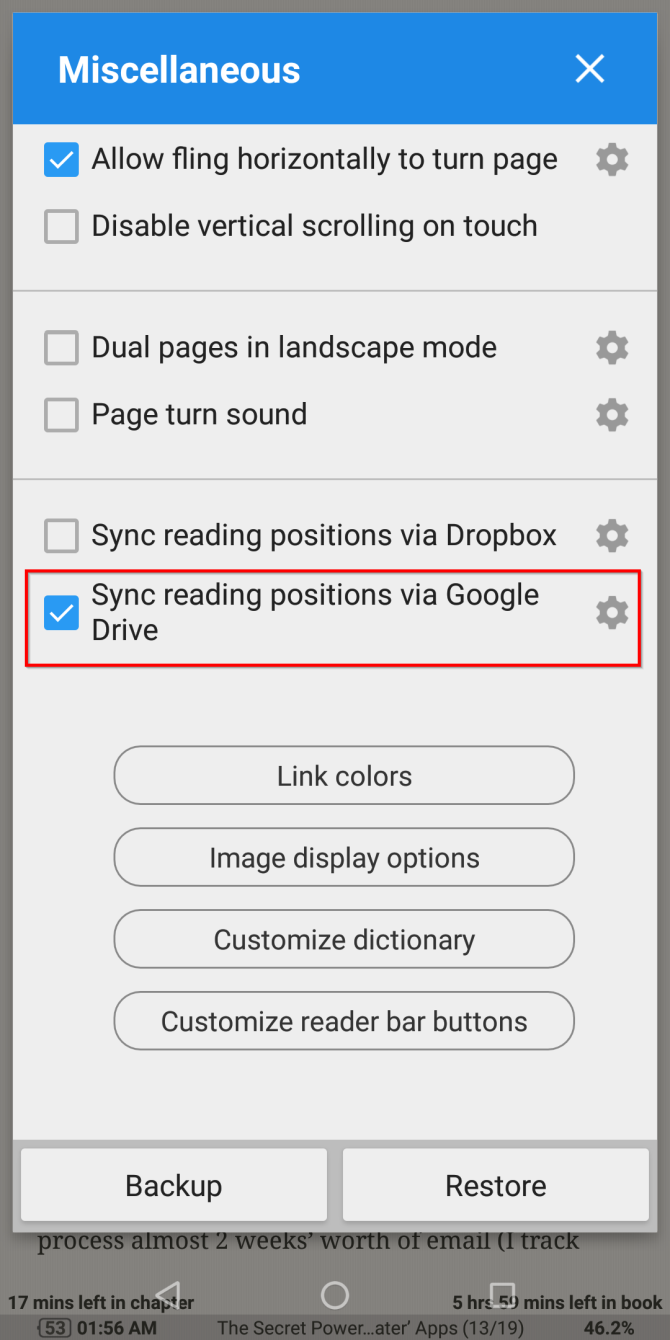
Moon+ Reader is an innovative ebook reader designed to give you complete control over your reading experience. You can fine-tune the screen brightness and simply tap the screen to switch between day and night modes.
In Control options, you can change the controls for short press, long press, and multi-touch gestures to your liking. In Visual options, you can set the font type, size, alignment, spacing, and more.
Annotate and Export Notes
To create a highlight, drag the blue marker with your finger to the end of a sentence or paragraph. In the popup that appears, tap Highlight. From the color picker box, choose the color you want to highlight with. You can also underline or strikethrough text with different colors. Tap Note to add more information on the selected text.
When you tap Save, a transparent sticky note will appear on the text. After marking up a whole chapter, tap the Bookmarks button, then Share, and choose to export notes and highlights as TXT or HTML. If you like, you can then make a section in OneNote and start taking better notes.
The app also lets you sync reading positions and annotations (in the MRPO file format) with Google Drive. Tap Miscellaneous, then check Sync reading positions via Google Drive. When you tap Backup or Restore, it lets you sync and restore reading positions on other devices.
Download: Moon+ Reader (Free) | Moon+ Reader Pro ($5)
4. eLibrary Manager
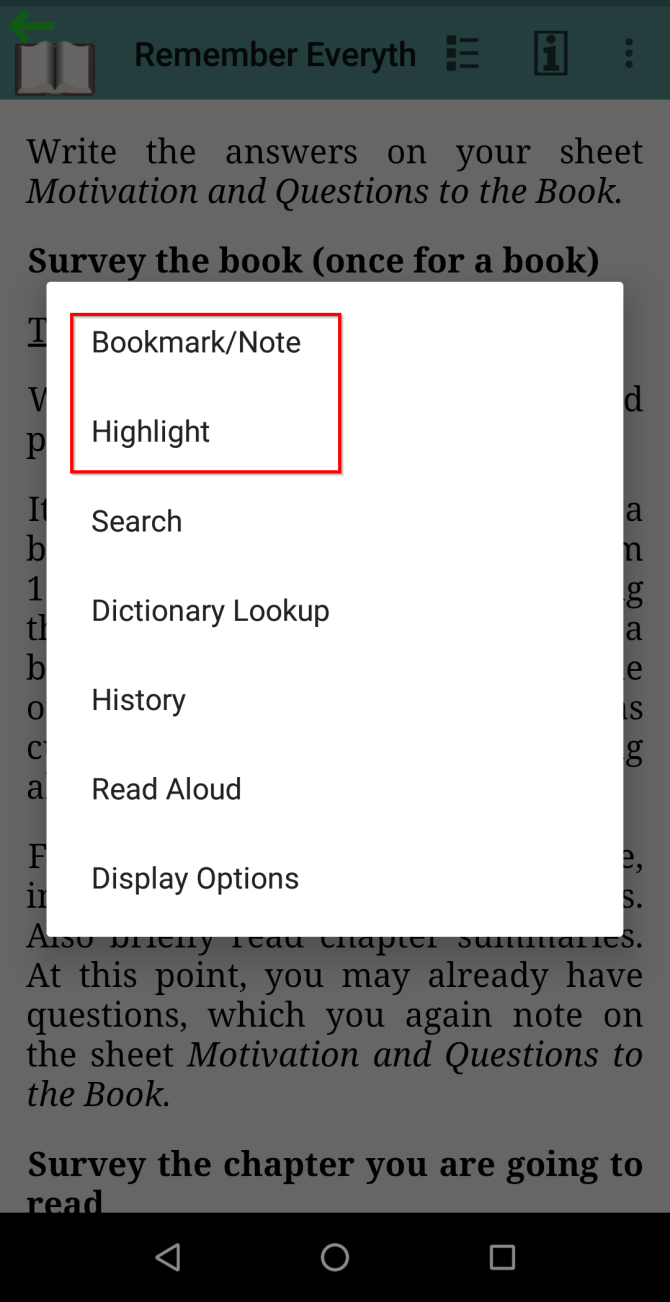
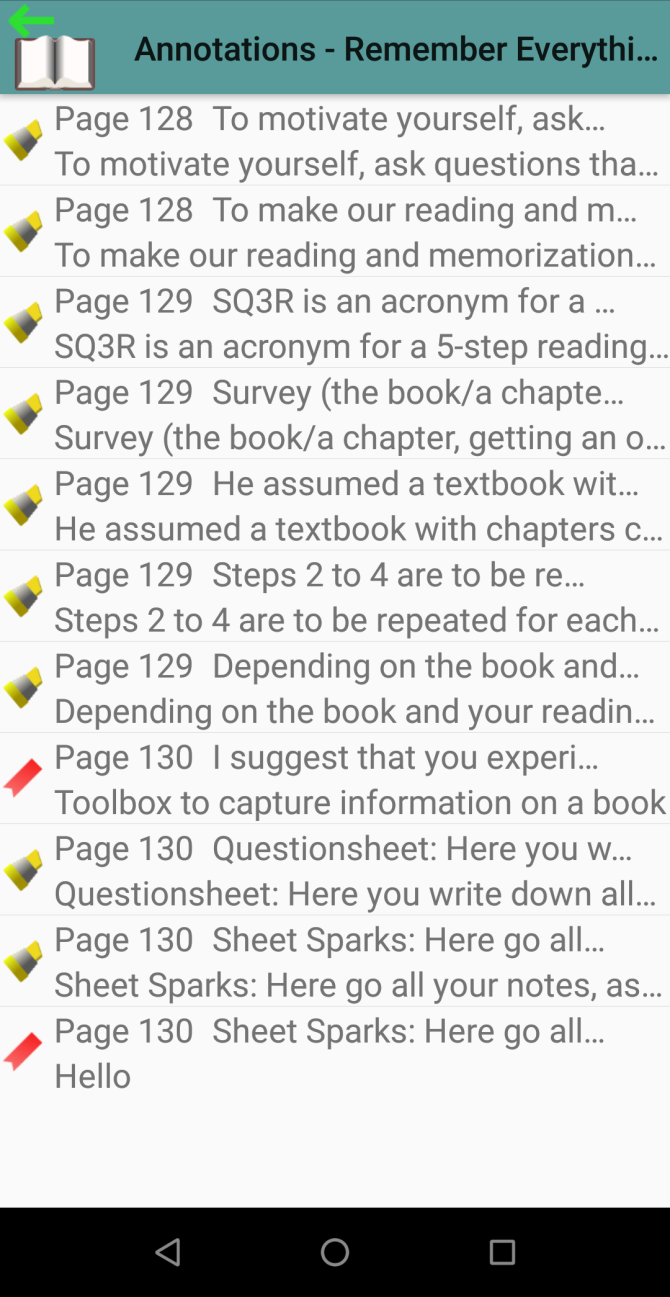
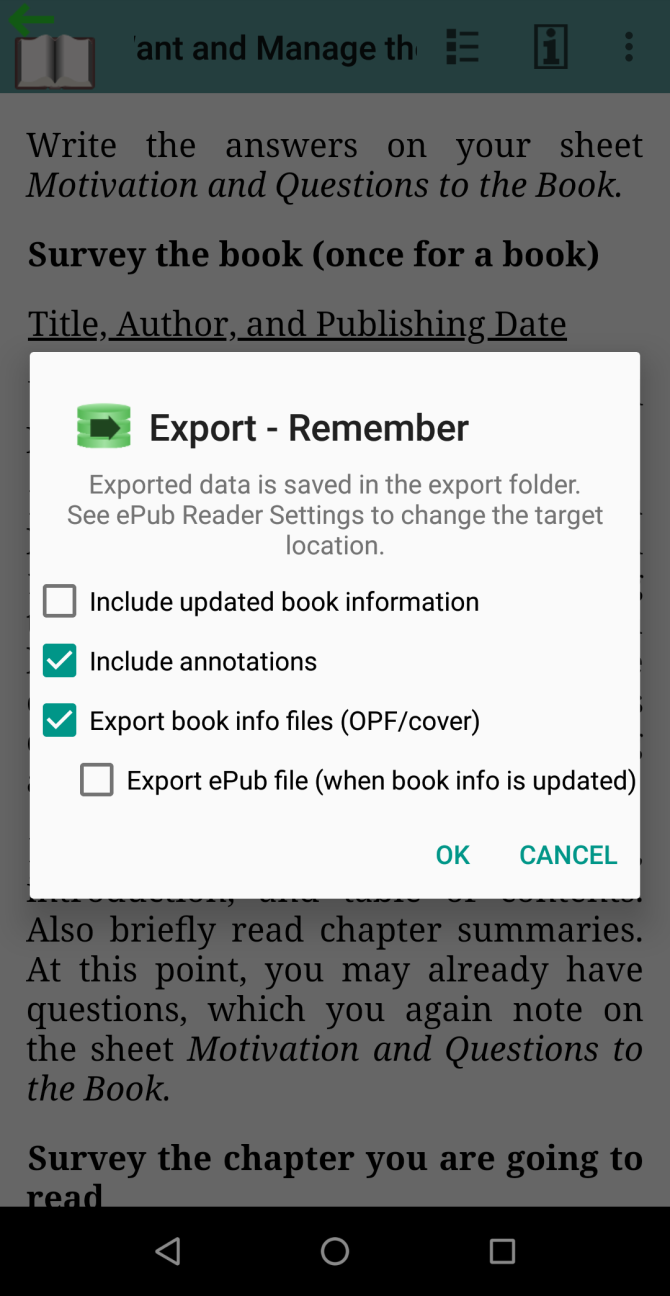
If you manage hundreds of ebooks on your device, then it's frustrating to deal with metadata and book information. You likely have books with incomplete information such as title, genre, and author. eLibrary manager solves this problem by letting you edit, extract, and manage metadata property in bulk.
eLibrary manager also lets you manage your ebook library with Calibre. You can set a content server, and the app will automatically import books along with their metadata. The free edition of the app lets you organize a library; you must buy the premium version to get annotation-related features.
Annotate and Export Notes
To create a highlight, long-press your finger over some text and choose Highlight from the context menu. The highlight toolbar contains the color palette box---select the color of your choice and tap Save. If you marked the wrong text, select the highlighted text again and tap Delete.
eLibrary manager also lets you mark specific locations in a book you're reading as bookmarks and optionally add notes with more information. To create a bookmark, long-press your finger over text and choose Bookmark/Notes. You can write a note and attach it to your bookmark or highlighted text.
The app also lets you see an overview of all highlights and bookmarks. Tap More > Annotations to look at the entries with page number, summary, and the color of the highlight. To export the annotations, tap Export option from the book list. The exported data file (JSON) gets saved to a folder on your device.
Download: eLibrary Manager Basic (Free) | eLibrary Manager ($1.50)
5. FullReader
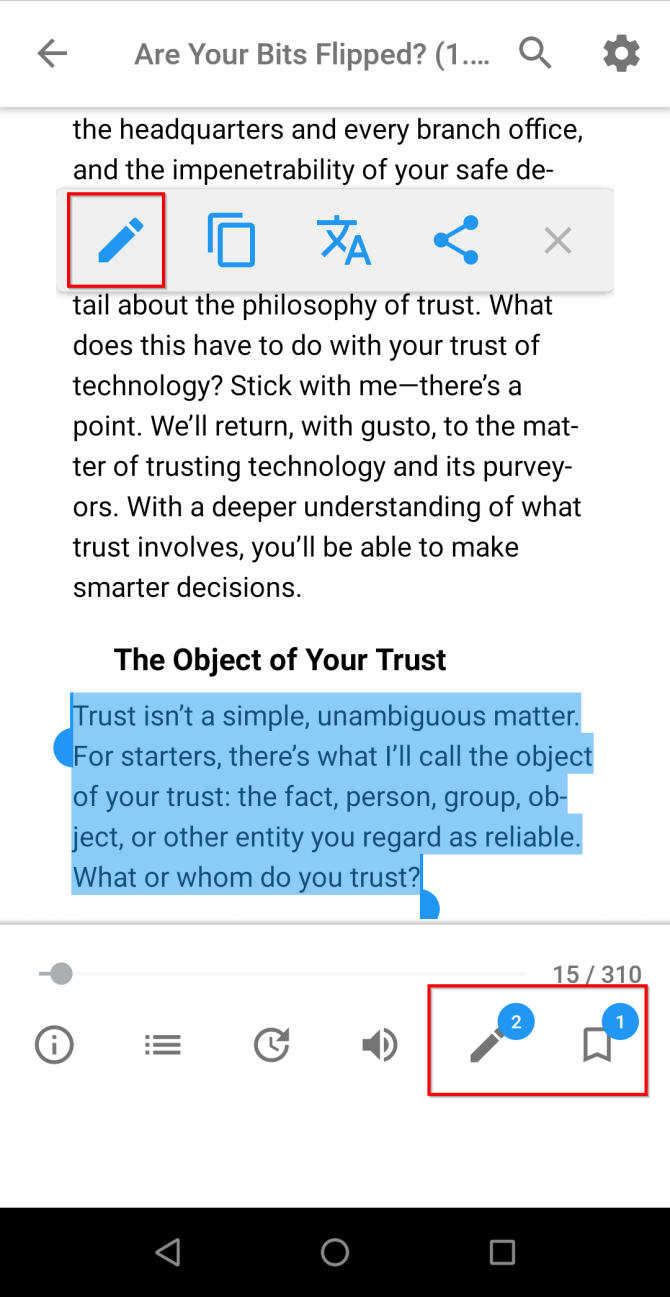
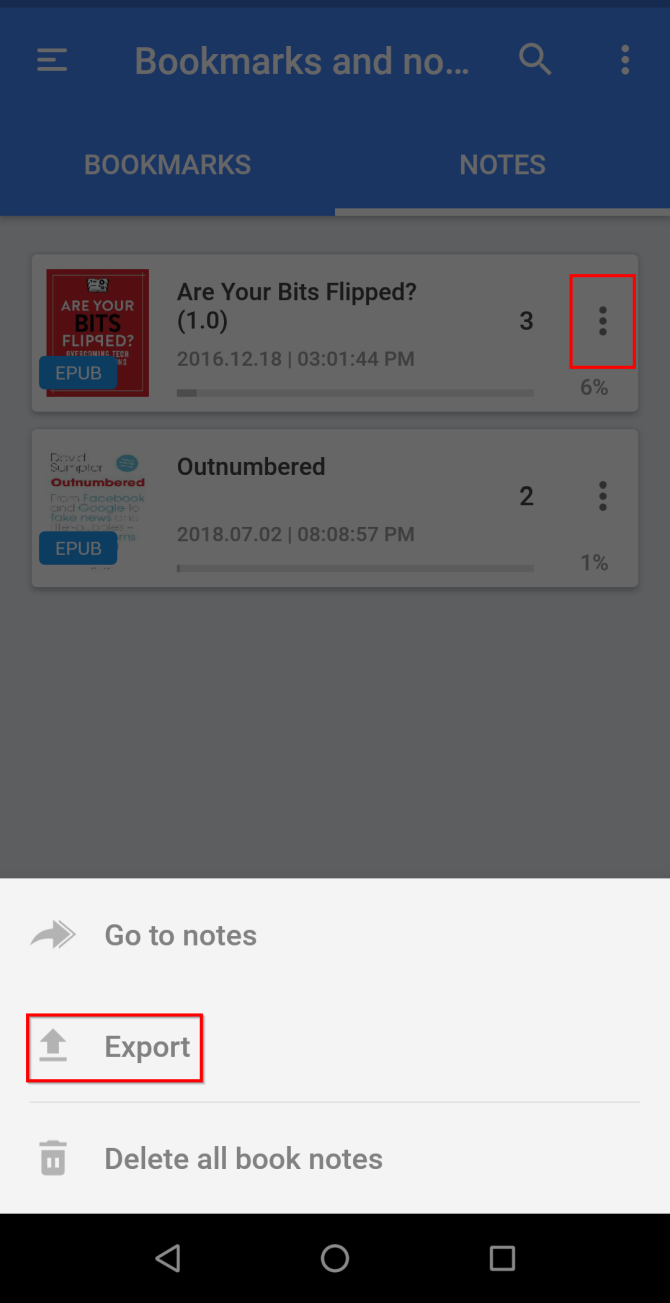
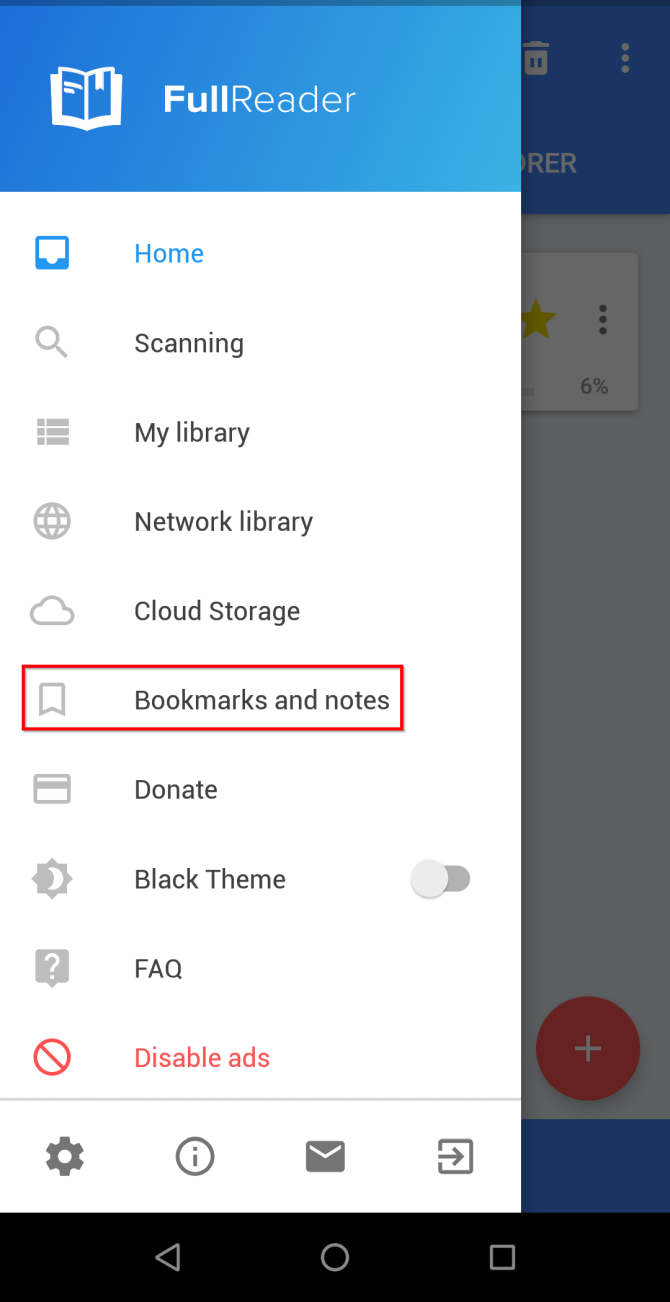
FullReader is a multifunctional reader that lets you read ebooks, comics, text files, and audiobooks. When you launch the app for the first time, it'll scan your device for books and read their metadata. Based on this metadata, it classifies books according to genre, series, title, and author.
The app uses several options to optimize the display of ebooks. To optimize the display of ebook annotations, open Hamburger menu > Settings. Then tap Optimizing and check Annotations in file system. To highlight the text, drag your finger to the end of the sentence and tap Note on the popup. From the color picker box, choose the color of the note from either ready-made tints or the palette.
You can also create bookmarks to save your reading position and switch between pages. To create a bookmark, tap the Bookmark icon the bottom panel. After you're done marking up, tap Bookmarks and notes to see a list of everything you've saved. Then tap the More menu to export your notes as a TXT file.
Download: FullReader (Free)
6. eBoox
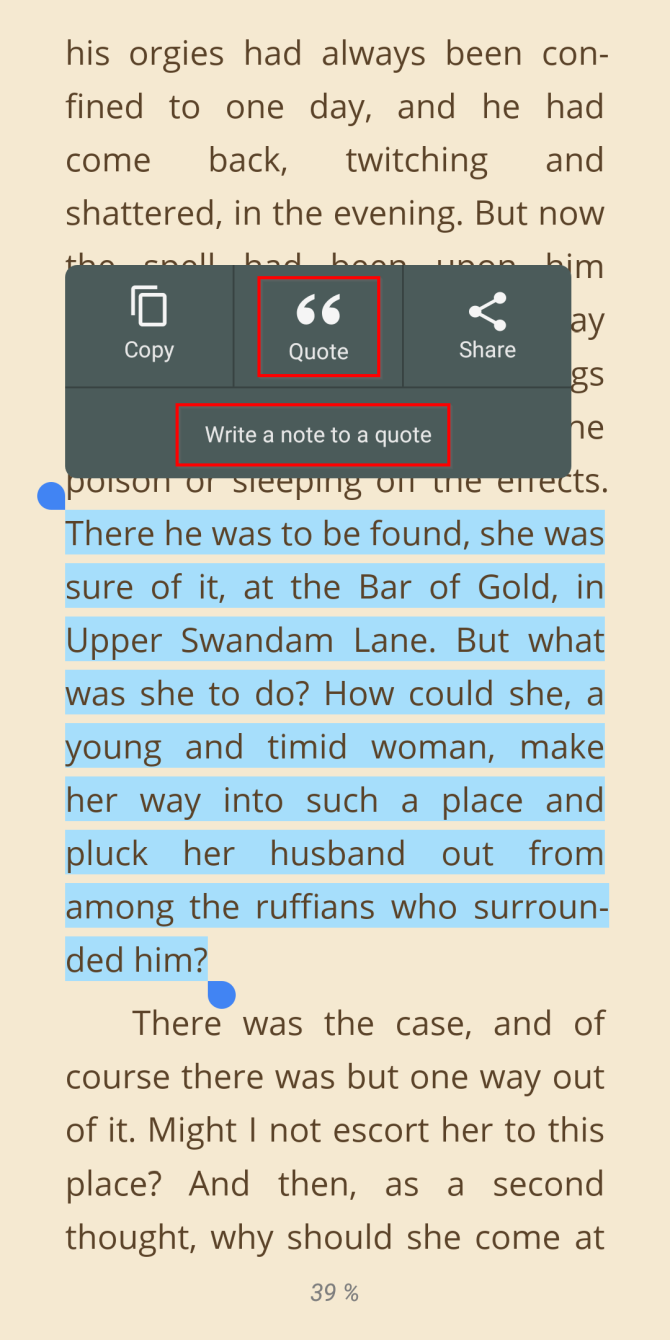
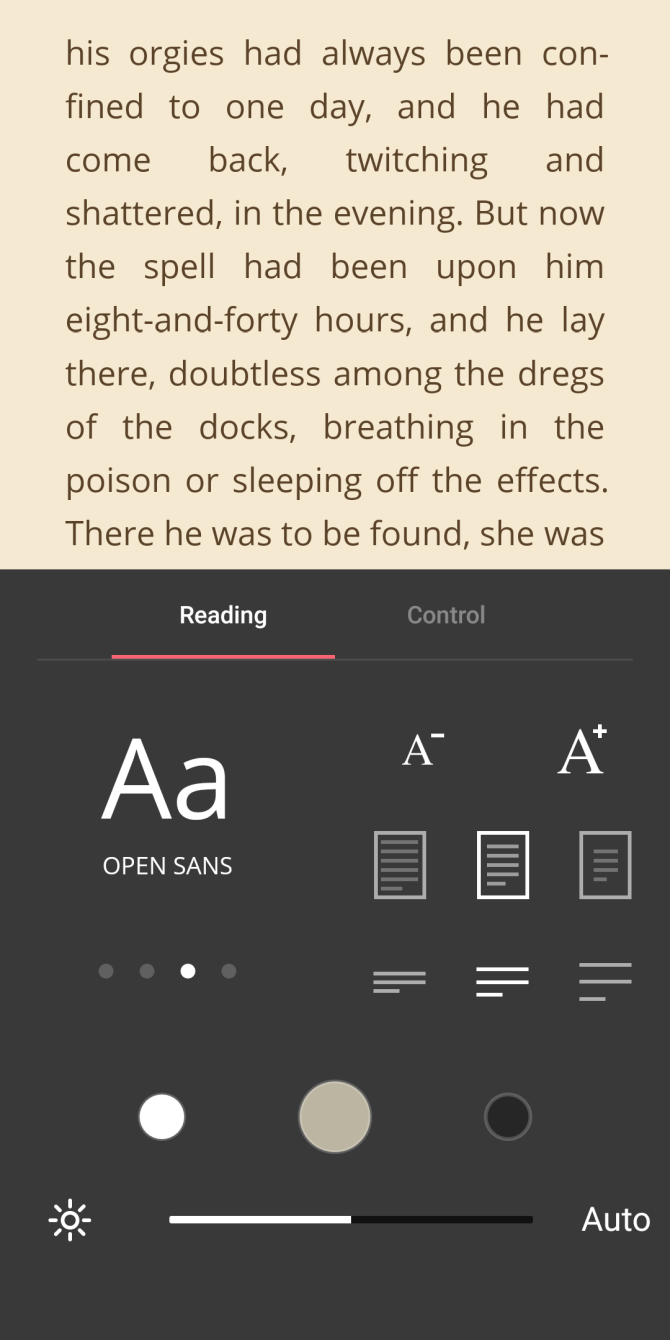
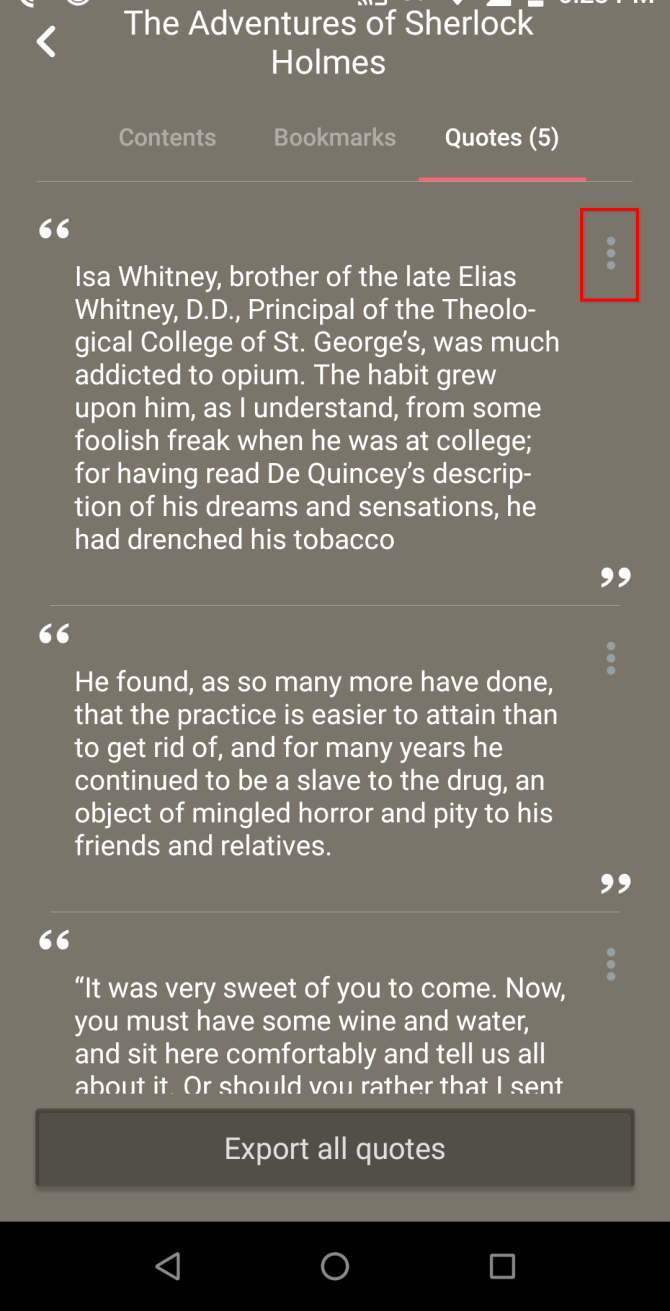
eBoox is a well-designed and intuitive reader that lets you read ebooks, comics, Word documents, and magazines. By default, the app comes with optimal reading settings. You can load books from folders on your device and even import books from free ebook libraries.
To highlight text, drag your finger to the end of a sentence and tap Quote on the popup. If the phrase you're highlighting is on the next page, the page will turn, and you'll be able to continue highlighting the text. To add a note to your highlighted text, tap Write a note to a quote.
It's also possible to sync your reading position with Google Drive. Sign in with your Google account, then any highlights and notes (and even books) you create get synced with other devices. You can also export your notes and directly share them with a note-taking app. Tap Export all quotes, then choose OneNote, for instance.
Download: eBoox (Free)
Learn More About Annotations
It's difficult to think critically when you only passively consume information, especially online. If you find it hard to think beyond the simple context, creating annotations can help. When you do this, you think hard about how ideas connect with each other.
The reader apps discussed here will help you become a better reader and thinker. But annotations go beyond ebooks; they're a part of the whole web. If this interests you, we have a complete guide on how and why to use annotations.