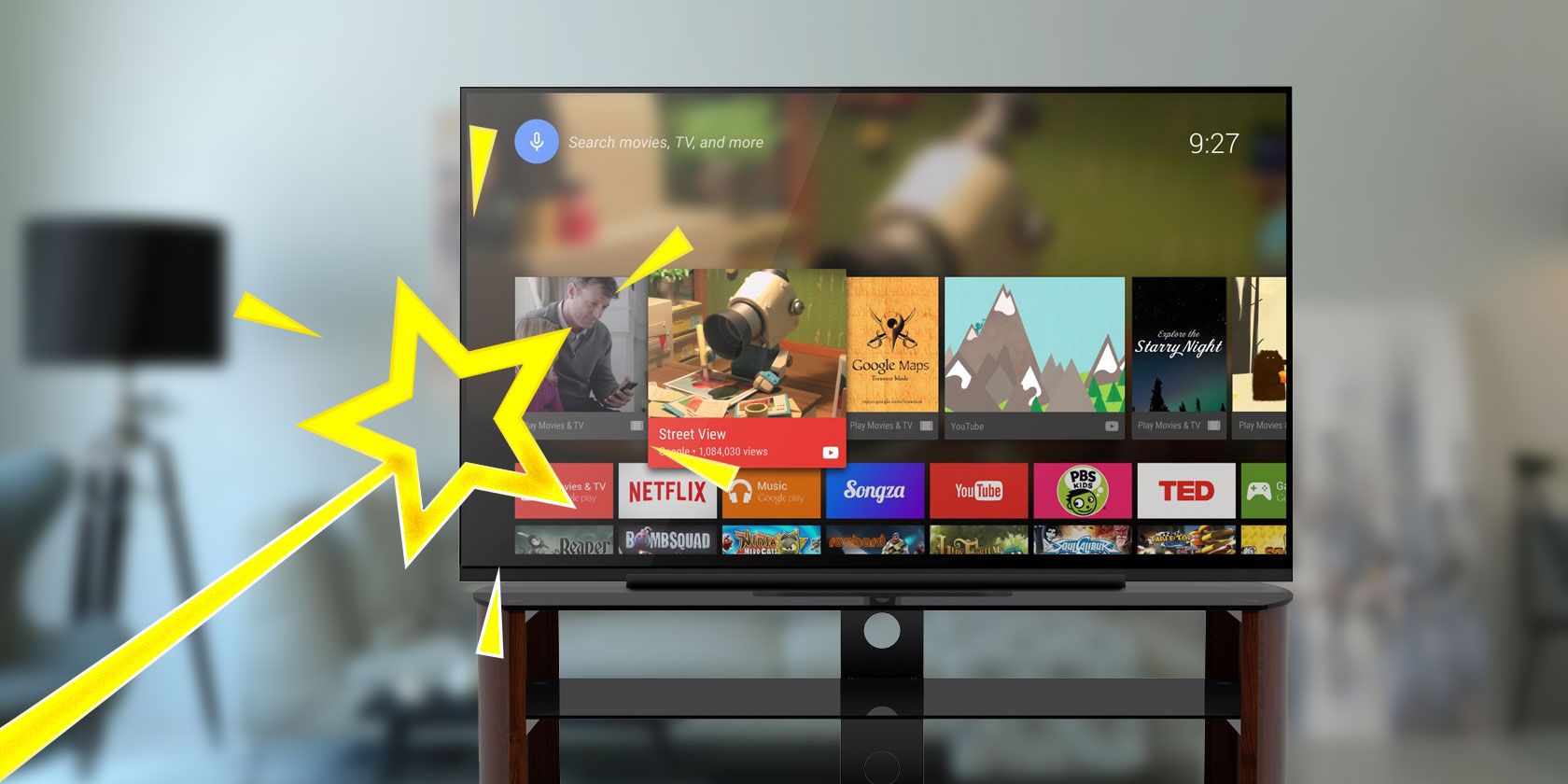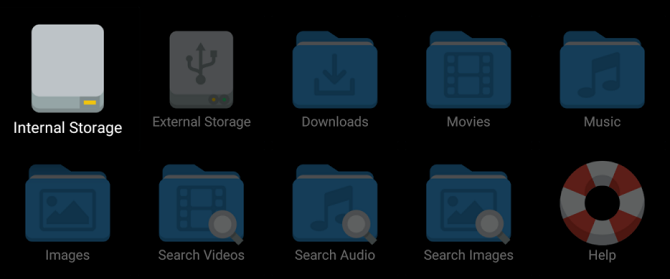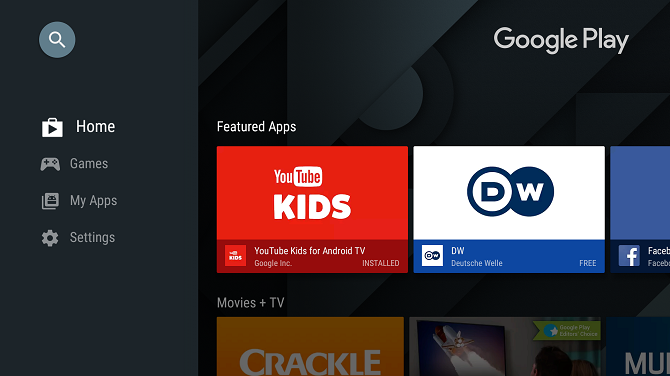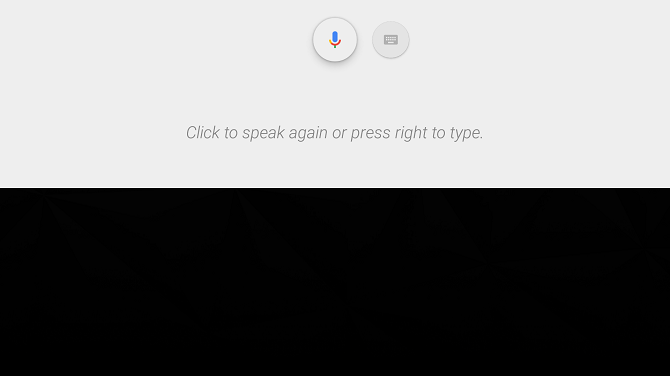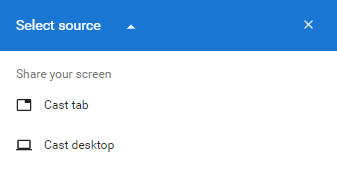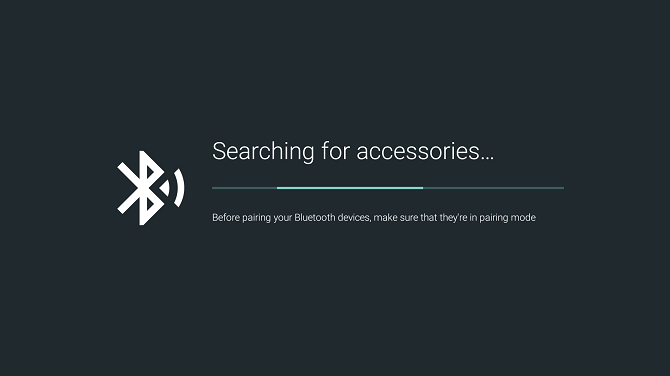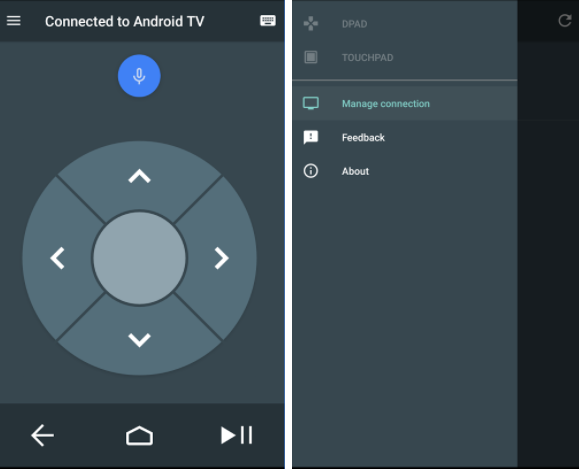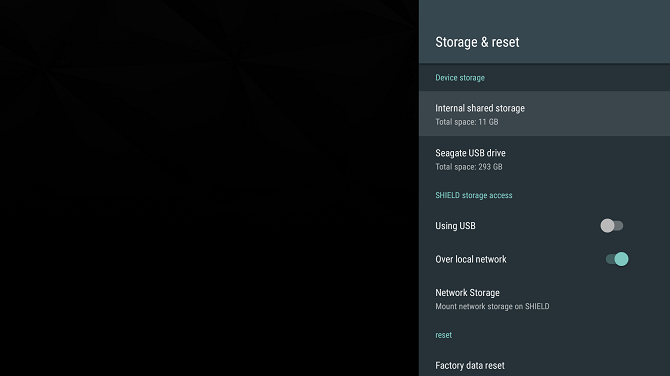Mark my words: Android TV is set to take the world by storm over the next few years. While devices like the Roku and Apple TV are incredibly useful and offer lots of fantastic features, they remain relatively niche gadgets for most people.
Android TV will change all that. It's going to do for smart televisions what the mobile version of Android did for smartphones, and it comes out on top when Android TV is compared with competitors like Amazon Fire TV.
Whether you're an early adopter or thinking about making your first Android TV purchase, we want to help you get the most out of your box. Here are seven amazing Android TV tricks you might not know about.
1. You Can Sideload Apps
The process of sideloading apps on your Android smartphone is well-documented. In short, it allows you to run apps that aren't available through the Google Play Store.
Android TV is no different. You can sideload any APK file and have it running in a matter of seconds. This means you can access geo-blocked content and other apps that Google doesn't allow in the Play Store.
To sideload an APK, you'll first need to install a file manager. Android TV doesn't offer one by default. One of the best is TVExplorer, a file manager exclusively designed for TVs rather than phones and tablets. You can grab it from the Play Store.
You should also grab Sideload Launcher or TV App Repo. These two apps allow you to launch sideloaded apps without going into the Settings menu (Sideload Launcher places all the sideloaded apps in a container, TV App Repo lets you make shortcuts for your sideloaded content in your Leanback ribbon).
Download: TVExplorer (Free)
Download: Sideload Launcher (Free)
2. You Can Run Android Apps in the Play Store
If you're new to Android TV and you fire up the Play Store for the first time, you might be disappointed to discover that you don't have access to the same range of Android apps that you can enjoy on your phone.
This is because Android TV requires a different way of coding apps. If the app in question hasn't been adapted for the TV, Google won't list it in the Play Store on the TV.
"On the TV" is the essential part of that sentence. Why? Because you can navigate to the Play Store on your PC and install most Android apps onto your TV from there.
To make the process even easier, just install Chrome onto your TV from your computer, then use the newly-installed browser to navigate the web version of the Play Store.
Note: Because the non-TV apps haven't been adapted for the platform, you'll often have to use a game controller or a mouse to navigate them, rather than relying on the TV remote.
3. Voice Search
Android TV offers a universal voice search feature. What does that mean in practice? Well, you can press the voice search button on your remote control when you're on the home screen, and it will search across all the (voice-supported) apps on your device, as well as on Chrome (if you've installed it).
Of course, you can also activate the search feature from within individual apps if you want to limit your results, but the universal search is the better option in most cases.
4. Your Android TV Is a Chromecast
Did you know your Android TV device doubles as Chromecast? No, it's not some fancy workaround that lets you stream content from your laptop, there's an actual Chromecast built-in into your set-top box.
It works automatically. You don't need to activate anything on your TV. But many people don't realize it's there.
To cast content from your Android phone, swipe down on the notification bar and tap Cast. Your phone will list all your casting devices.
To cast content from your laptop, you need to have Chrome installed. Click the three vertical dots in the upper right-hand corner, then select Cast... Again, you'll see a list of compatible devices. Click on the down arrow next to Cast to to flick between casting your browser tab or the entire desktop.
5. Use Your Xbox or PS4 Controller
Some Android TV devices, like the Nvidia Shield, ship with a game controller. Others don't. If you're planning on using Android TV to play games on your television, you'll need a controller.
Of course, you can buy cheap Bluetooth controllers on Amazon, but if you already own an Xbox or PS4, you can pair your existing controllers with your Android box. They work flawlessly.
To pair your controllers, go to Settings > Add Accessory on your Android TV. It will scan for Bluetooth devices within range. When it finds your controller, click on its name using your Android TV remote.
If you encounter issues, make sure your controller supports Bluetooth and that it's running the latest firmware.
6. Install the Remote App for Your Smartphone
If your house is anything like mine, the TV remote will be an ongoing problem. One of two things happens every day: either people fight over it, or it gets lost down the back of the sofa.
The solution? Install the official Android TV remote on your smartphone. The app is developed by Google and offers all the same features as the regular remote. It's available on both Android and iOS, but users report that the Apple version has a lot of bugs.
Best of all, the app lets you switch between D-Pad mode and Touchpad mode. In practice, it means you can use your phone as a way to operate an on-screen mouse. It means you won't need to rely on a gaming controller for non-TV apps.
Download: Android TV Remote (Android) (Free)
Download: Android TV Remote (iOS) (Free)
7. Expand Your Storage
Some Android TV boxes are exceptionally cheap. Sure, they don't offer the same fluid experience as top-of-the-range models, but they're more than adequate for most users.
But there's a problem. The cheap boxes typically have insufficient storage capacity. For example, the Mi Box, which sells for $69 on the company's website, has made Android TV more accessible than ever. But it only offers 8GB of space.
Luckily, you can add external memory to your Android TV device using a feature called Adoptable Storage.
To set it up, you'll need an external USB storage device, or a microSD card. Then, head to Settings > Storage and reset and select the storage device. Next, click Set up as internal storage, then choose Format to complete the process. Your device will now treat your external storage the same as it does internal storage. Just remember not to remove the USB device or microSD card.
What Are Your Favorite Tricks?
In this article, we've shown you seven Android TV tricks. If you learn to use them all, you will be well on the way to becoming an Android TV power user.
How do you make your Android TV work for you? What features should all new users be aware of? As always, you can leave all your suggestions and thoughts in the comments below. And remember to share this article with other Android TV users on social media.