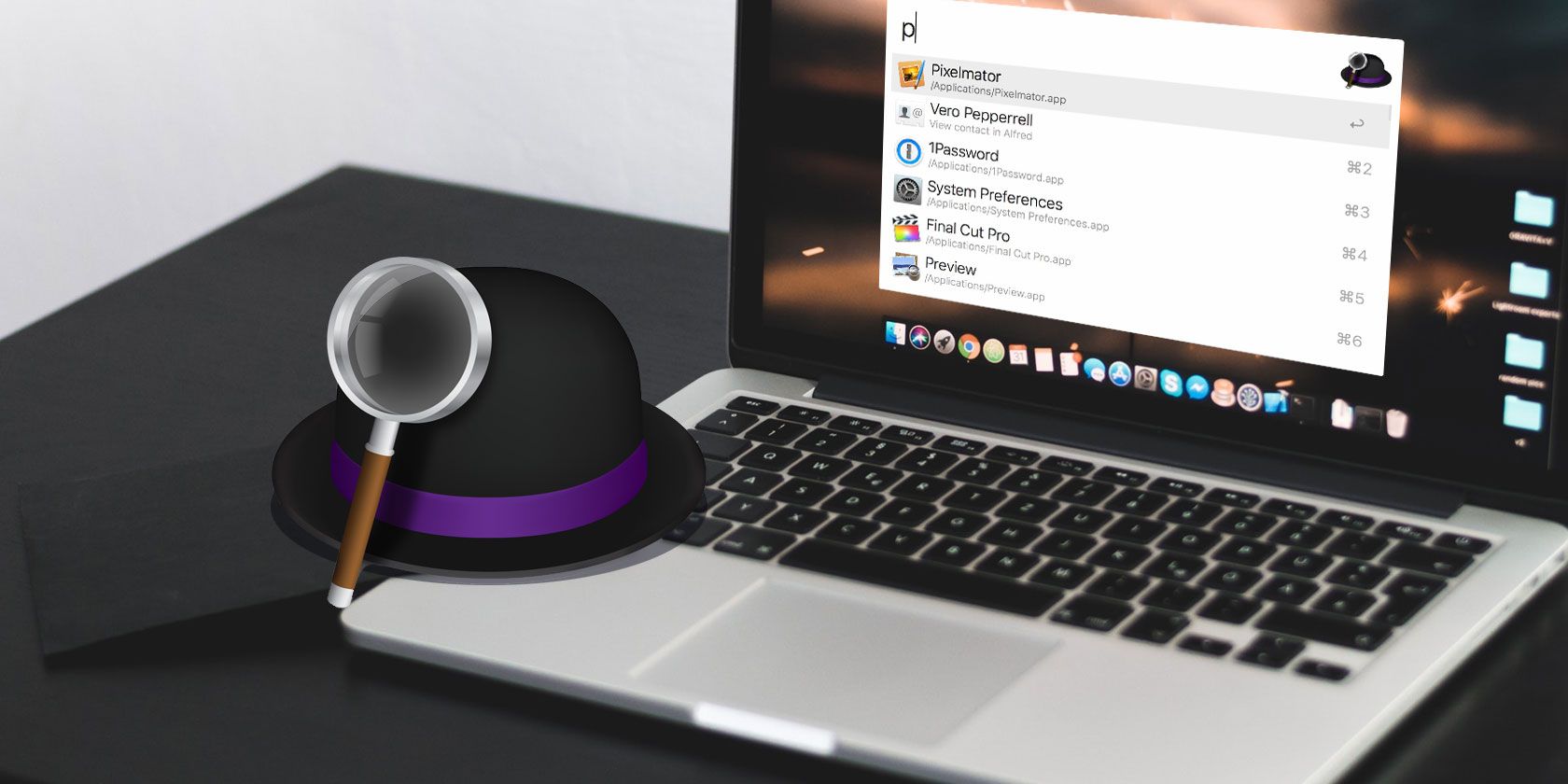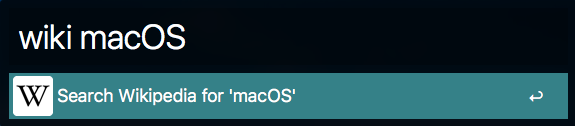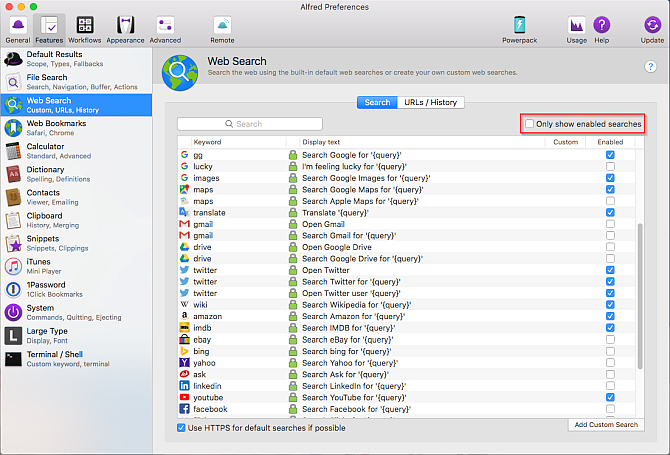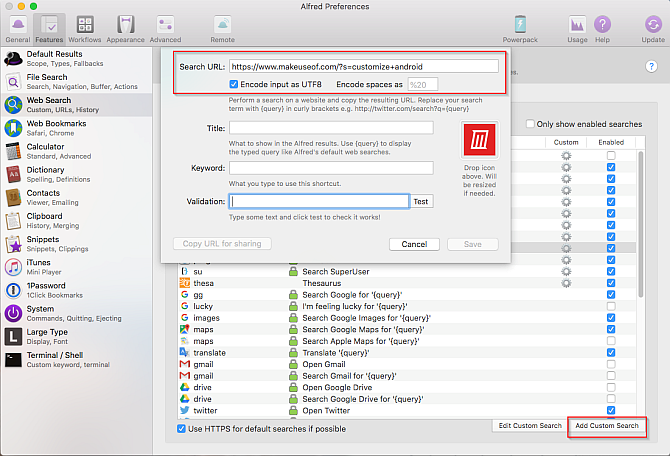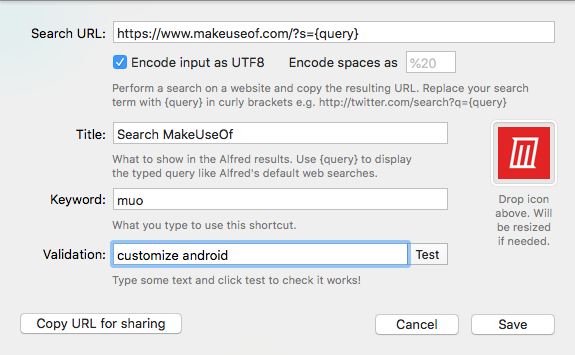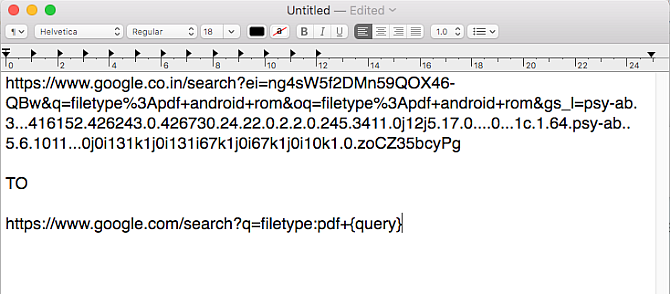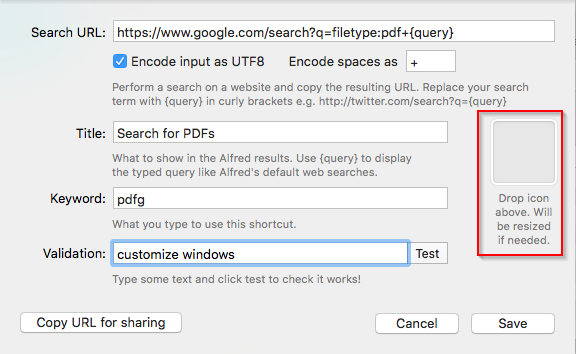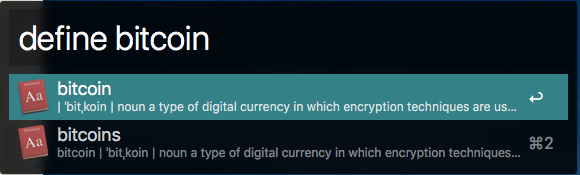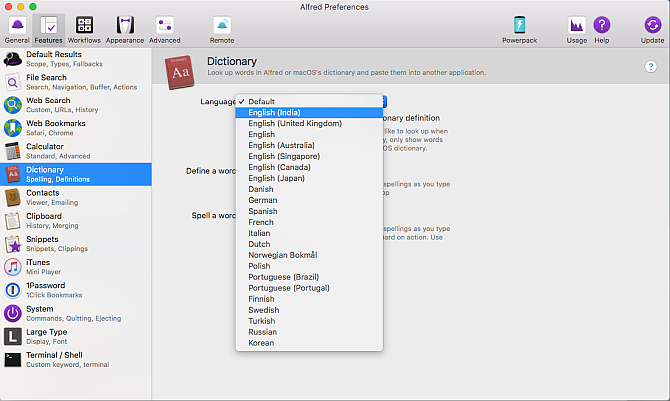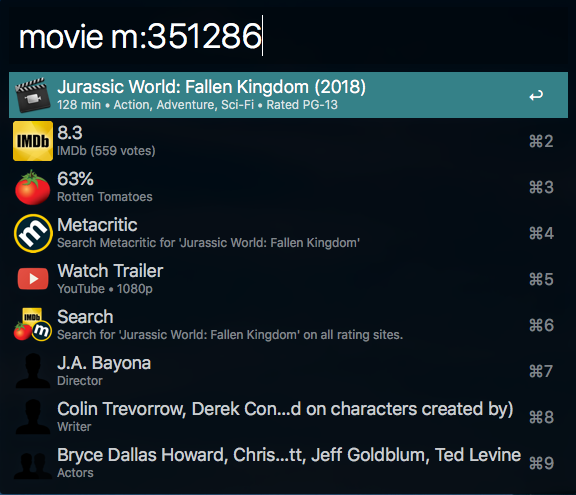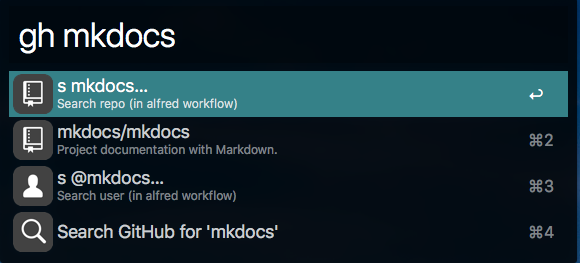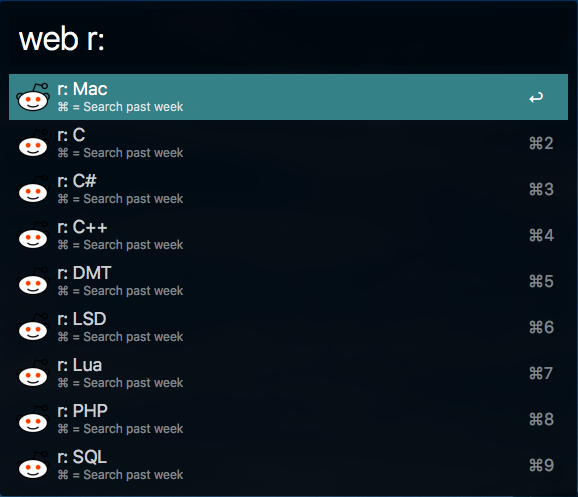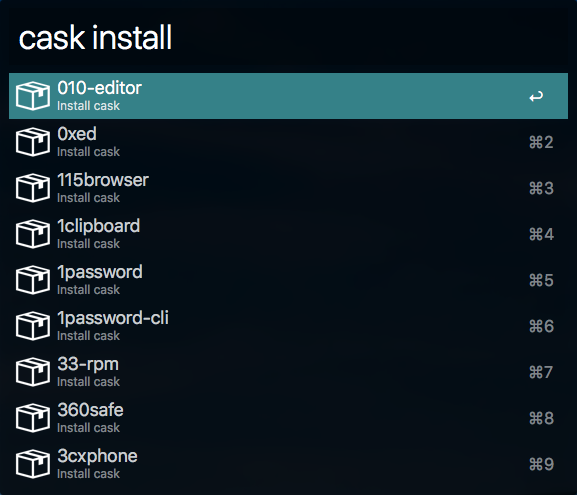You probably search the web and your Mac dozens of times per day, but do you do so efficiently?
Using a keyboard shortcut or a keyword, the ever-popular Mac app Alfred provides a quick way to search the web and your computer with tons of power. We'll show you how to use Alfred to become a search maestro.
Use Default Web Searches
The Web Search feature makes it easy to quickly launch web searches from Alfred. It provides a wide range of default web searches including Facebook, Google, Twitter, Amazon, Wikipedia, and more. To begin a search, prepend your search term with a keyword.
For instance, to search Wikipedia, prepend wiki to the search term. Prepend YouTube to search for videos. You don't have to remember these keywords; use them regularly and Alfred will automatically suggest them.
Pressing Enter will open a new page in your default web browser with the results for your search. To see the complete list of supported keywords and configuration details, go to Preferences > Features and click Web Search to view the list in the right pane.
Those keywords are fully customizable. Double-click a keyword and type in a new one to replace it. While it's not possible to delete the default search, you can disable it. Just uncheck the Enabled box.
Use Custom Web Searches
Alfred also lets you set up search queries for content on specific websites. These sites are not the part of the default web search, so you must create them. To do this, you first need to find out the search URL for that site. Let's create a custom search for MakeUseOf to explain.
Go to Preferences > Features and click Web Search. Click the Add Custom Search button located in the bottom right-hand corner of the screen. Perform a search on MakeUseOf, then copy and paste the search URL from your browser's address bar to the Search URL box.
Replace your search term with {query} (in curly brackets). Tick the Encode input as UTF8 option to ensure that the custom searches accept international characters. The default Encode spaces as %20 should work, though this encoding option may vary from site to site. Some might use a plus symbol between the search characters instead.
Enter a Title to set the display text of your keyword; this will show up in Alfred's results page. Set the keyword you want to use for the custom search as well. Now type in any text and click the Test button to check that you've got the correct custom search URL.
A Second Custom Search Example
Let's take another example. If you're familiar with the best Google search tricks, you probably know about the filetype: operator to search for files of a specific type. Open Google and search for filetype:pdf [Your Query].
Google converts this search into a long and messy URL. If you want to use another site, you may need to experiment with the URL, since every website is different.
The trick is to find the query structure after q=[Your Query] and the URL pattern. Paste the URL into a text editor like TextEdit and remove all the other unnecessary UTM and analytics code.
Now paste this clean URL into the Search URL box. Fill in all the details including title, encode options, and keyword as described above. Use the Test button to check the custom search URL you've created.
You can also add a logo to the custom search box. It lets you visually scan the result for more efficiency.
Once you create the custom search, you can share it with others. Click the Copy URL for sharing button to copy the custom search and paste it into any document. It includes all the search parameters, title, and keyword. Another user just has to click the unique URL starting with alfred:// to import the custom search.
Websites will change and evolve, so searches that work now have issues in the future. To solve this, take a look at the website's custom search and follow the steps again.
More Custom Search Examples
Once you set up a custom search, you don't have to waste time searching for content on specific sites. Just type a keyword followed by your query.
Here are some more search URLs for popular sites to get you started. Fill in the title and keyword fields with whatever you'd like.
-
Google Scholar: A simple way to search for research papers, patents, and citations.
- https://scholar.google.com/scholar?q={query}
-
PubMed: Comprised of more than 28 million citations for biomedical literature, life science journals, and online books.
- https://www.ncbi.nlm.nih.gov/pubmed/?term={query}
-
Elsevier: Contains a vast content of journals, books, and patents for health science, core science, and more.
- https://www.elsevier.com/en-us/search-results?query={query}
-
StackOverflow: Part of the Stack Exchange network, this is a question and answer site for programmers.
- https://stackoverflow.com/search?q={query}
-
Mozilla Developer Network: A learning platform for web technologies.
- https://developer.mozilla.org/en-US/search?q={query}
-
Hacker News: A social news website focusing on computer science, programming, data science, entrepreneurship, and more.
- https://hn.algolia.com/?query={query}
-
Reddit: A news aggregation and discussion website.
- https://www.reddit.com/search?q={query}
-
MacUpdate: Simplifies finding, buying, and installing apps for Mac.
- https://www.macupdate.com/find/mac/{query}
-
Portable Freeware: A website full of free apps collection for Windows.
- https://www.portablefreeware.com/index.php?q={query}
Search the Dictionary
Alfred provides access to the default macOS dictionary to help you quickly spell a word or define its meaning. Use the keywords define or spell followed by a word to give it a try. As you type, Alfred will start guessing the word. Press Enter to open the word in Dictionary app.
To change the Alfred dictionary, go to Preferences > Features and click Dictionary. In the right pane select a new language from the Language section.
To search the thesaurus, open the Thesaurus tab within the Dictionary app. The define keyword will then take you straight to a list of applicable synonyms and antonyms. Alternatively, you can setup a custom search for Thesaurus.com. Set the search URL as https://www.thesaurus.com/browse/{query}.
Do More With Alfred Workflows
Alfred's most basic form has more search options than Spotlight. It lets you perform basic web searches with different search engines. You can also set up keywords to search content on the websites you use regularly.
But with the Powerpack add-on available for $25, you can extend Alfred in a variety of ways. One of the most powerful is Workflows. In comparison to web search, these integrate with your favorite Mac apps and web services and display results inline.
Here are a few of the best.
Movie and TV Show Search
This lets you search for a movie or TV show and displays the movie ratings and score inline.
To use this workflow, type movie, then a movie title. Press Enter to get the information about that movie. In the same way, type TV, then a TV show title.
Search GitHub
With this workflow, you can search through GitHub. You need to log in before using it, though. Type gh > login to authenticate your account. Then you can use various commands to search GitHub.
It has commands for specific repositories, users, your GitHub account, and special workflow commands.
Search Any Website
This workflow is true to its name. Type web followed by a prefix to signify the scope of the search, much like DuckDuckGo's Bangs.
For example, when you type web r: it will search all subreddits. Meanwhile, web t: will search Google Translate. See the download page for details on expanding these.
Search Homebrew and Cask
This workflow lets you efficiently manage Homebrew and Cask packages without using the Terminal. It supports commands like doctor, info, install, list, uninstall, search, and more.
Type brew or cask and select the command you wish to invoke. You can see and install packages right from Alfred.
Alfred Puts Powerful Mac Searches in Your Hands
Alfred is the Spotlight search bar on steroids. With a bit of work, you can expand the free version to search your favorite websites. And search masters can get a ton of use of what the Powerpack add-on unlocks.
Once you start using Alfred, you can save both time and effort while searching the web. Just like how Alfred can replace Spotlight, take a look at other Mac apps you can substitute with powerful alternatives.
Don't have a Mac? Here are the best Windows alternatives to Alfred.