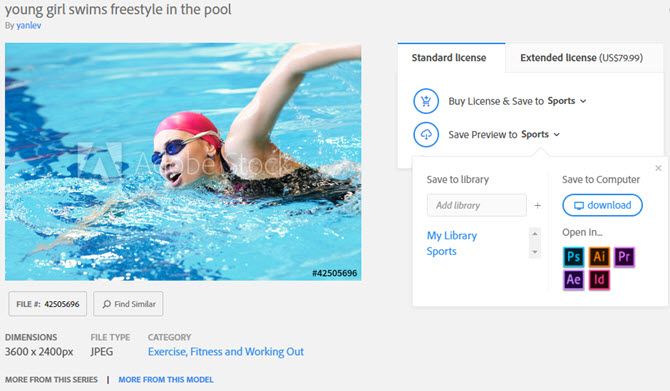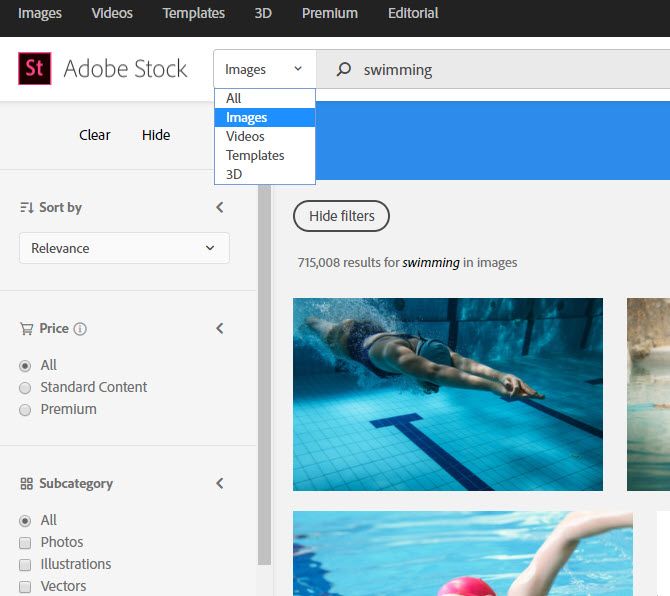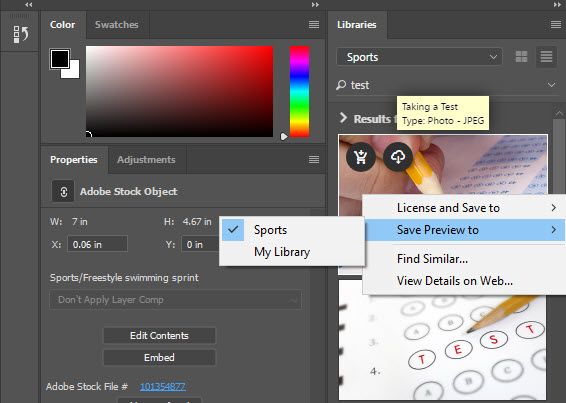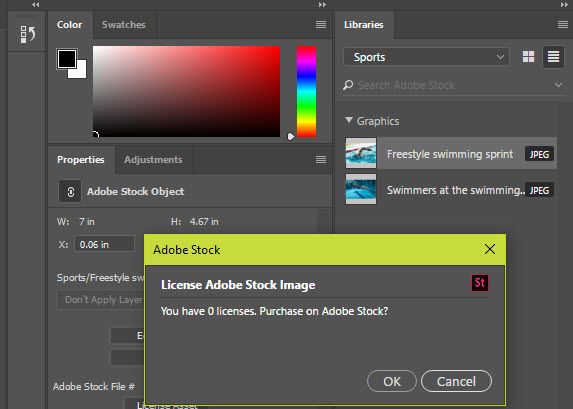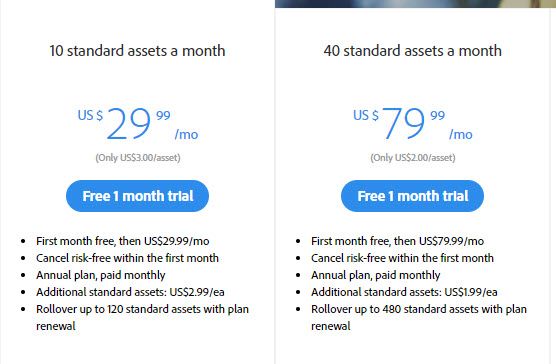Anyone who works in a creative field knows how important it is to have the right media on hand. With a rich library of stock images, videos, and more, you can pick one out for any situation.
But simply having a large library isn't enough. To streamline your workflow, your stock image library should integrate right into the apps you already use. That's where Adobe Stock comes in.
What Is Adobe Stock?
Adobe Stock is a service from Adobe that provides 90 million premium and royalty-free images, vectors, videos, templates, and even 3D objects for creative projects. This giant collection makes it easy to always have the right media on hand without having to hunt something down.
Royalty-free means that you can use assets from Adobe Stock without any worries about licensing concerns. If it's available on Adobe Stock, you can use it in a professional environment without worrying about expiration dates. That means no more wasting time confirming that you have the license to use a piece of media.
If you're interested in Adobe Stock, you'll need to sign up for a free Adobe account and choose the right subscription for you, which we'll discuss below.
Using Adobe Stock
Visit Adobe Stock's website to start browsing the royalty-free media collection. If you know what you're interested in, just type a keyword into the Search bar at the top of the page. You'll see relevant results right away. If you're not sure what to look for, check out the categories found at the bottom of the page.
Select an image to view basic information about it, such as the resolution, file type, and category. If you're interested in an image, select Save Preview. You can then choose to save it to a library, download a low-resolution watermarked copy to your PC, or open the image in an Adobe editing app.
This allows you to keep track of images you like (in multiple libraries) and test them out in your projects before committing to downloading them.
On the search page, click View filters on the left side to sift through the results. This lets you select certain image orientations, change the sort order, or search for only certain kinds of videos or photos. Make sure to change the All dropdown box to Videos, 3D, or something else to restrict your search if applicable.
Integration With Creative Cloud
Adobe Stock really shines when you combine it with Creative Cloud. This allows you to easily add stock images, videos, and more to your projects without ever leaving your Creative Cloud apps. You can easily open images from the libraries you've created on Adobe Stock's website. Licensing an image instantly replaces the watermarked version.
To get started, open a Creative Cloud app that integrates with Adobe Stock. Photoshop, Illustrator, InDesign, Premiere Pro, After Effects, and Dreamweaver are all supported. We'll use Photoshop for this example.
On the right side, you should see a Libraries panel that has images you've saved to your libraries. If you don't see this, open the Window category on the menu bar and select the Libraries entry to show it.
Use the dropdown box to switch between the default My Library and other libraries you've created. You can also search for new Adobe Stock images right from this panel. Right-click an image you like and choose Save Preview to add a watermarked version to your collection. Selecting License and Save to will purchase the full version right away.
To use an image, simply drag it onto your current working canvas. You'll see a low-resolution version of it with a watermark. Make any edits to the image that you wish. When you want to license the full-size version, right-click the photo in your Libraries panel and choose License Image.
If you've already purchased a subscription, it will license right away. You can check your remaining image downloads right in the Libraries panel. If you don't have an Adobe Stock subscription, you'll see a prompt to make a purchase on the website (see below).
Once licensed, the image will automatically update to the high-quality version with all of your edits preserved.
You don't need a Creative Cloud subscription to use content from Adobe Stock. However, you'll miss out on the convenient benefits.
Adobe Stock Pricing
While you're free to test out Adobe Stock's vast royalty-free library as much as you like, you'll need to subscribe to a plan to use the full images. Visit the Adobe Stock Plans page to decide what's best for you.
The least expensive plan, paid with an annual commitment, costs $29.99 per month for 10 standard assets. If you need more images, you can upgrade to the 40 standard assets plan for $79.99 per month. Both plans include 12 month's worth of rollover if you don't use all your assets in a given month.
If you're not sure yet, you can start a 30-day free trial for either of these plans. Those using Adobe Stock in a team setting should check out Adobe's teams plan page.
If you want access to Adobe Stock's Premium Collection or don't use media frequently, Adobe Stock also offers credits. These let you buy premium images, HD video, and other content on an as-needed basis. For example, with 40 credits (costing $359.99), you could buy 8 premium images or 5 HD videos.
Credits make a great complement to an Adobe Stock plan so you don't miss out on the content you need.
Adobe Stock Makes Royalty-Free Media Easy
For creative folks who regularly need access to high-quality media, Adobe Stock is extremely useful. It includes access to millions of royalty-free images, videos, vectors, and even templates right inside Creative Cloud apps helps you work more efficiently. Powerful filters let you find exactly what you're looking for.
And with all of Adobe Stock's high-quality content coming without royalty concerns, it really is an impressive offering. Anyone who's spent far too long searching for the perfect stock images should give Adobe Stock a try.