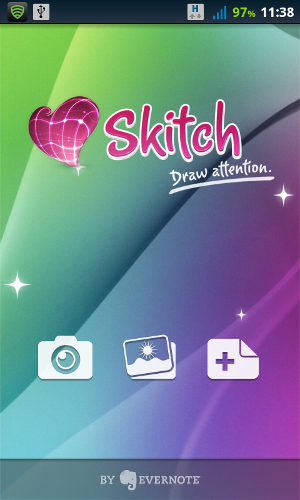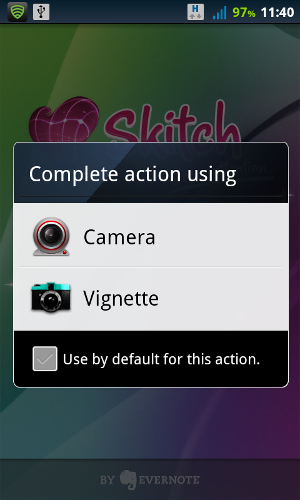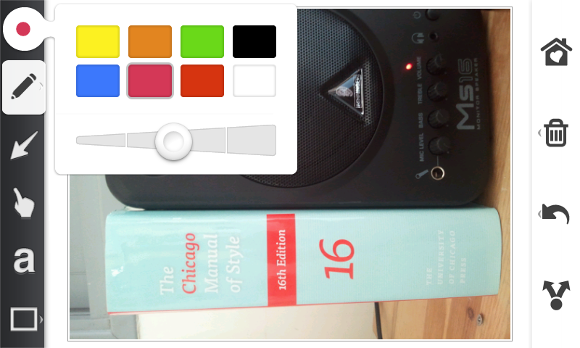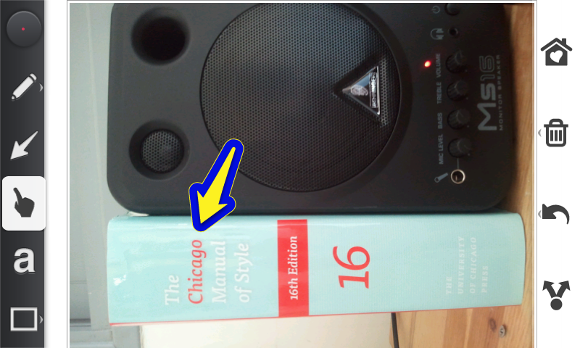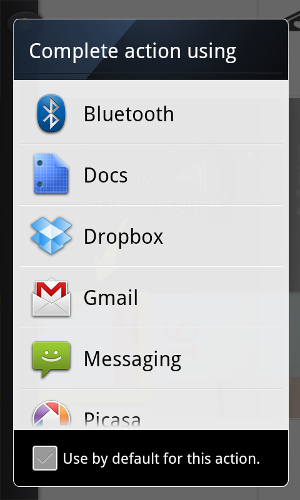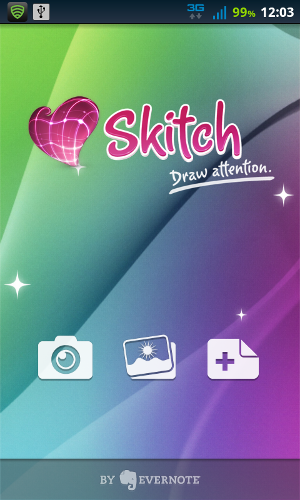In Mac-using circles, Skitch has been a household name for a while now as it’s a great tool for capturing, editing and sharing screenshots.
In August, Skitch was bought out by Evernote, and now we get to see Skitch on Android for the first time.
The Evernote logo is featured prominently; the left button lets you capture an image, but worry not - Skitch is not another camera application. The button merely launches one of your existing camera apps.
One you capture an image, you can start editing it:
As you can see, the image was displayed with an incorrect orientation, and there’s no real way to rotate it within Skitch (the arrow icon on top is for Undo/Redo, not for rotating the image). You can make the image rotate by flipping the phone over – the Skitch interface doesn’t fully rotate, though. This image was taken with the phone in landscape mode:
Now let’s look at some of the editing tools. In general, the interface is simply gorgeous – one of the best points in the Skitch experience, really. Let’s pick a color for our annotations:
You can very easily change the color, as well as the line thickness. The whole thing feels simple and inviting. Now let’s add an arrow pointing at the Chicago Manual of Style:
You can’t edit the length of the arrow once you’ve drawn it, but you can change its color, line width and position. Just select the “finger” tool and tap on the arrow:
Here you can see I made the arrow yellow, and nudged it down a bit. Next, let’s look at the text tool:
To change the size of the text, you need to select it and then pinch in (not necessarily within the text). The same method also works for the square highlight tool:
It’s actually a bit tricky at first, because the interface doesn’t include any hints showing how to do this. It took me a few minutes of trying and fiddling about until I stumbled on this option.
Once you’re done editing, you can share your glorious creation using any sharing method your device supports – not just within Evernote:
In fact, Skitch isn’t tightly tied into Evernote at all. I don’t have Evernote installed on my device, and Skitch still worked just fine. That’s quite a nice touch on the part of Evernote, really.
We can now circle back to the app’s home screen (where you end up once you’re done editing) and explain the remaining two buttons:
The middle button lets you select any existing image from your gallery, while the right one is used for adding a blank drawing and just using Skitch as a scratch pad.
One drawback is that since they are so intent on having you share your image, there’s no easy way to just save the image to the local gallery. After I finished editing, I opened the Gallery app and my image was nowhere to be found. If you just want to share a quick annotation, that’s not a major concern.
Final Thoughts
Skitch is a big name in the Mac screen capture world, and I can see why. The Android version doesn’t do a whole lot, but it does have quite a bit of style. If you ever find yourself in a situation where you need to jot down some quick instructions on a map, or add a visual comment to a photo, Skitch is a lovely, free option.