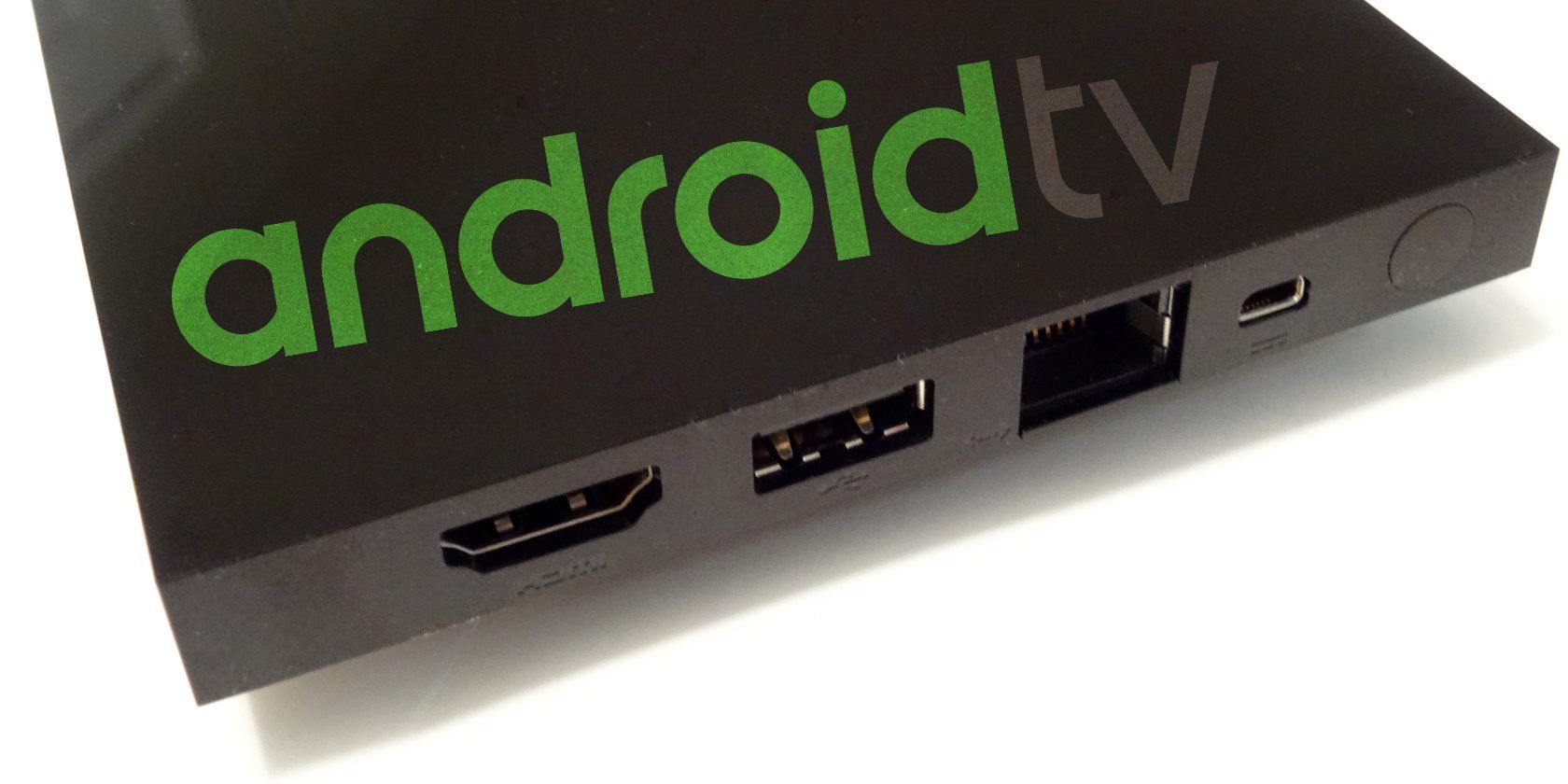Not all Android TV boxes are made equal; some have a three-digit amount of internal storage, whereas others might not have more than a single-digit amount.
If you need to give your Android TV device a memory boost, keep reading. Here's how to increase the storage space on Android TV.
Android TV Storage: The Basics
You can increase your Android TV storage in two ways:
- By focusing on optimizing the internal storage space.
- By adding more external storage.
Delete Unused Apps and Games
The easiest way of increasing the amount of available internal storage on Android TV is to remove apps and games that are taking up space.
If your device is running the stock Android TV operating system, you can follow these instructions to delete content that you no longer need or want:
- Power on your Android TV device and wait for the home screen to display.
- Navigate to the Settings menu (gear icon).
- Scroll down to the General Settings sub-section and select Apps.
- Select See all apps.
- A list of all the apps on your device will display. Highlight the app you want to remove and select it.
- On the following screen, go to Uninstall > OK.
Make sure you only remove apps listed in the Installed apps section. Removing system apps could cause your device to stop working.
Also, remember that you cannot remove pre-installed apps like Google Play Games; you can only disable them. Disabling an app will hide it from your device's various menus and lists but will not free up the associated memory that it's using.
Android TV: External Storage
Under the hood, Android TV supports any form of File Allocation Table (FAT) external storage, including USB flash drives, external hard drives, and SD cards.
In practice, however, which forms of external storage you can use will depend on the device itself. Not all Android TV sticks/boxes include the necessary ports.
Make sure you check which ports your device has before making any decisions about which type of Android TV storage you're going to use. You may be able to use an adaptor or dongle to convert any available ports into the type you need.
Internal Storage vs. Removable Storage
Somewhat confusingly, external storage on Android TV can either be formatted as internal storage or removable storage.
There are some key differences. Most notably, the Android TV operating system will consider any external storage that's been formatted as internal storage to be part of the device's internal memory.
That means you can use it to store apps and games, but you cannot remove the storage and use it in other devices. If you remove external storage that has been adopted as internal storage, any apps or games that rely on it---either for system files or saved games, etc.---will no longer work.
Alternatively, if you format external Android TV storage as removable storage, you will not be able to move over apps and games, but you will be able to eject the storage from Android TV and use it with other devices. Doing so will not affect any apps on your Android TV system.
The removable method is useful if you sideload a lot of apps and need to access APK files frequently, or if you want to move photos or videos to your Android TV box for viewing on your TV screen.
How to Set Up Android TV Internal Storage
If you want to use your external storage device as removable storage, you don't need to do anything---just plug it in and eject it as needed.
However, if you want to adopt an external storage drive as internal Android TV storage, there are a few steps you need to take.
- Make sure you have connected the external drive to your Android TV box and, if required, powered it up.
- Open the Android TV Settings menu.
- Scroll down to Device Preferences and press the Select button on your remote.
- In the next menu, select Storage.
- Find the name of the external storage drive that you just connected to your Android TV device and press Select.
- Choose Set up as internal storage and press Select.
- Wait for the process to complete.
Most Android TV devices will only allow you to format one external drive as internal storage, even if there are multiple USB/SD card ports on your box.
(Note: In theory, your Android TV device should recognize the storage when you first plug it in. If so, you can skip the first four steps listed above.)
How to Move Android TV Apps to an External Drive
Once you've set up your adopted internal storage, you can start to move apps and games over to the new drive.
To do so, go to Settings > General Settings > Apps > [App Name] > Storage used and select your desired new storage location from the list.
Note that some apps cannot be moved to adopted external storage. This is solely determined by how the developer has coded the app. As a user, there's nothing you can do except contact an app's developer directly.
What About Increasing Storage on Smart TVs?
Some smart TV manufacturers---such as Sony, Philips, Sharp, and Hisense---use the Android TV operating system to provide built-in smart functionality.
As such, if your Philips TV storage space is low, for example, you can use the same steps we've already outlined to add additional external storage as internal storage (assuming you have a free USB port)
If your smart TV doesn't use Android TV (as Samsung's don't, for example), you'll need to refer to the manufacturer's literature to learn more.
More Android TV Storage Tips
If you have taken the removable storage route, we recommend installing one of the reliable file explorers for Android TV. Several Android TV file managers are available in the Google Play Store.
The Android TV operating system does not ship with a built-in file explorer, so if you don't install one, you won't be able to access and transfer your APK files and other content.
Learn More About Android TV
If you have read this article through from beginning to end you should now know everything you need to know about Android TV storage space. Including how to add more storage.
However, there's a lot more you can do with Android TV. For starters, try adding more apps to Android TV.