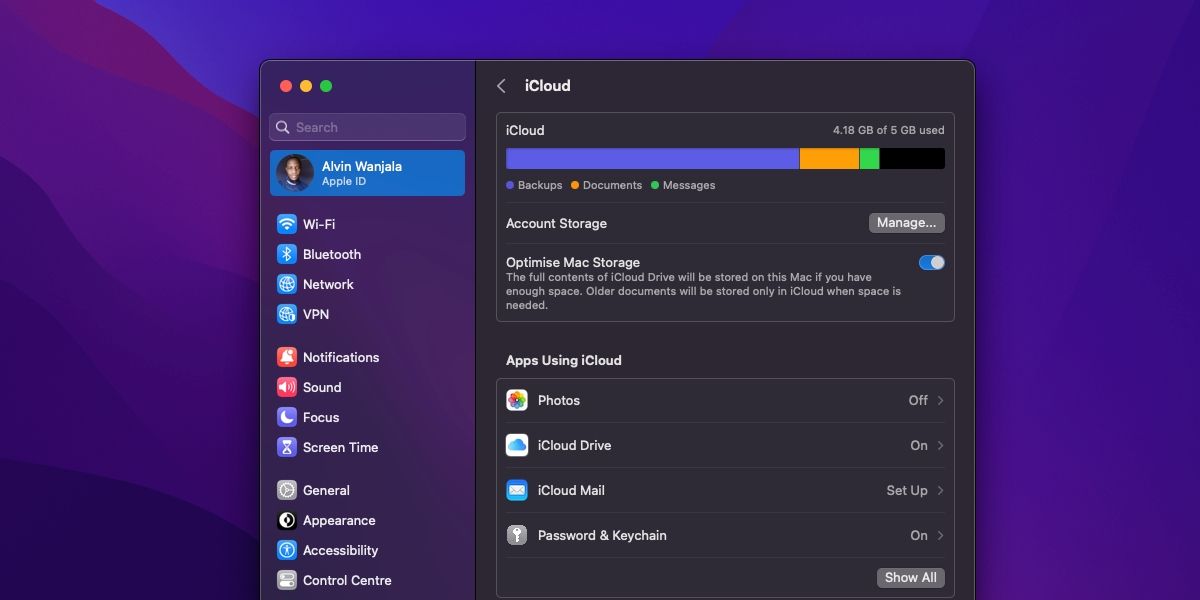So you thought you could save money on your Mac by opting for a model with less storage, but now you regret that decision. Fortunately, you don't need to buy a whole new computer to get more storage on your Mac.
Apple hardware is built to last—there's a good chance your Mac has many years left in it. We'll show you both cheap and elaborate options for adding more storage to a MacBook.
1. Use an External Hard Drive or SSD
You may already have an external hard drive. They're handy for backing up your Mac using Time Machine, but you can also partition your backup disk and use it as a regular drive. These relatively cheap storage accessories offer high capacities and are much smaller than they once were. Plus, most of them no longer require separate power supplies.
While the physical size and price of external storage have shrunk over the years, these drives are still fragile and slow. Hard disk drives still use an arm-and-platter arrangement, which means they need time to "spin up" and are prone to mechanical failure. External hard drives don't stand up well to drops.
An alternative to this is to get an SSD, which costs more but is faster than the spinning hard drive and less prone to damage upon dropping, given the lack of moving parts. However, no matter which you go for, you also have to carry them with you, and they occupy one of the few USB ports your Mac has.
On a newer MacBook, you'll probably need a USB-C adapter, too, if you don't have a USB-C drive.
Storing data on external drives works well in certain situations. You might use them to hold large media files that aren't part of your libraries, archived documents and project files, RAW photos, backups, and disk images.
Something basic like Western Digital's Elements USB 3.0 drive, which ships with at least 1TB of storage and tops out at 5TB, will do the trick for most external storage needs. But, whatever you buy, make sure it supports at least USB 3.0. We recommend getting Samsung's T7 Shield Portable SSD with a USB 3.2 Gen 2 interface if you need faster storage. It also comes with USB Type C-to-C and Type C-to-A cables for convenience.
If you've decided to take this option, here's a head-to-head comparison between HDDs and SSDs to help you make an informed decision.
Bottom line: An external hard drive is a slow but cost-effective way to add a large amount of storage to your MacBook. But you have to carry it with you, and it's fragile. You might want to keep your external drive only for backups, archives, and home use. For faster storage, consider getting an SSD, but that will cost you a little bit more.
2. Buy Thunderbolt RAID Systems
Thunderbolt is an ultra-fast interface developed by Apple and Intel. It's an active cable rather than the passive USB standard. That means it can carry much more bandwidth, making it perfect for transferring or accessing files on an external storage medium.
RAIDs use two or more drives for a flexible storage solution. You can use RAID to create a failsafe mirror of all your files, combine several drives into a single volume, and increase read/write times by storing parts of files on different drives. Some systems—like the LaCie 2big—come with drives. Other systems like TerraMaster's Thunderbolt 3 RAID system ship with just the arrays, allowing you to source the drives yourself.
The combination of Thunderbolt and RAID has given birth to a new breed of external drive. These include multiple bays for several full-sized hard drives. If you have money to burn, you can throw a few solid-state drives in there instead. Most of them are plug-and-play while providing a huge amount of storage to choose from.
Bottom line: If you're looking for a reliable backup solution or want superfast storage, RAID is the way to go. Unfortunately, it's likely the most expensive option on this list, depending on what system you go for. Thunderbolt RAID systems also have to live on your desk since they're much larger than portable external drives.
3. Use SD Cards
Another way to expand your MacBook storage is by using its SD card slot (assuming you use a model with one). If your MacBook doesn't have an SD card slot, you can grab one of the best USB-C hubs for your MacBook with various ports. SD cards are cheaper than ever; even a high-capacity card, like the SanDisk Extreme Pro 256GB SDXC or Samsung's Pro Plus 256GB microSDXC, is an affordable upgrade.
Remember that the cards don't sit flush on the newest MacBooks that include an SD slot. This means they'll protrude from one side of your MacBook. Aesthetic objections aside, this isn't ideal if you're likely to throw your MacBook in a tight-fitting bag. A stray bump could cause damage to both the port and the SD card.
With some care, though, an SD card can offer serious storage at an affordable price. You'll want to shop for a card with fast read and write speeds.
Bottom line: A cheap upgrade that offers decent transfer speeds, depending on what you spend. It's a no-hassle install, but you'll have to make a trade-off between larger, faster, and cheaper SD cards or a solution that is more aesthetically pleasing.
4. Upgrade Your Internal SSD
On all modern MacBooks, Apple includes a solid state drive (SSD) rather than a mechanical hard disk drive (HDD). SSDs have no moving parts, which means they're much less fragile and considerably faster than the older technology. Indeed, adding an SSD is one of the best ways to make your old Mac feel like new.
If you already have an SSD, a new one won't add much of a speed increase. But since larger drives are likely more affordable now than when you bought your computer, the increased storage might still be worth it. You can get a 1TB Samsung 870 EVO SSD or 1TB OWC Aura Pro X2 SSD for $100 or less.
You can reuse the old SSD in other computers or a portable enclosure when your MacBook eventually dies. That's why we recommend buying the biggest capacity you can afford.
Keep in mind that upgrading involves opening your laptop enclosure, which will void any warranty you have on your machine. More importantly, the internal SSDs on the Apple silicon MacBook models are soldered to the logic board, making it impossible to upgrade the internal storage. So, check if your model is upgradeable before you commit to a purchase.
In many cases, you can buy upgrade kits that include everything you need to upgrade your laptop's storage. These include instructions and even video resources. This Instructables guide applies to most Apple laptops, but keep in mind that each model will have small differences. Some retailers, like Other World Computing, split their kits by model and year, which makes it difficult to buy the wrong one.
To perform an upgrade, you'll need a new SSD, a screwdriver set that matches your laptop, and a spare external drive or enclosure for your old drive so that you can clone it.
Bottom line: This is the fastest storage upgrade you can perform. It's an involved but relatively straightforward installation process if your Mac supports upgrades, and it rewards you with fast, hassle-free storage that goes everywhere with your MacBook. But it's impossible on newer models.
5. Use Network Storage
Aside from adding storage to your MacBook directly, you can use this technique to leverage some storage you already have elsewhere in your home. This is a cheap way of adding storage, as you might not need to buy anything to use it.
However, this approach has some drawbacks, which largely depend on your network setup. A wired network will provide the most reliable speeds, though this caps out at 10Gbps for a Cat 6 cable on the fastest network equipment you can buy.
Most of us rely on Wi-Fi around the house for convenience, and the speed you get will depend on signal quality. Even if your router is rated for 150Mbps, there's no guarantee you'll get that speed.
You'll only be able to use network storage and its data when you're on the same network. This is what is known as Network Attached Storage, or NAS. It's not as complicated as you may think. For example, turning your Mac mini into a server only takes a few steps.
Bottom line: A mixed bag that's cheap with variable speed but only available when you're at home. Decent network equipment and a Cat 5e cable are a minimum requirement for speeds that top out at 1Gbps, while Wi-Fi speeds fall short of that.
6. Leverage Cloud Storage Solutions
You can always turn to the cloud for additional storage space. The biggest drawback of using the cloud as a storage device is the speed, which is limited to your internet speed. Downloading files from the cloud isn't ideal if you're a remote worker who often uses smartphone tethering.
Any kind of bandwidth restriction or slow shared networks is also an issue. You'll also probably need to purchase additional storage to make this work for you.
You can opt for additional iCloud storage if you want to use features like iCloud Photos to store your original images and keep only smaller "optimized" versions on your Mac. This ensures you have access to images, with the option of downloading a full-sized original whenever needed. You can also switch to a streaming solution like Apple Music or Spotify and listen on-demand instead of storing music locally on your device.
macOS even allows you to optimize local storage by storing files you don't use in the cloud until you need them. The files appear on your Mac like normal but are actually stored remotely till you open them.
Your Mac will take care of the uploads and downloads for you, which means you'll have to rely on your computer to choose which files are stored where. Go to Apple menu > System Settings > Apple ID > iCloud to check if the feature is enabled.
Bottom line: A slow solution that requires an ongoing subscription, but features like iCloud Photos and Optimize Mac Storage can help bridge the gap between convenience and practicality. Here are the cheapest cloud storage providers you should consider.
7. Get a USB Hub With Built-In Storage
USB hubs come in handy when you need more ports than what your MacBook provides, but some don't just provide additional ports; they have integrated storage too.
An example is Anker's PowerExpand 4-in-1 SSD USB-C hub with 256GB of storage. If you need more storage in your USB hub, consider the Minix Neo Storage Multiport SSD storage hub with 480GB of storage space.
Bottom line: A great option if you need extra storage and more ports for connecting different devices to your MacBook. The major downside is these kinds of USB hubs are not widely available.
Get More Storage Space on Your MacBook
The next time you purchase a new laptop, know that it's always a good idea to get the most storage you can afford. While an opportunity to save some money may be enticing, you could end up spending half of your laptop's lifetime shuffling files around and running out of space.