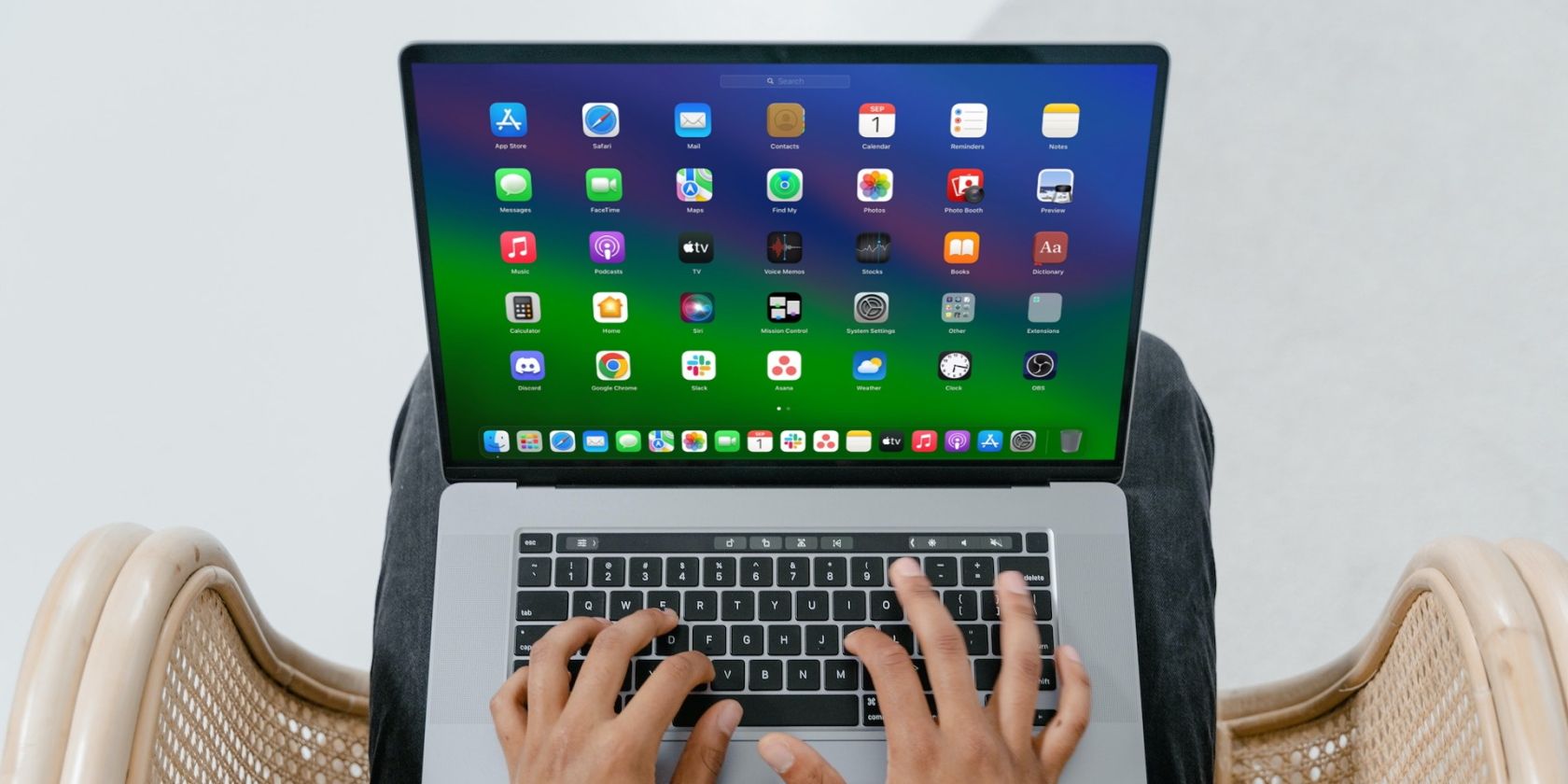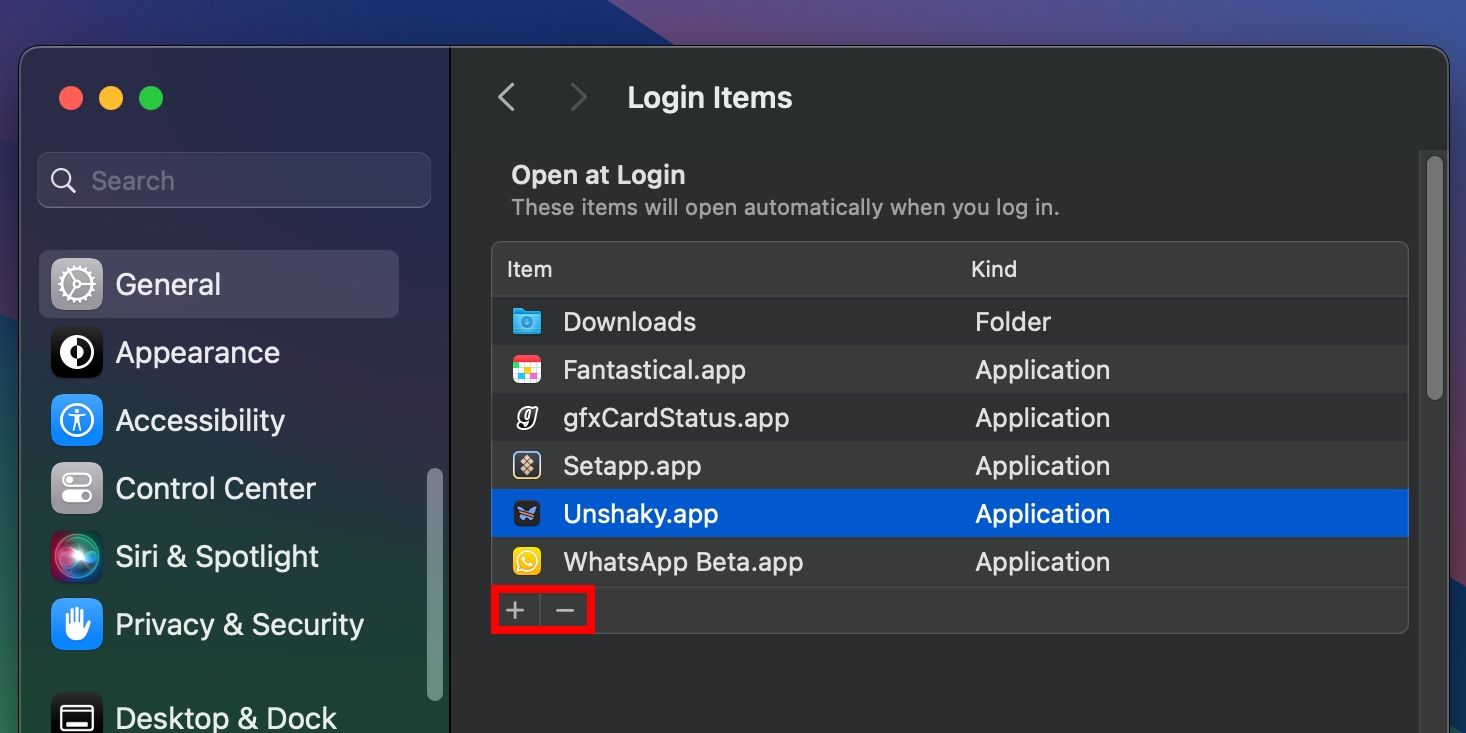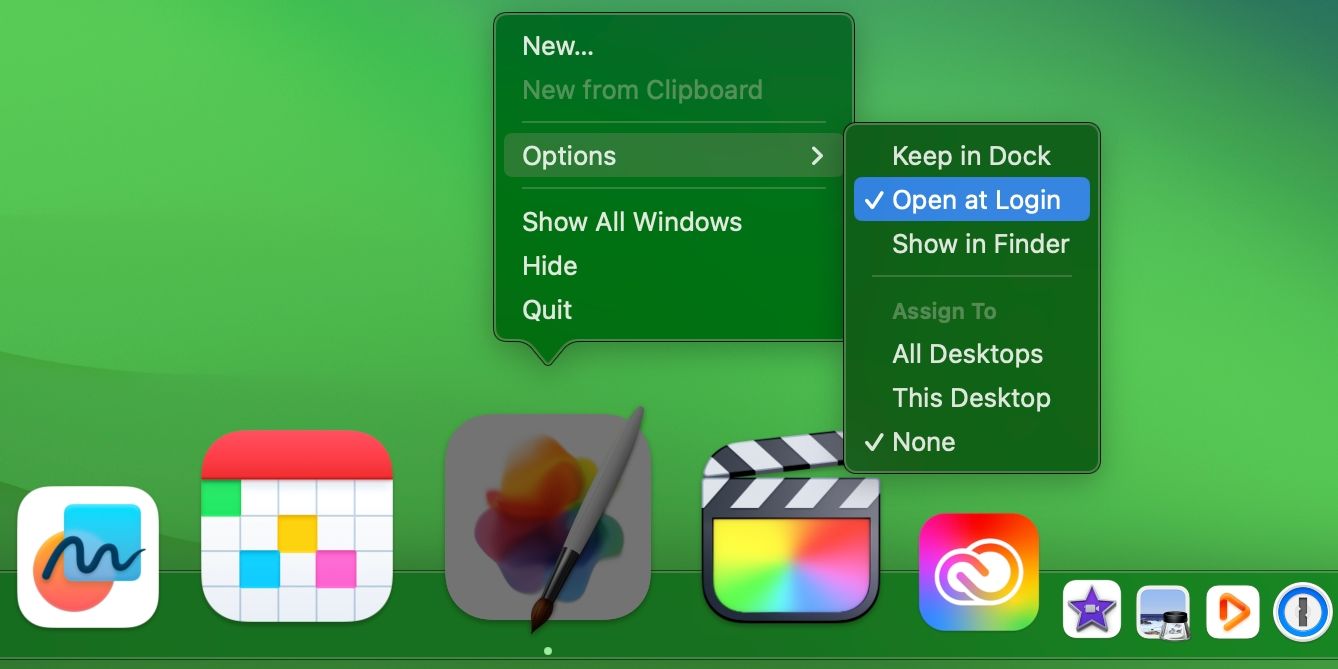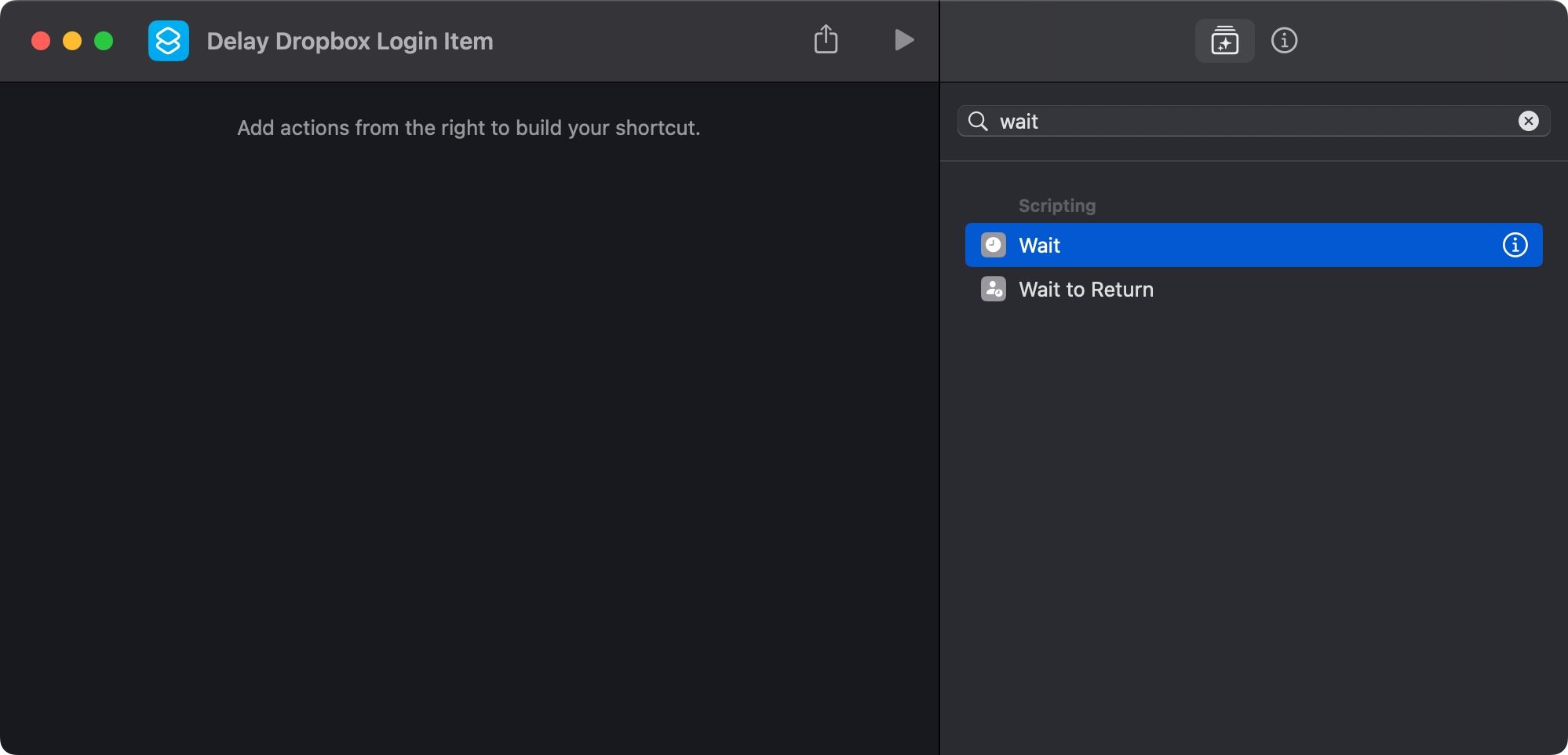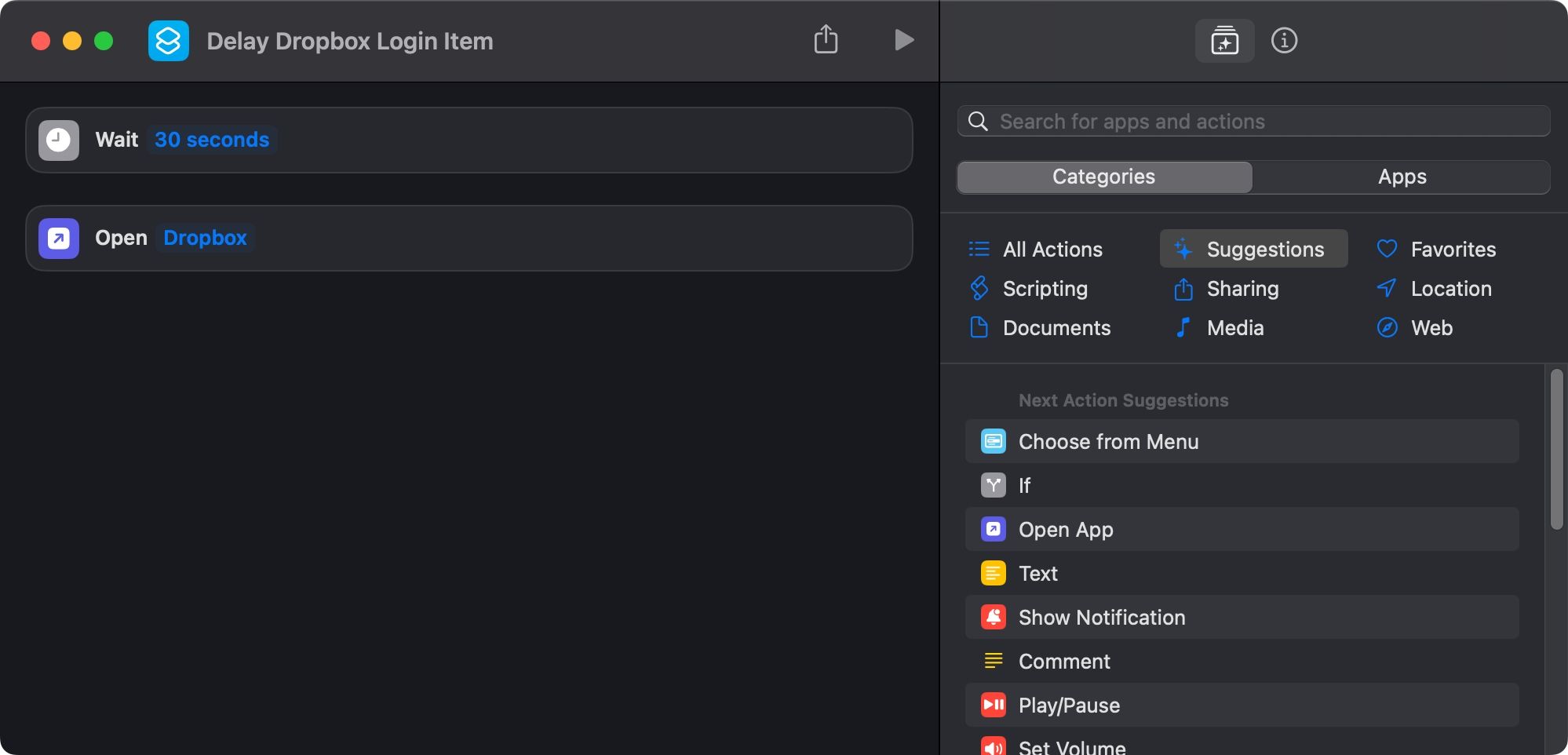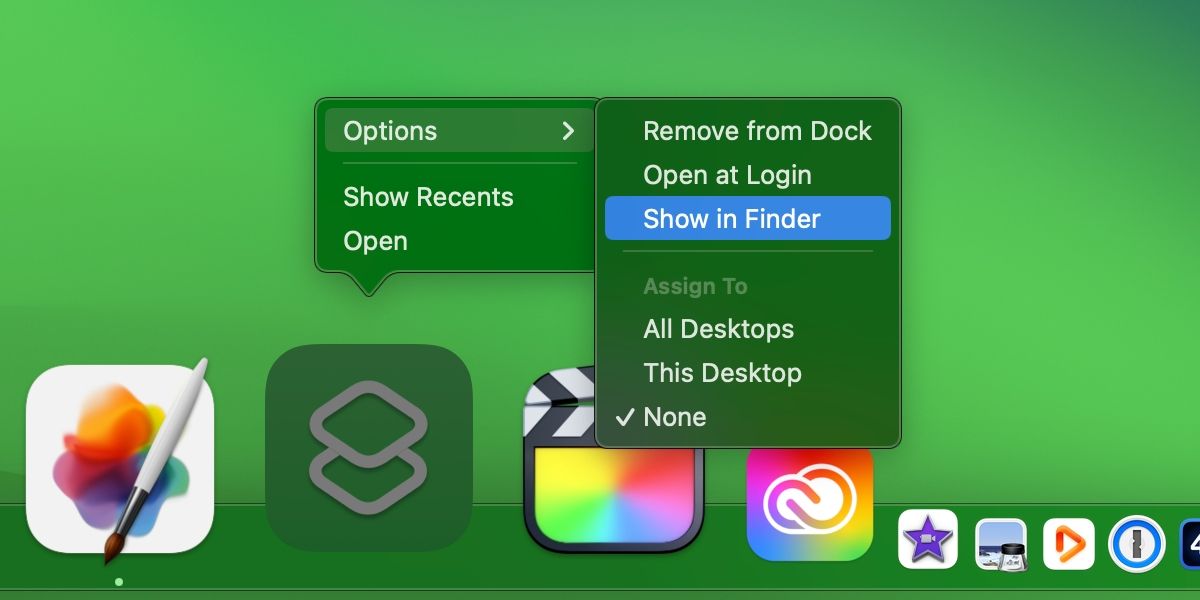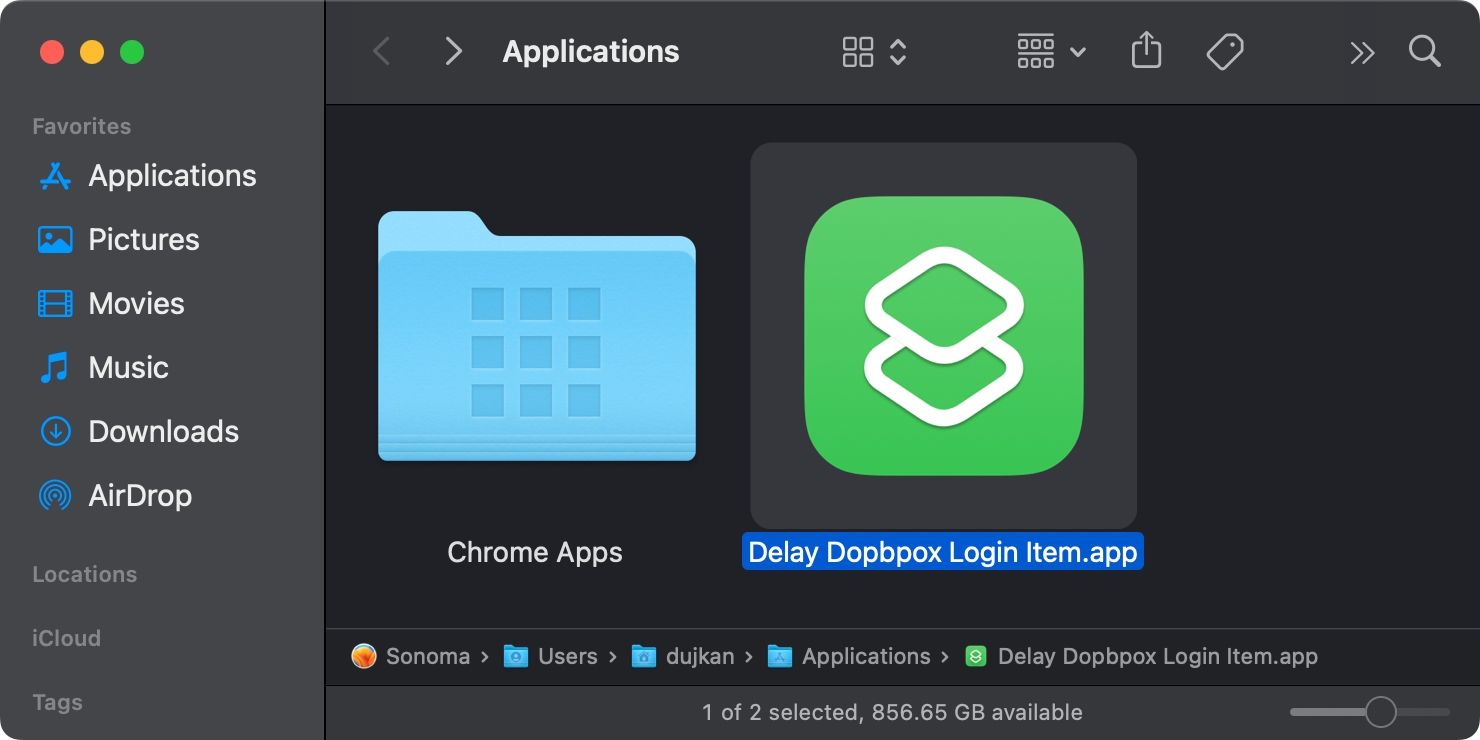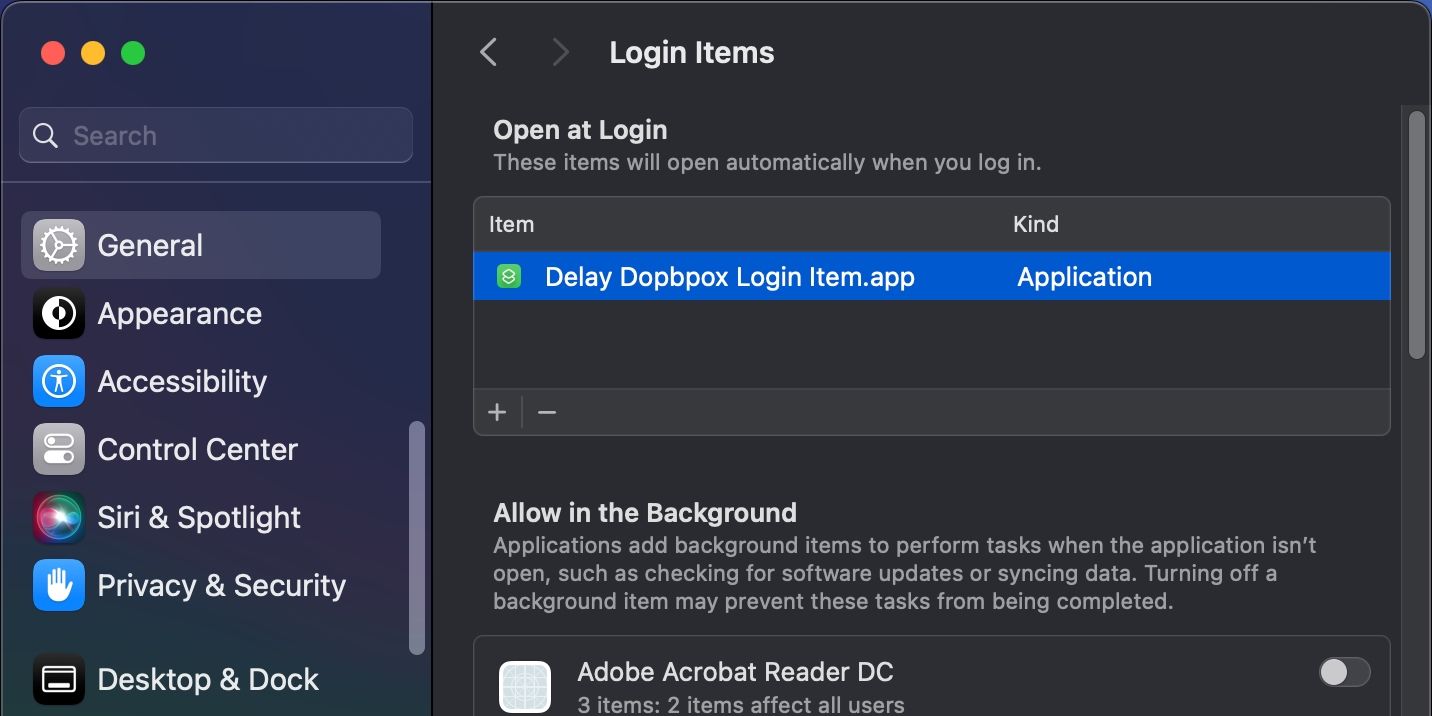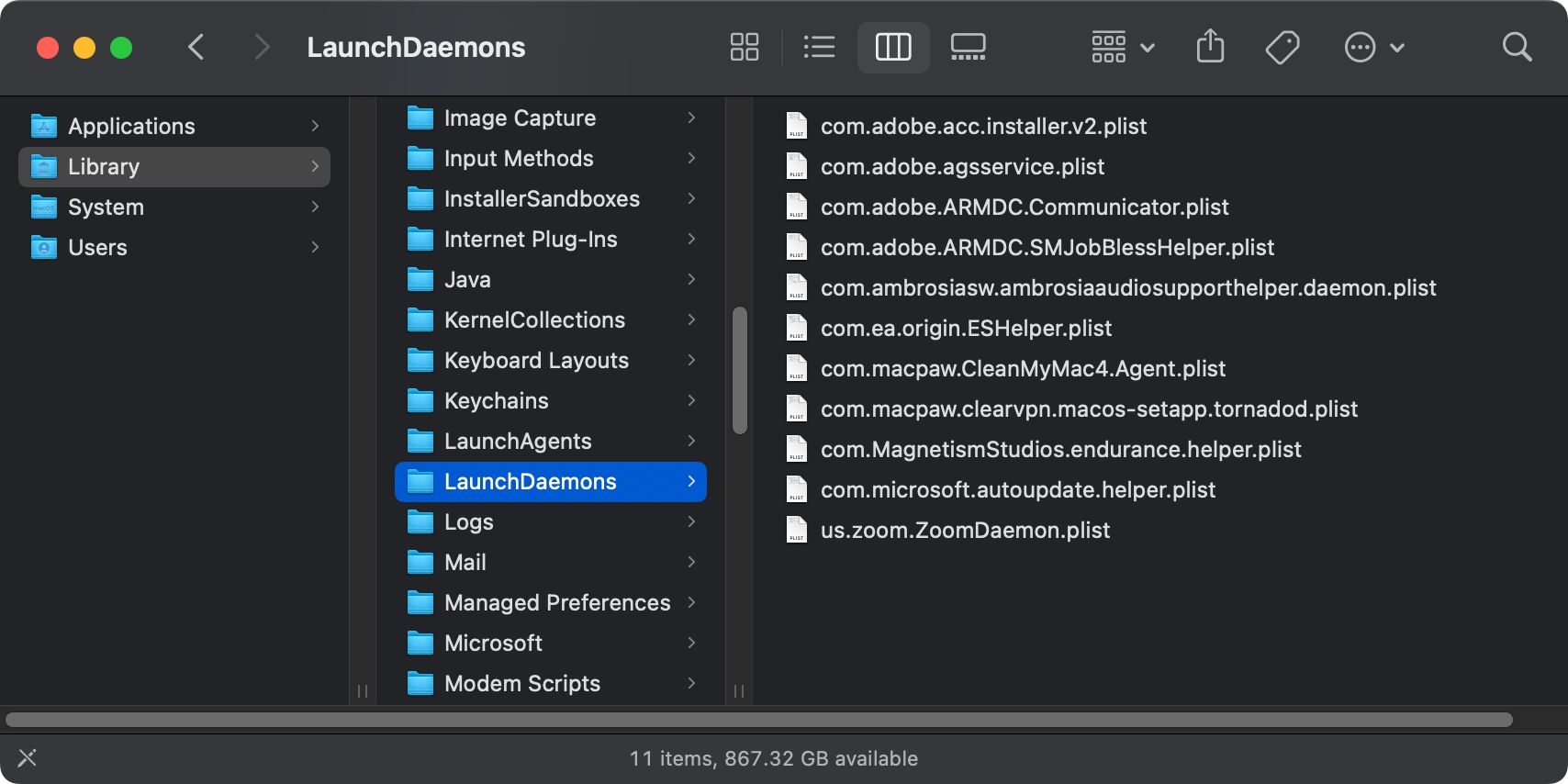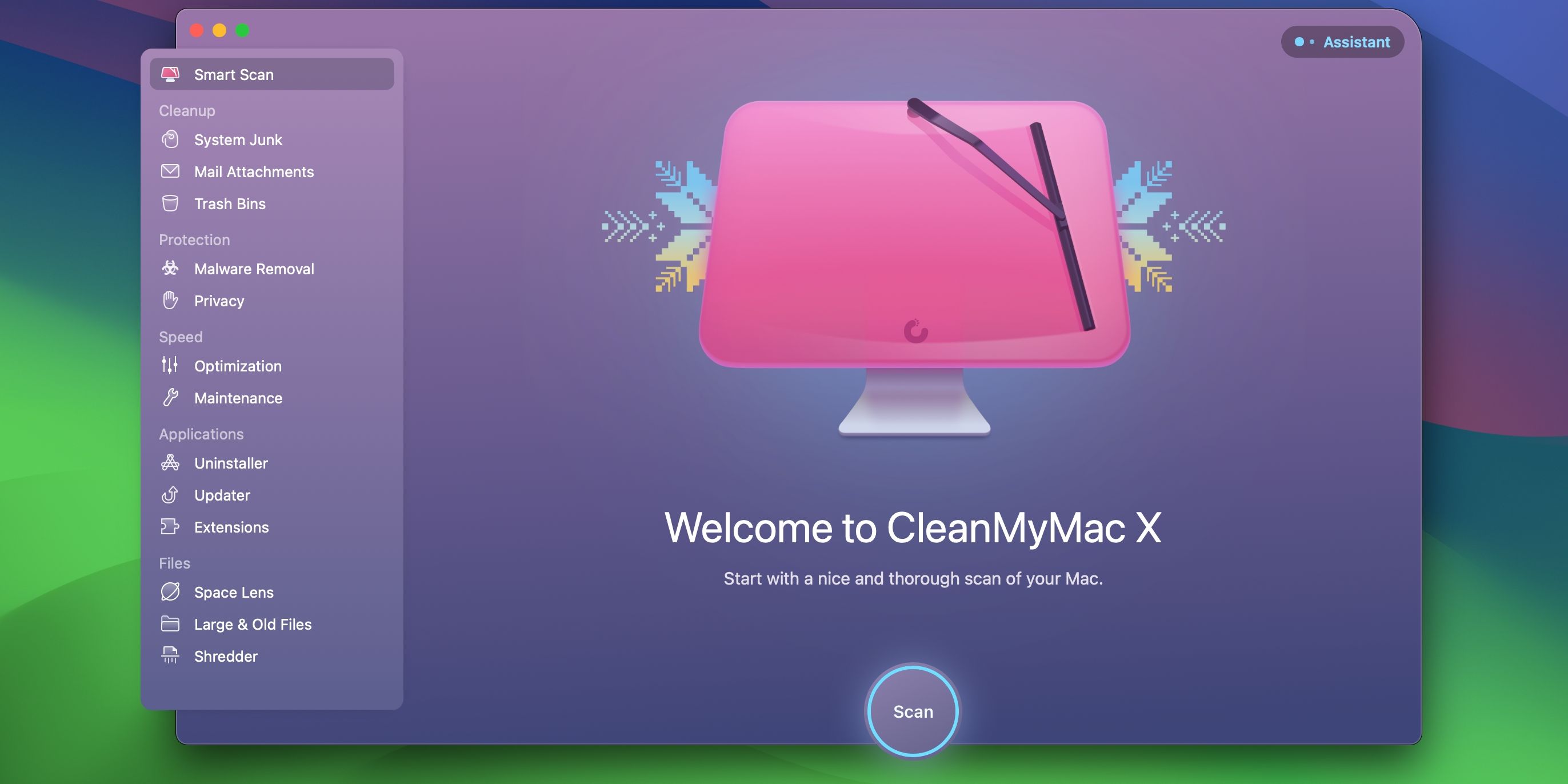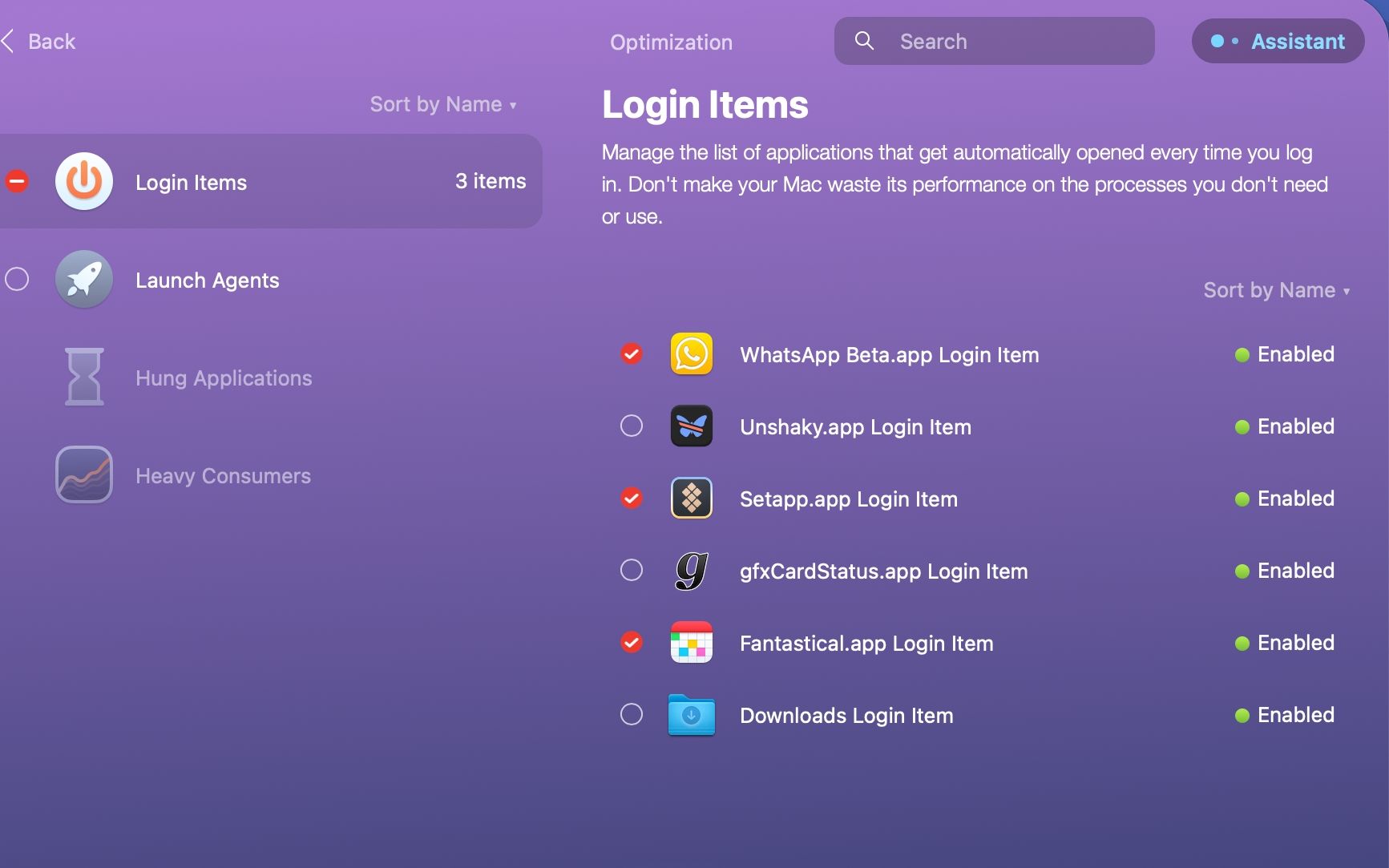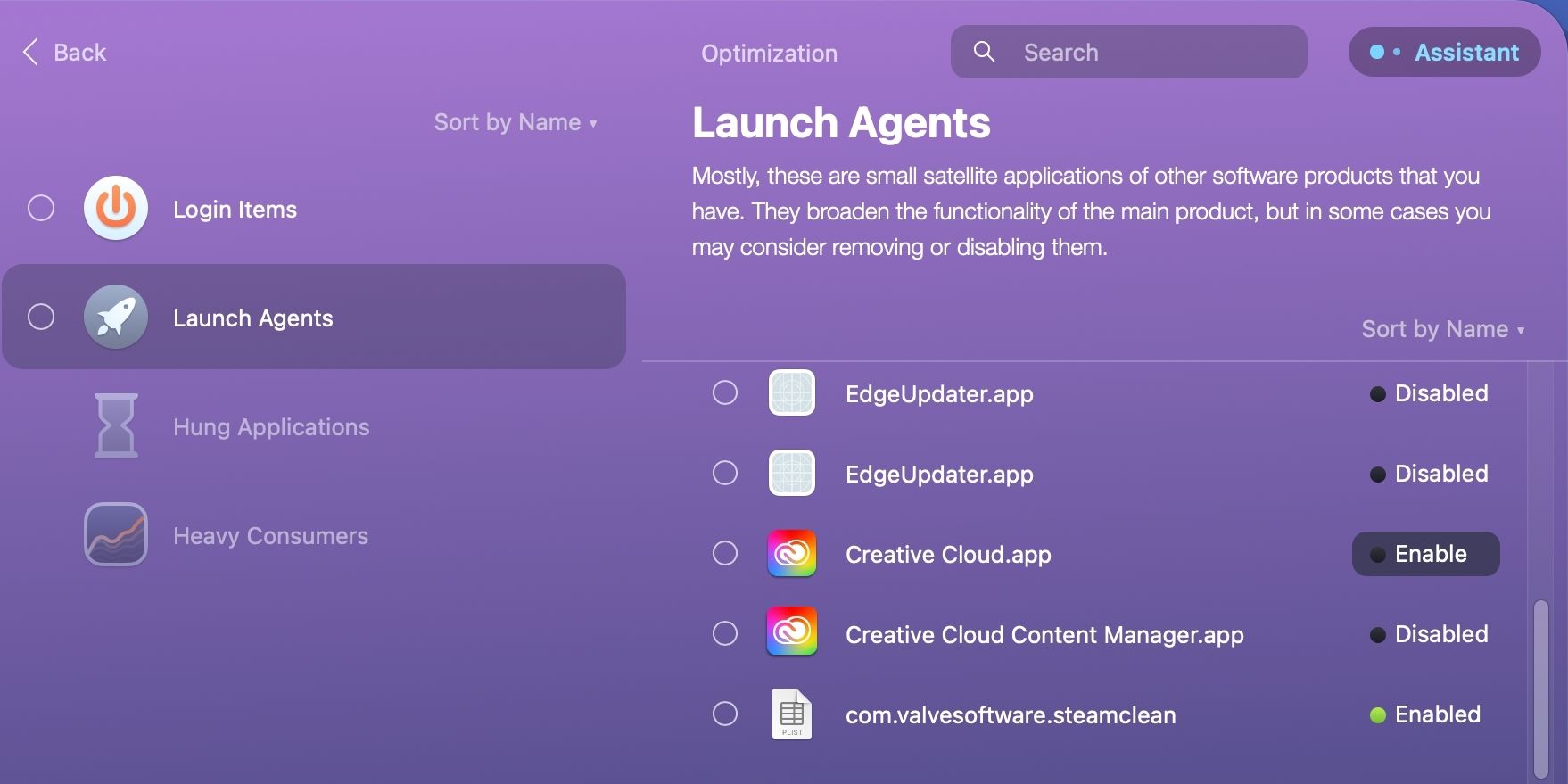Whenever you turn on your Mac, various apps and services launch automatically in the background. These macOS startup apps, often called login items, can be handy. For example, Adobe Creative Cloud, Steam, and Dropbox install background-only startup apps to perform their essential tasks for those apps.
However, having too many login items can increase your Mac's boot time and decrease its performance. A startup app can also be malicious, so removing them can be critical for maintaining your Mac's health.
We'll show you how to manage startup apps and catch the malicious ones on your Mac below.
How to Add Startup Apps on Your Mac
If you deal with specific apps on a daily basis, you can save yourself a click or two by making sure to run them automatically every time you log in to macOS.
Click the Apple menu and choose System Settings from the dropdown. Then, select General in the sidebar and choose Login Items on the right.
To add a new login item, click the Add (+) button below the list of startup apps, select the app from the Applications folder, and click Open. You can repeat this step to add more apps to the list of login items.
With administrator privileges, you can manage startup items for a different user account as well. To learn more, read our complete guide on managing multiple user accounts on a Mac.
Delete or Disable Startup Apps on Your Mac
If your Mac boots up slowly, it's an indicator that you should remove some Mac startup programs. In System Settings > General > Login Items, scan the list of startup apps under Open at Login, select the app you want to remove, and click the Remove (-) button. Then, restart your Mac to see if the boot time has improved.
Alternatively, you can disable an app from launching on startup using the Dock. Control-click the app and hover the cursor over Options. Then, deselect Open at Login.
Since developers occasionally set their apps to launch at login without your explicit permission, it makes sense to review startup apps regularly to optimize the performance of your Mac. Remember that removing misbehaving login items is one of the common ways to fix startup problems on the Mac.
Temporarily Disable Startup Apps on Your Mac
You can prevent startup apps from running automatically on a temporary, per-login basis. This is useful when you need to log in quickly or troubleshoot your Mac to fix startup problems.
To do this, when you see the login window, press and hold the Shift key while you log in. Release the Shift key when you see the Dock.
However, if you don't see a login window, restart your Mac, then press and hold the Shift key while you see the progress bar. Then, release the Shift key after the desktop appears.
Your login items will load up normally the next time you restart your Mac.
Delay the Launch of Startup Apps on Your Mac
Does your Mac have several indispensable startup items left even after you've cleaned up everything? You could disable them, but launching each app manually would be tiresome. Instead, as pointed out by users on Reddit, we'll create a simple automation in the Shortcuts app that launches a startup app with a delay, and then we'll set it to open on system boot.
Clear all your login items in System Settings, then launch the Shortcuts app on your Mac.
Choose File > New Shortcut from the menu bar to create a new automation, then click Shortcut Name in the window title and name your automation. Next, use the search field in the action library on the right to find the Wait action, then double-click Wait under Scripting in the search results to add this action to your automation.
If you don't see the action library, select View > Show Action Library or press Option + Command + 1 on the keyboard.
In the main view on the left, click 1 second next to Wait in the action we just added and enter a delay in seconds. We want Dropbox to launch with a 30-second delay, so we'll enter 30.
Click the search field in the action library again, type Open App, and double-click the Open App action below Scripting. With the action added, click App next to Open on the left, type the app's name in the search field, and choose it from the results.
We've successfully created our shortcut! The next step is turning it into an app that macOS can execute at startup, so choose File > Add to Dock from the menu bar. You can now close out the Shortcuts app. Now, Control-click the shortcut icon in the Dock, hover over Options, and choose Show in Finder.
You should see your macOS user account's Applications folder (not to be confused with the global Applications folder), listing our automation-as-an-app.
Lastly, navigate to System Settings > General > Login Items, then drag our automation from the Finder into your emptied list of login items.
Repeat the above steps for other startup apps. The next time you reboot, macOS will automatically run your shortcut, which will, in turn, launch your startup apps with the custom delay you set.
You could, of course, add more apps to the shortcut to delay the launch of multiple login items.
Catch Malicious Login Items on Your Mac
Whether it's a malicious browser extension that injects ads into search results or malware that aims to steal your data, the primary goal of any malicious startup item is to run in the background for every macOS session. "Persistence" is a technique by which malware ensures that it'll get executed by the operating system on startup.
If you believe there's malware on your system, you can check the login items and remove any unknown apps listed there. But attackers are smart. They don't want you to see any app that makes you suspicious, so they might hide it instead. Unfortunately, Apple doesn't expose these hidden components in the macOS interface.
And even if you remove malicious apps from your login items, this won't be enough because the hidden LaunchDaemons and LaunchAgents processes might be keeping them around. They both come under launchd (the primary parent process responsible for managing every other processes), but aren't accessible through the typical macOS interface.
We highly recommend learning more about these background processes with the help of our guide on LaunchDaemons and LaunchAgents and their importance in macOS.
Inspect Your Mac for Suspicious Items
Each user on a Mac has the following LaunchAgents folders:
-
/Library/LaunchAgents(for all user accounts) -
~/Library/LaunchAgents(for a specific user account) -
/System/Library/LaunchAgents(managed by macOS since OS X 10.11)
For LaunchDaemons folders:
-
/System/Library/LaunchDaemons(for native macOS processes) -
/Library/LaunchDaemons(for installed third-party apps)
Except for the System folders, you must pay close attention to these folders. The PLIST files in these folders are the code that instructs macOS on how to execute them. Delete the PLIST files for any apps you previously uninstalled or anything that sounds suspicious.
Take Control of Your Mac's Startup Programs With CleanMyMac
Third-party apps for fine-tuning your Mac, like MacPaw's CleanMyMac X, also let you manage login items and launch agents. You can use all CleanMyMac features without limitations during a 7-day trial, then simply cancel your subscription if you don't want to buy the app.
Download CleanMyMac X from the App Store, open the app, and click Scan.
Once the scan completes, choose Run and then Start Free Trial.
With your trial activated, select Optimization under Speed in the sidebar, then hit View Items and select Login Items on the right. Tick the boxes next to the startup apps listed under Login Items that you wish to remove and click the Remove button at the bottom.
Doing so will instruct CleanMyMac to remove the items, preventing the selected apps from loading automatically after you log in to your Mac.
You can also click the green and gray dots to temporarily disable or enable a specific background item.
To remove or disable launch agents on your Mac, select Launch Agents below Login Items, tick the items you wish to uninstall from the system, and hit Remove.
CleanMyMac X comes with a plethora of features for identifying and getting rid of the cruft on your Mac. The app also lets you identify and sort through large files, remove malware, run various maintenance and optimization tasks, and much more.
Check macOS Boot Options and Startup Modes
With Login Items in macOS, you can manage startup apps with a few clicks. Unfortunately, malicious apps can leverage the hidden components to affect your Mac's health. We've shown you where to look for these hidden items and how to identify and remove them.
To troubleshoot startup issues manually, familiarize yourself with all the boot options, like safe mode and macOS Recovery mode. These startup modes and corresponding key combinations let you interrupt the normal boot process and change how macOS behaves after you log in.