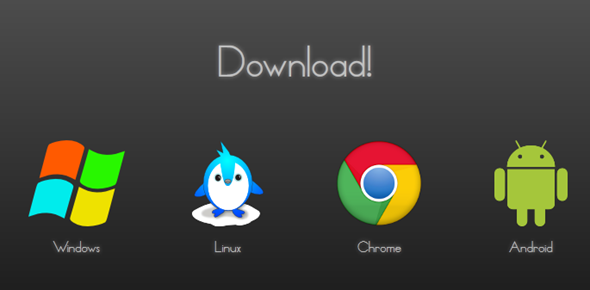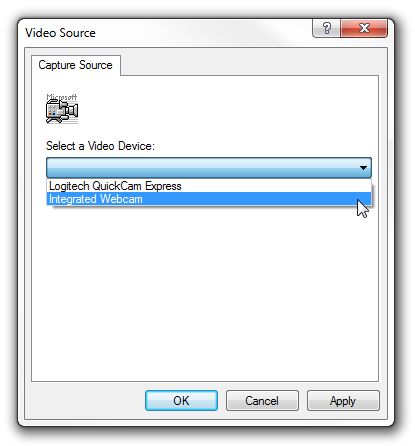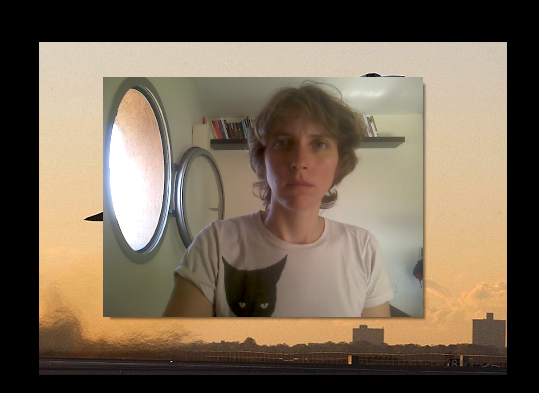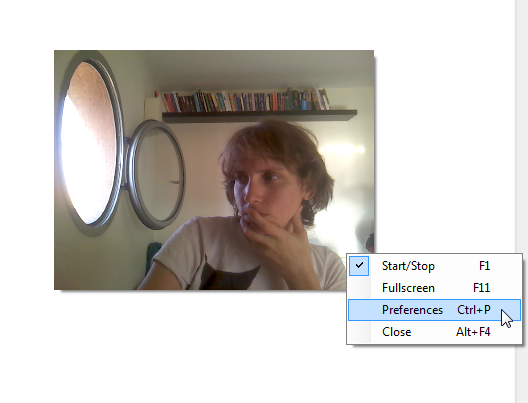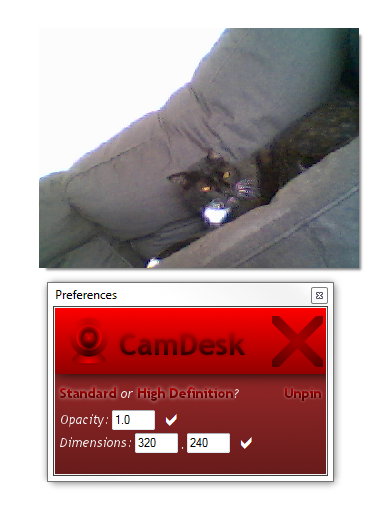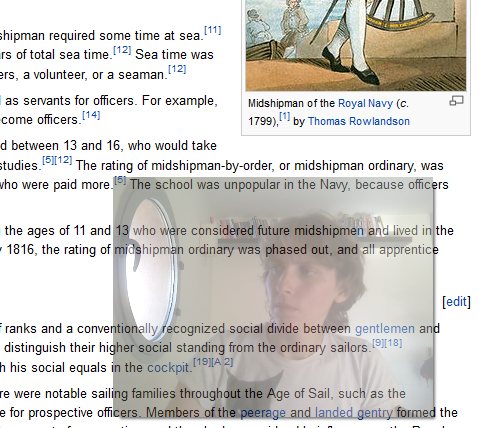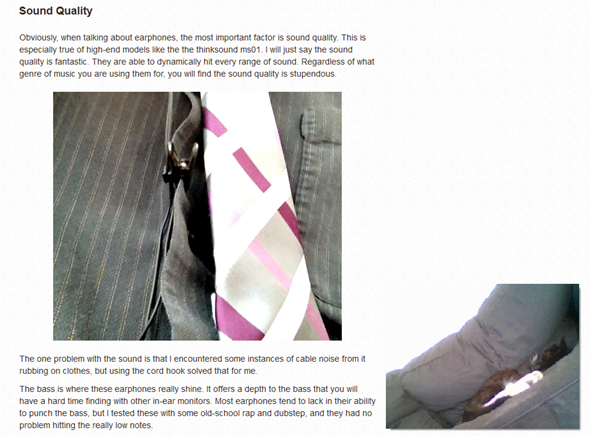Webcams are great. Really, there’s no limit to what you can do with one. It might not be as exciting as it used to be, but it’s still one of the most useful ones I own. One thing that I find weird about webcams is their relative lack of flexibility.
How can I see my webcam feed on my desktop no matter what I do? What if I want to make sure I don’t look goofy on a video chat, without having to keep my eyes on the chat client?
Not long ago, I stumbled across CamDesk. This tiny, open-source application provides a really simple solution to the aforementioned webcam problems. With CamDesk, you get a constant feed from any of your webcams in a customizable window, and can keep track of what’s going on no matter what you're doing. It can be used for anything from spying on your cats and keeping an eye on your door, to getting a constant feed of yourself while video chatting or recording a video. Brilliant!
Installing CamDesk
CamDesk is an open-source project that is still being developed by several independent developers. As such, it’s brilliant in its simplicity, but just a bit rough around the edges. On paper, CamDesk is available for Windows, Linux, Chrome and Android, but the latter two are very much under development, and even the developers themselves don’t really recommend downloading them.
If you’re on Linux, you will find installation instructions attached when you download the tarball. By your leave, I will focus on the Windows version for now. In order to install CamDesk for Windows, you’ll need to have .NET Framework 4 installed. This is the only real requirement for installing CamDesk (assuming you have the 1.17MB of hard drive space to spare).
CamDesk is portable, and there is no installation process. Simply unzip the files and run the EXE. You’re now ready for some webcam fun!
Using CamDesk
If you have more than one webcam connected to your computer, the first thing you’ll have to do is choose which one you want to use for your constant webcam feed. Unfortunately, this cannot be changed from within CamDesk, and there’s no other choice but to restart CamDesk every time you want to change your video source. Seeing that this is a very small and quick app, this shouldn’t cause too many headaches.
Now that you have your source, you should be seeing your video feed on your desktop. It looks something like this:
After you fix your hair (which I apparently failed to do), you can start a video chat or a video recording, or simply browse the web with your face on the side, if that’s your thing. You can move the video around by dragging it with your mouse to place it in a less conspicuous place on your desktop. Right click the video to access some more options.
From here, you can start and stop the video, toggle fullscreen mode, access the preferences and shutdown CamDesk. Each option has its own hotkey, if you prefer using those. Let’s see what the preferences have in store for us.
This is Bibi, my elderly cat who I was trying to follow around using my other webcam. The preferences windows, while being somewhat visually unappealing, offers some useful options. From here you can pin and unpin the video window, to make it either remain on top or act like any old window. You can also change the dimensions on the video to suit your needs, and change the opacity of the video.
This last option is an interesting one for when you want to keep an eye on yourself or something else while collaborating on a project or sharing your screen, but don’t want the video taking up all that valuable space. For this, you can set the video to be semi-transparent, and not lose focus.
If you have an external webcam, you can keep your eye peeled on anything you point it to, no matter what you’re doing on your computer. In this way, I could work on this post while making sure I don’t wake up my cat.
He looks right at home there, doesn’t he? Almost as if he’s part of the post I was reading.
Bottom Line
CamDesk is an awesome little utility that can be used for almost anything you can imagine. These were just some ideas for what you could do with such a tool. What would you use it for? Got any brilliant ideas? Share in the comments so we can do it too!
Image Credit:Webcamera and laptop via Shutterstock