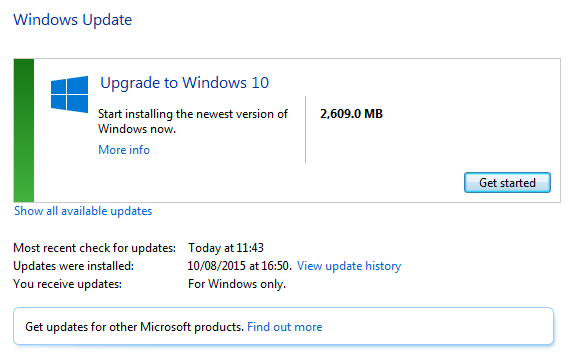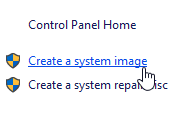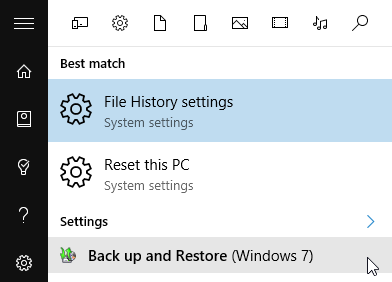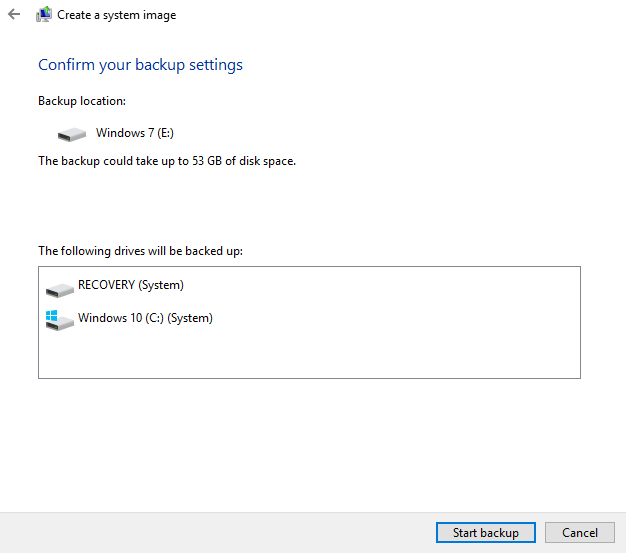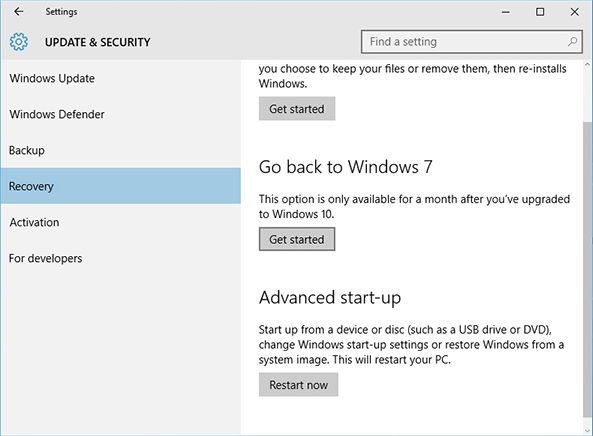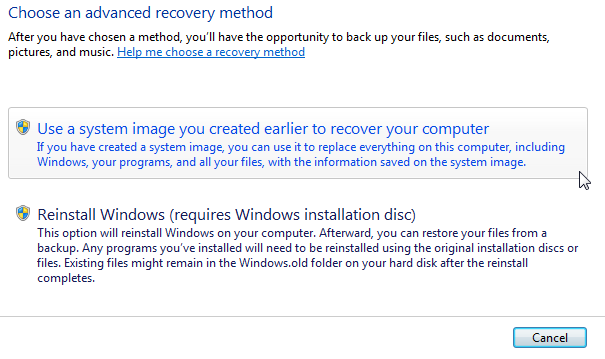Microsoft has confirmed that the free Windows 10 upgrade will expire. After July 29, a Windows 10 license will cost $119.
The free upgrade offer to Windows 10 was a first for Microsoft, helping people upgrade faster than ever before. And time is running out. The free upgrade offer will end on July 29 and we want to make sure you don't miss out.
If you're not ready to make the switch, but want to make sure you don't miss out on the free upgrade period, we've got you covered.
Why You Should Get Windows 10 Now
Even if you're really happy with your current operating system, you'll eventually want to make the switch to Windows 10. Mainstream support for Windows 7 officially ended on January 13, 2015, and the extended support period will expire in 2020. Trust me, it'll come quicker than you think. So taking advantage of a free, non-committal upgrade makes sense.
Securing your free upgrade is an easy process, too. Windows 10 links your license key to your system hardware, specifically your motherboard. Your system is assigned a unique machine identifier, permanently logged in the Microsoft Windows 10 upgrade database. Thus if you upgrade to Windows 10 and then head back to your existing operating system, your hardware will remain "digitally entitled" for Windows 10.
Better still, taking advantage of the upgrade doesn't "consume" or alter your license. This means your Windows 7, 8, or 8.1 license will remain as is, allowing you to reactivate as you see fit (subject to any existing licensing agreements).
Upgrade, Downgrade
Now, to business. You can upgrade to Windows 10 to take advantage of the free upgrade, then immediately downgrade to your previous operating system. There are two ways to go about this; both give you opportunity to complete the upgrade/downgrade process using different media.
Windows 7, 8, 8.1 Actions
If you're running a legitimate version of Windows 7, 8, or 8.1, you'll have noticed the "gentle" encouragement toward upgrading your system to Windows 10. Well now you can finally give into Microsoft, and click OK.
Before doing that, make sure to make a complete system backup of your existing operating system using the inbuilt Windows applications, or a third-party application of your choosing, such as Macrium Reflect. Whatever you decide, make sure your backup or the system image is complete because it's your ticket to roll back.
Next, if you don't already have one tucked away, create a system repair disc. You can find instructions on creating a Windows 8 repair disc here. Windows 7 users should head to Control Panel > System and Maintenance > Backup and Restore. In the left pane, select Create a system repair disc, and follow the instructions.
Now that you're backed-up, with a system image and a recovery disc, we can get to work. Open Windows Update, and follow the instructions to upgrade to Windows 10. Using Windows Update will ensure your settings, customizations, software, software settings, and files are all in place when you are re-birthed into your Windows 10 future.
Windows 10 Actions
Once you arrive in the promised land of Windows 10, we only have a couple of tasks to perform before heading back to the…past. You'll have to negotiate all of the Windows 10 setup pages, and there are quite a few. I've previously created a handy guide to help you configure Windows 10 privacy settings during this setup, so take your time and select the options that are relevant to you.
Once you're in, we can make a system image to restore from later down the line. Head to Control Panel > File History. Nestled in the bottom-left corner of the window should be System Image Backup. Click this. In the top-left of the new panel select Create a system image.
Alternatively, type back up and restore into the Cortana search bar, and select the option beneath Settings, as pictured below. The create a system image link will be in the top-left of the new window.
You'll now have several options as to where you'd like to store your system image. Select the drive you'd like to use (ideally separate to the physical disk being backed up), or insert a DVD. If you go for the DVD route, prepare to use multiple discs, depending on the size of the operating system, system settings, and other important files. Once you've selected either a drive or disc, press Next, followed by Start backup. Now, sit back, make a cup of tea, and wait.
Once the system image is complete, we can roll your system back to the previous operating system. Type recovery into the Cortana search bar, and select the first option. You should see an option to Go back to Windows 7/8/8.1.
Select this. You'll then encounter a dialogue box asking "why are you going back?" Make your selection(s), then press Enter. You'll then be advised that this may indeed take some time, and that your PC will unavailable for use during the rollback process. Press Next, then select Go back to previous Windows.
You should now be re-birthed into your old operating system, with everything exactly where you left it. Should this method fail, you can use the system image we recommended you to prepare earlier.
Using the System Image
The free Windows 10 upgrade works by making a copy of your existing product key and permanently tying it to your system hardware. Microsoft maintains a database of each updated system, and the hardware used to upgrade. So by upgrading now, you've secured your free upgrade, and made a system image of the upgraded system to jump back into when you decide to make the switch.
To use the system image, type recovery into the Start Menu search bar, and select the first option. In the new window select Advanced recovery methods, followed by Use a system image you created earlier to recover your computer. Follow the instructions on screen. Restoring the Windows 10 system image will return your PC to the exact moment of creation, giving you a delightful, fresh Windows 10 operating system to play with.
Do I Have to Do It This Way?
If you're not fussed about keeping your files and system settings, no, you don't.
You can easily download a Windows 10 ISO, burn to a bootable media source, and perform a clean installation. This process eliminates any potential hangover from legacy files and drivers you might encounter when using the Windows Update upgrade process. You'll enter your existing license during the Windows 10 installation process and Microsoft should recognize and accept this as a legitimate key.
Following last fall's Windows 10 version 1511 update, you can now use your existing Windows 7, 8, or 8.1 license to activate your new operating system during the installation process. This has the same effect as following the Windows Update path, in that your system will be assigned a unique machine identifier, which is linked to your motherboard.
If you do decide to follow this path, please ensure you have a copy of your old operating system to hand to reinstall, as well as the product key, as there will be no rollback option.
Also, bear in mind that when you head back to the previous operating system, it will be another clean install, meaning your system settings and files will have been deleted – unless you backed up your settings or restore the system image we took earlier, which we would suggest doing.
This is why it is vital to take a system image of your current operating system before embarking on any Windows 10 forays, regardless of whether you intend on making it your final resting place.
And Once It's Gone, It's Gone?
Yes. If you fail to upgrade during the Microsoft specified timeline ending on July 29, it's curtains for your free Windows 10 copy, and you'll be looking at a $119 outlay for a shiny new license.
However, there is one exception. Microsoft has confirmed customers using assistive technologies will continue to receive the upgrade for free "to deliver on our previously-shared vision for accessibility for Windows 10."
Microsoft yet has to explain how those assistive technology users will be able to download and/or upgrade to Windows 10 for free. I'd also be interested to know if this offer will be extended to those turning on assistive technologies following July 29.
If you're "umming and ahhing" about upgrading, now is your time. Don't miss out on the chance to grab a free copy of Windows 10 because you've heard the reams of bad feedback, or simply are not ready to leave your old operating system behind. Upgrade, rollback, and take your time!
Will you be upgrading before the July 29 deadline? Do you think Windows 10 is ready, or will you immediately roll back? Is Windows 10 lacking anything? Let us know below!