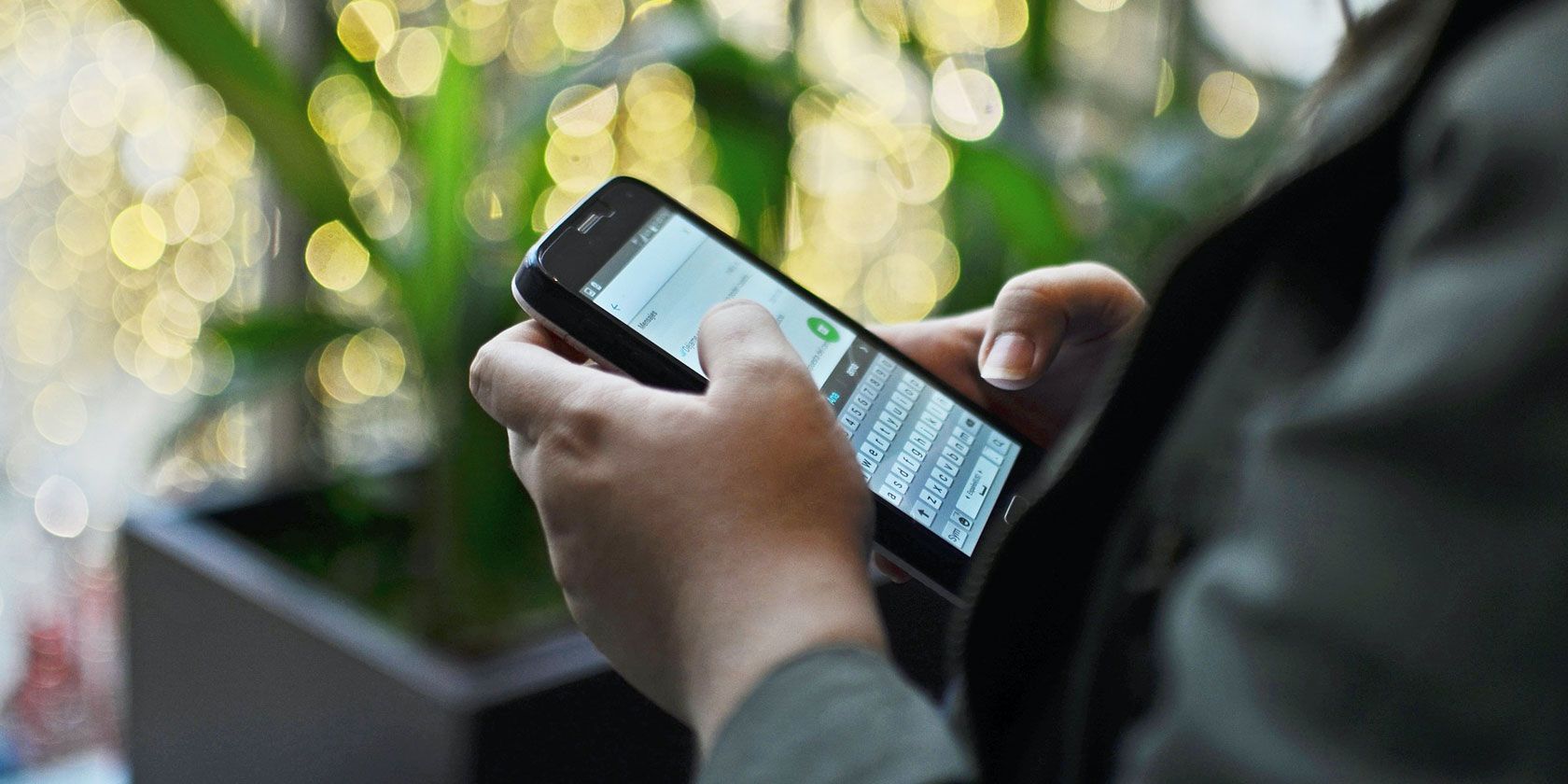Recovering deleted or missing WhatsApp messages may be possible, depending on the situation. Let's look at how to recover deleted WhatsApp messages on your iPhone or Android device.
We'll then teach you how to set up an advanced WhatsApp backup plan to ensure you never lose any of your WhatsApp messages again.
Understanding WhatsApp Chat Backups
In order to retrieve deleted WhatsApp messages, you must have previously enabled Chat Backup in the app's settings. To reach this, open Settings (on the bottom bar of the iPhone app; in the three-dot menu at the top-right on Android).
From there, head to Chats > Chat backup. This will show you when WhatsApp last created a backup. If you've never backed up, then you unfortunately won't be able to recover any messages. Assuming you have backed up, note the date shown here, as it can affect what you're able to recover.
The app offers several backup frequencies (along with the option to encrypt your WhatsApp backups):
- Daily
- Weekly
- Monthly
- Off
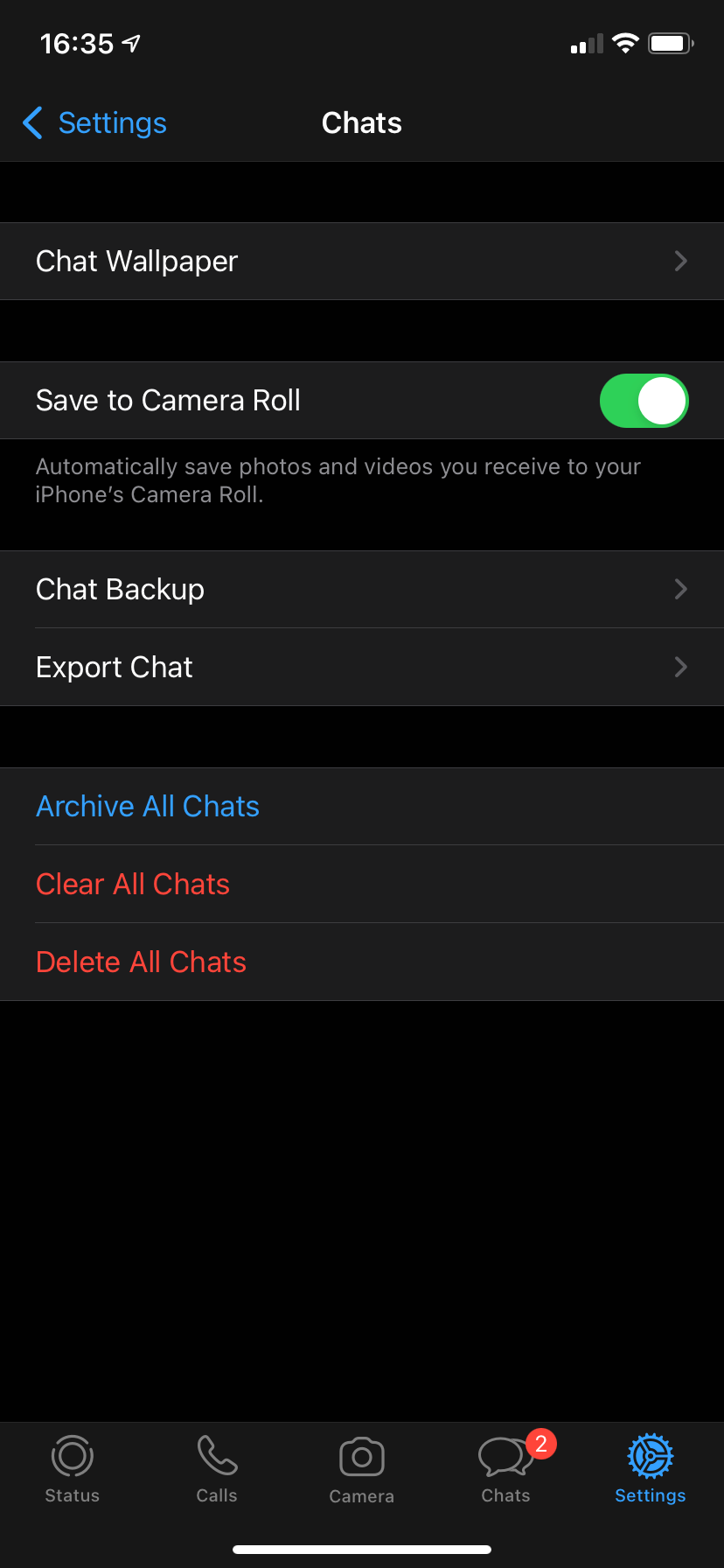
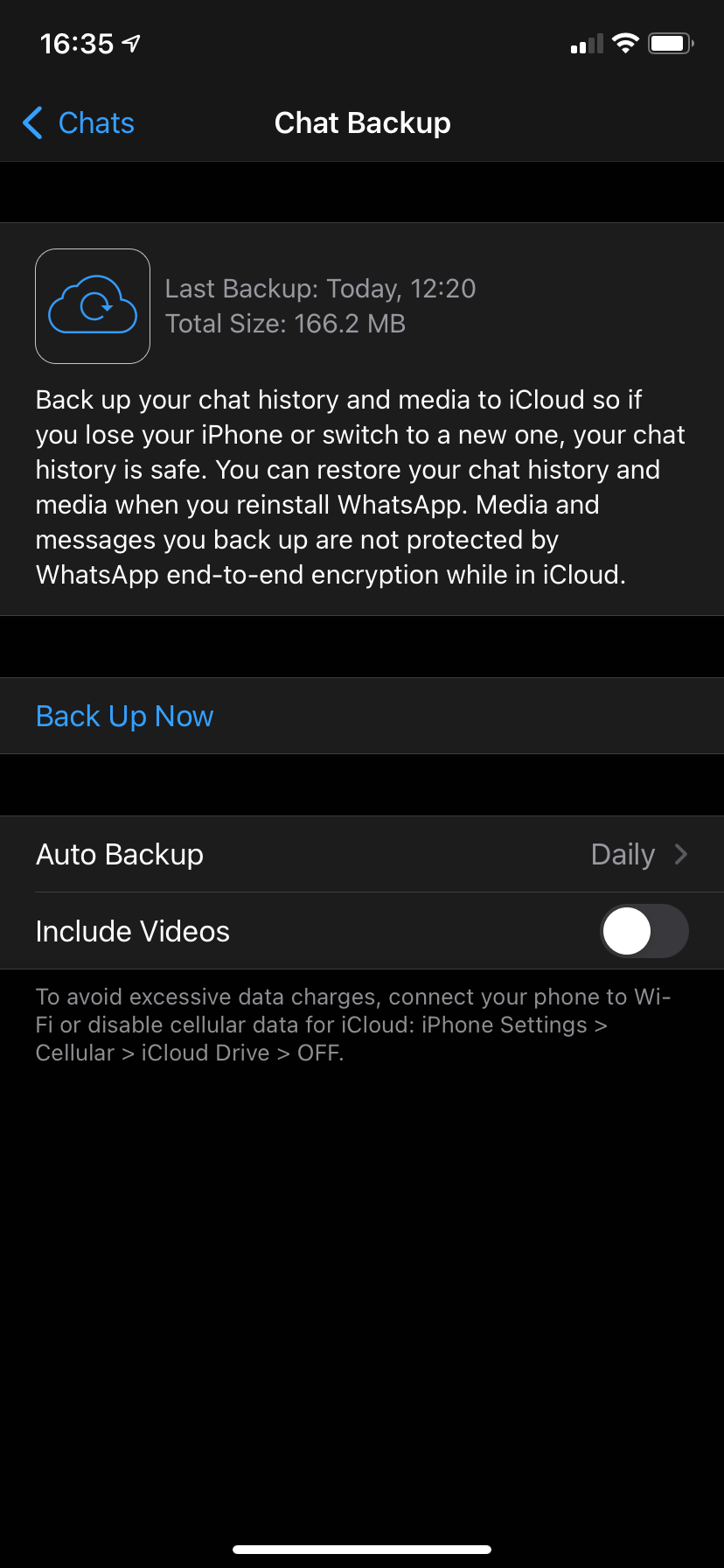
On Android, WhatsApp makes a local backup every night, but this won't help you if you lose your phone. This is why cloud backups are vital.
WhatsApp deletes older backup files as you create new ones. The iPhone app only keeps the latest backup file, while the Android version keeps "up to the last seven days' worth" of backup files.
The right backup frequency depends on your needs. Daily backups mean you'll be able to easily recover WhatsApp messages soon after deleting them. Conversely, weekly auto-backups allow you to go further back in time to recover deleted WhatsApp messages, at the expense of losing recent chat messages.
See the "An Advanced WhatsApp Backup Strategy for Android" section below for more info about better backups on Android.
How to Recover Deleted WhatsApp Messages by Restoring Backups
You can restore your WhatsApp backup by simply uninstalling and reinstalling WhatsApp on your device.
When you reinstall the app, you will be prompted to restore your message history from the latest backup file by tapping Restore. Make sure to do it when prompted, as you can't restore the backup file later.
This method of recovering deleted WhatsApp messages works on both Android and iPhone, as long as you have a backup. Keep in mind that you can only recover backed-up messages within your selected auto-backup frequency, however.
For instance, if you've set the app to back up daily, you can recover any deleted chats before the next daily backup occurs. But if the app has made a new backup since you deleted certain messages, they're lost for good.
How to Recover Deleted Media on WhatsApp
Hopefully, restoring your backup file allowed you to retrieve any deleted media from your chats. If that didn't work, however, read our guide to recovering deleted photos from WhatsApp.
On Android, you can simply open a file explorer app and navigate to /WhatsApp/Media. From there, simply sift through the folders until you find the deleted photos you want to recover.
On iPhone, you should have a backup copy of images saved to your device if you have the Save to Camera Roll option enabled at Settings > Chats in WhatsApp.
Check the above guide for additional methods of media recovery.
How to Recover Older Deleted Chats in WhatsApp
Getting deleted messages back after a new WhatsApp backup has run is slightly more difficult. Your success will depend on your selected auto-backup frequency.
If you're using an iPhone, your only other method is to restore an iPhone backup that you made before deleting the WhatsApp chats. There are third-party apps that claim to help you recover WhatsApp chats, but they aren't cheap and offer no guarantees. Whether you use these is up to how much you value the missing messages.
There's a more advanced strategy for Android devices, since the OS lets you access local backup files. Before we dive into the process, here's an overview of restoring older WhatsApp chats on Android:
- Open a file explorer app on your Android device.
- Navigate to /WhatsApp/Databases.
- Rename msgstore.db.crypt12 to msgstore-latest.db.crypt12.
- Rename msgstore-YYYY-MM-DD.1.db.crypt12 to msgstore.db.crypt12.
- Uninstall WhatsApp.
- If Google Drive backups are enabled, open Google Drive, slide out the left menu, tap Backups, and delete the WhatsApp backup file.
- Reinstall WhatsApp.
- When prompted, restore from the backup file.
This is an advanced method and is not guaranteed to work. Before you proceed with changing the backup file names, it's recommended that you copy at least one of these files to a safe location, so you can restore it if something goes wrong.
How to Restore Older Deleted WhatsApp Chats on Android
As mentioned, WhatsApp for Android retains several days of chat backup files. One is the latest chat backup. The others, depending on your auto-backup frequency, could be one day or many days old. In addition to the Google Drive cloud backup, WhatsApp stores these backups on your device's local storage.
Open your device's file explorer app (Files by Google is a good option if you don't have one installed), and navigate to /WhatsApp/Databases. Depending on your device, the WhatsApp folder may appear under /sdcard/, /storage/, Internal Memory, or similar.
Within this folder, you'll find the various chat backup files. The latest one is named msgstore.db.crypt12, while the others look like msgstore-YYYY-MM-DD.1.db.crypt12. As you'd expect, YYYY-MM-DD represents the year, month, and date (respectively) that the backup file was created.
To retrieve WhatsApp messages deleted sometime between two backups, simply do the following:
- Rename msgstore.db.crypt12 to msgstore-latest.db.crypt12. This preserves the latest backup file, since you're about to give an older backup its name in order to restore it.
- Next, rename the msgstore-YYYY-MM-DD.1.db.crypt12 file that you want to restore to msgstore.db.crypt12. If the desired backup file has a different number after crypt, don't change it.
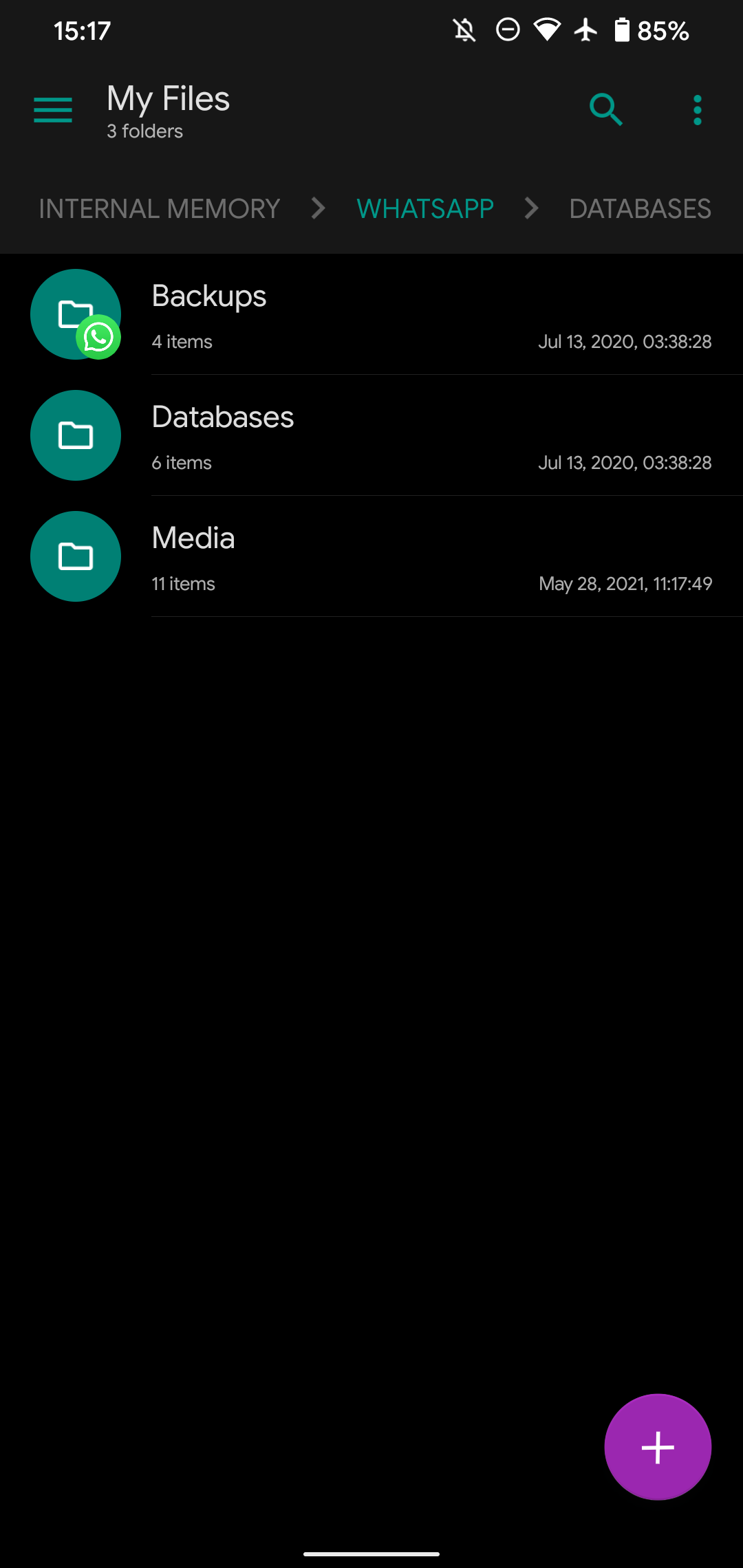
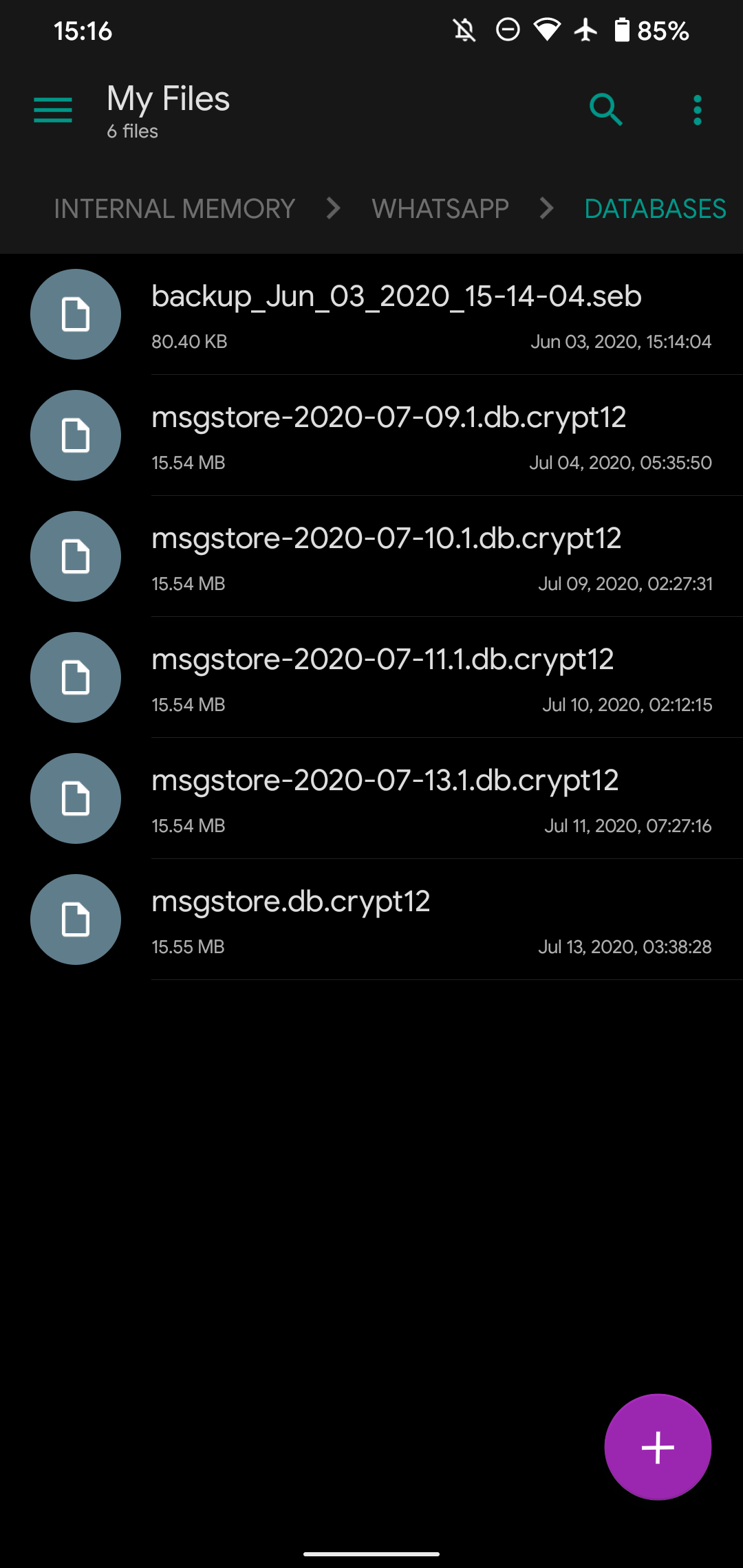
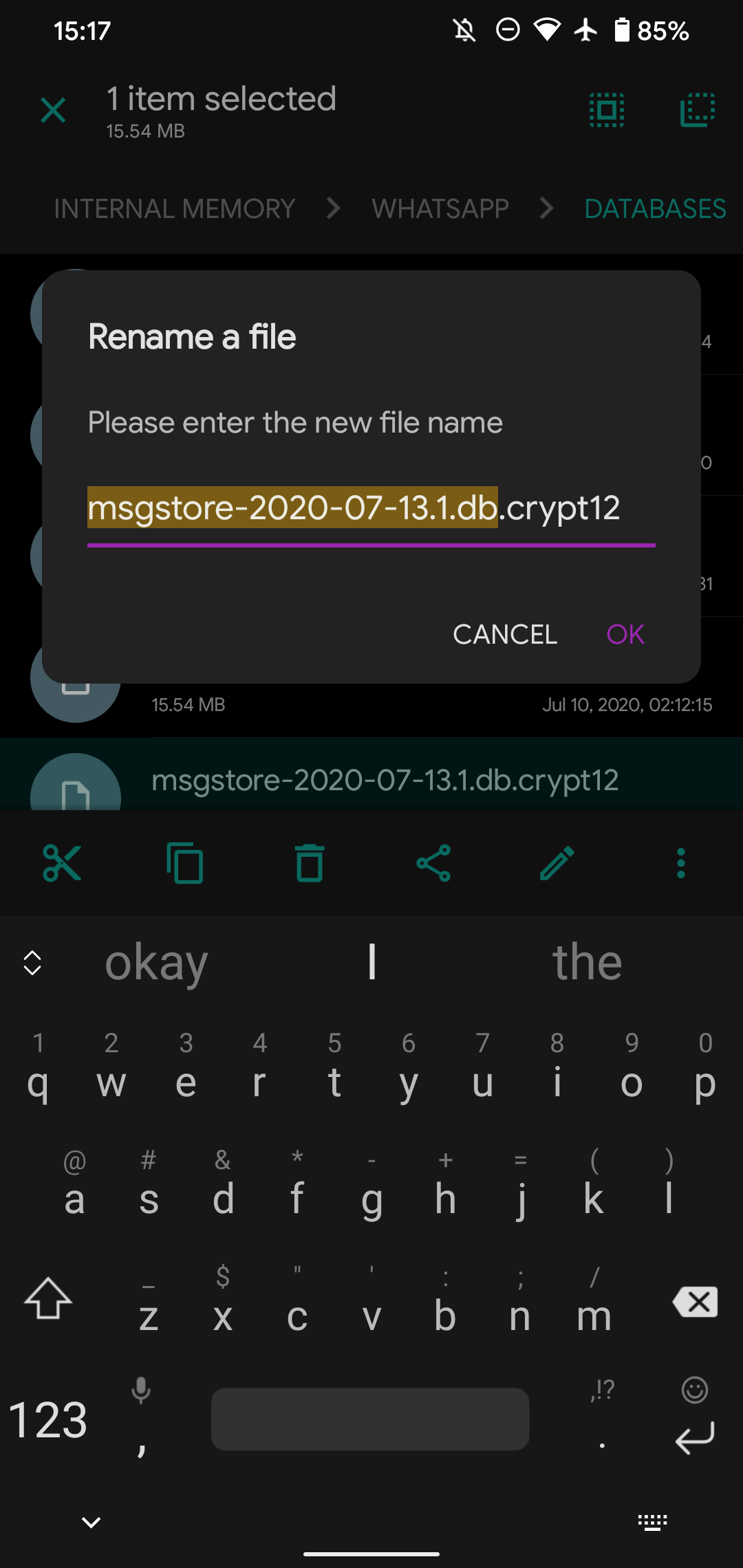
After this, uninstall WhatsApp. If you've enabled Google Drive cloud backups, open the Google Drive app, slide out the left menu, and select Backups. You'll see a WhatsApp backup file with your phone number in it. Tap the three-dot Menu to the right of this and choose Delete backup to erase it.
Doing this prevents WhatsApp from using the backup file in Google Drive instead of the local file you want to restore.
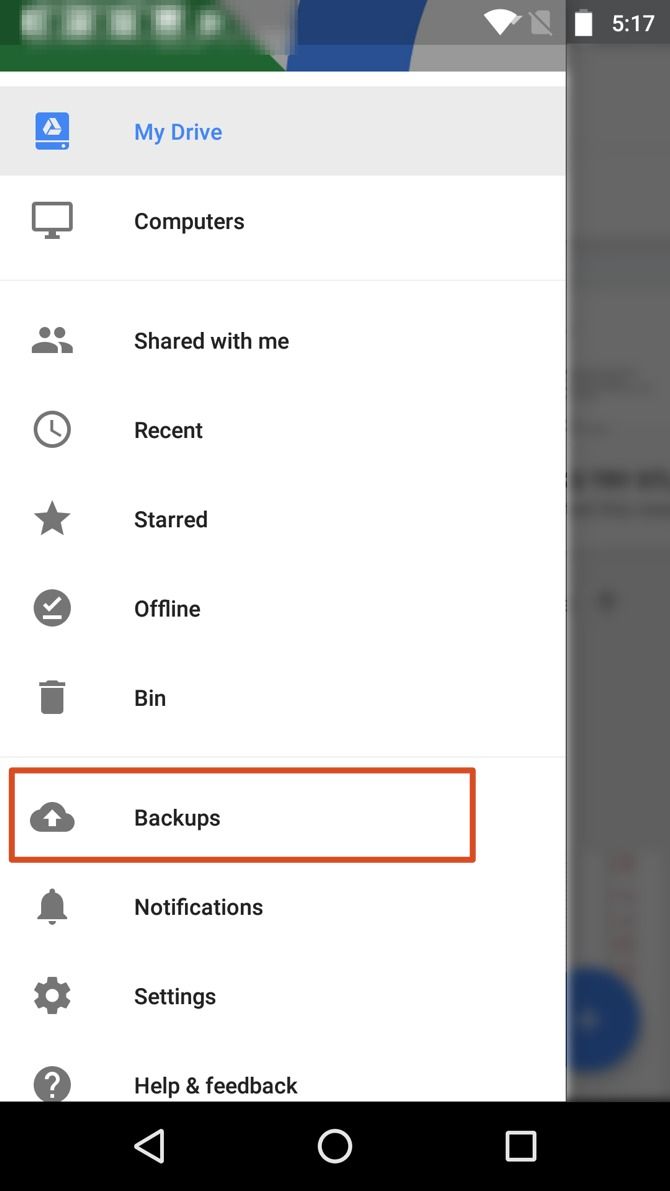
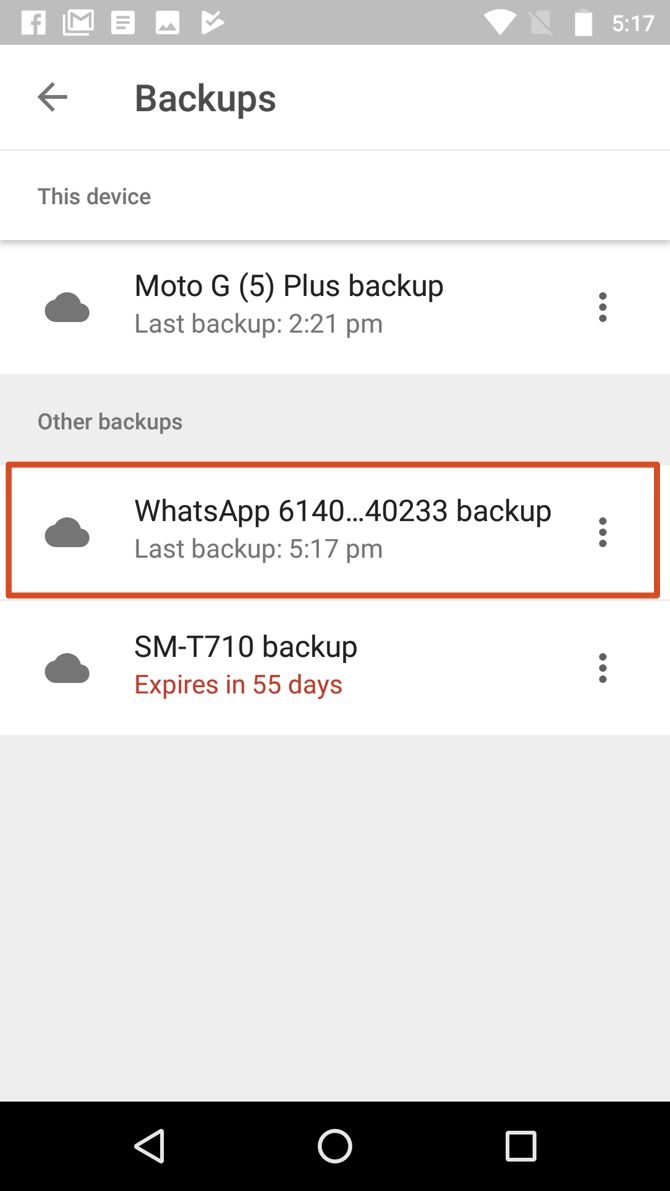
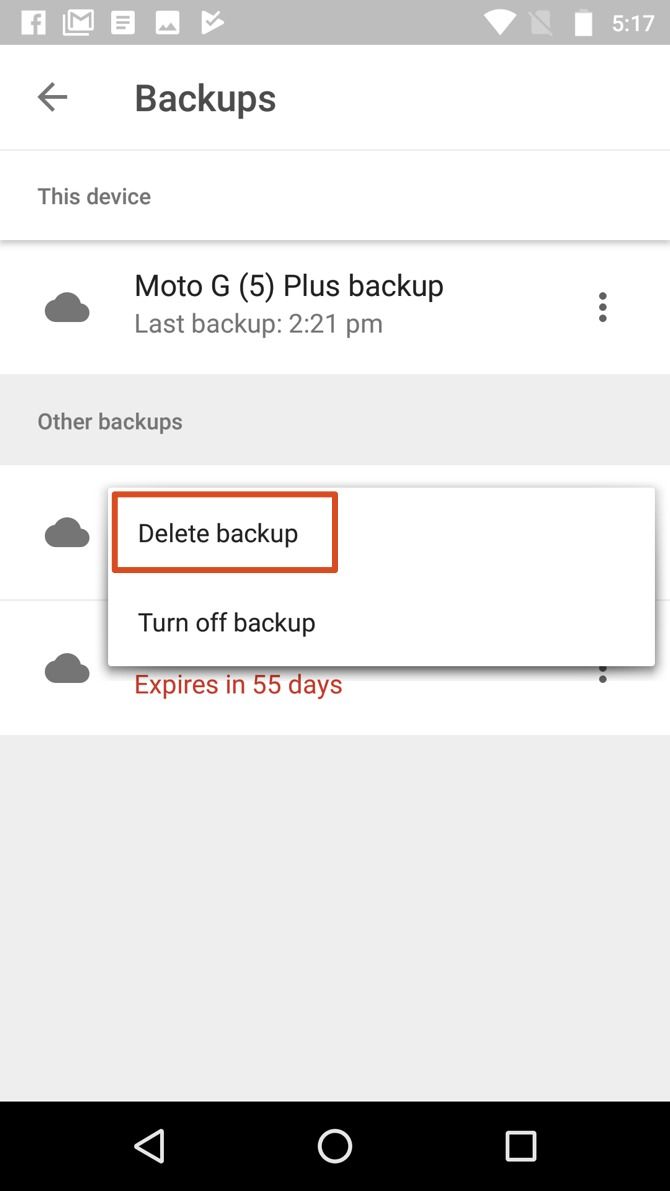
Now, reinstall WhatsApp from the Play Store. During the setup process, you'll be prompted to restore from the backup file you've just tweaked—it will show as X days old instead of the most recent backup file. Confirm restoration from this file.
That's all you have to do in order to retrieve deleted WhatsApp messages from older backups. Once you've restored those messages, feel free to start using WhatsApp as normal again.
How to Export Retrieved WhatsApp Messages and Return to the Latest Backup
When you walk through the above, you'll lose any messages created since the backup you restored. If you only performed that process to restore a few deleted messages, and don't want to lose recent messages, you can export the retrieved chat messages and then restore WhatsApp to the latest backup. You'll have to run through the entire process again, but it's not difficult.
To export messages, open the chat containing the messages you want to save. Tap the three-dot Menu button at the top-right, followed by More > Export chat. If the chat has media, you'll see an option to export Without media or to Include media.
Including media will add all recent images as attachments, which obviously increases the size of the export file. You can export up to 10,000 messages with media, or 40,000 messages without media.
After you make your choice, choose an app on your phone to share the text file (and attachments, if applicable) containing your messages. You can email this to yourself, add it to cloud storage, or similar. Repeat this for any other chats with messages you want to save.
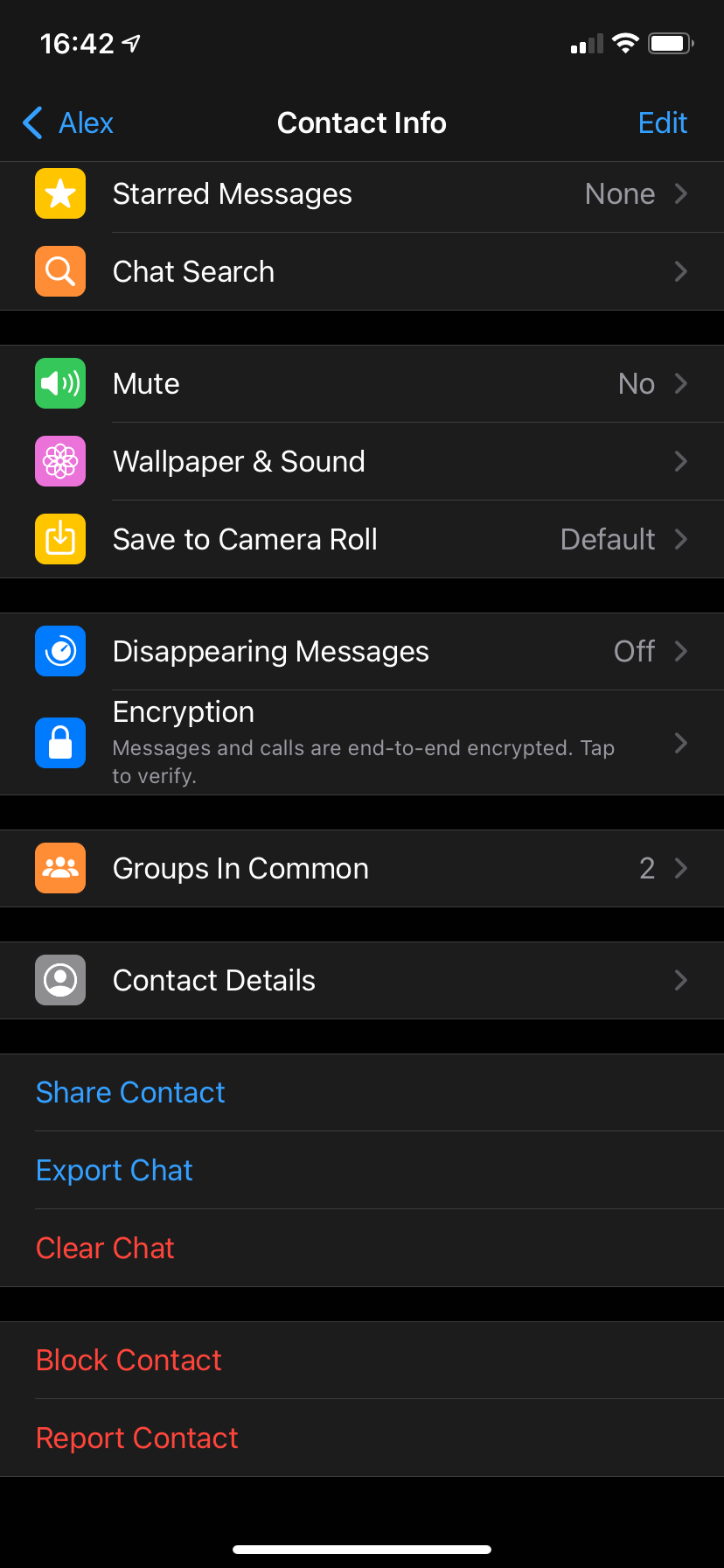
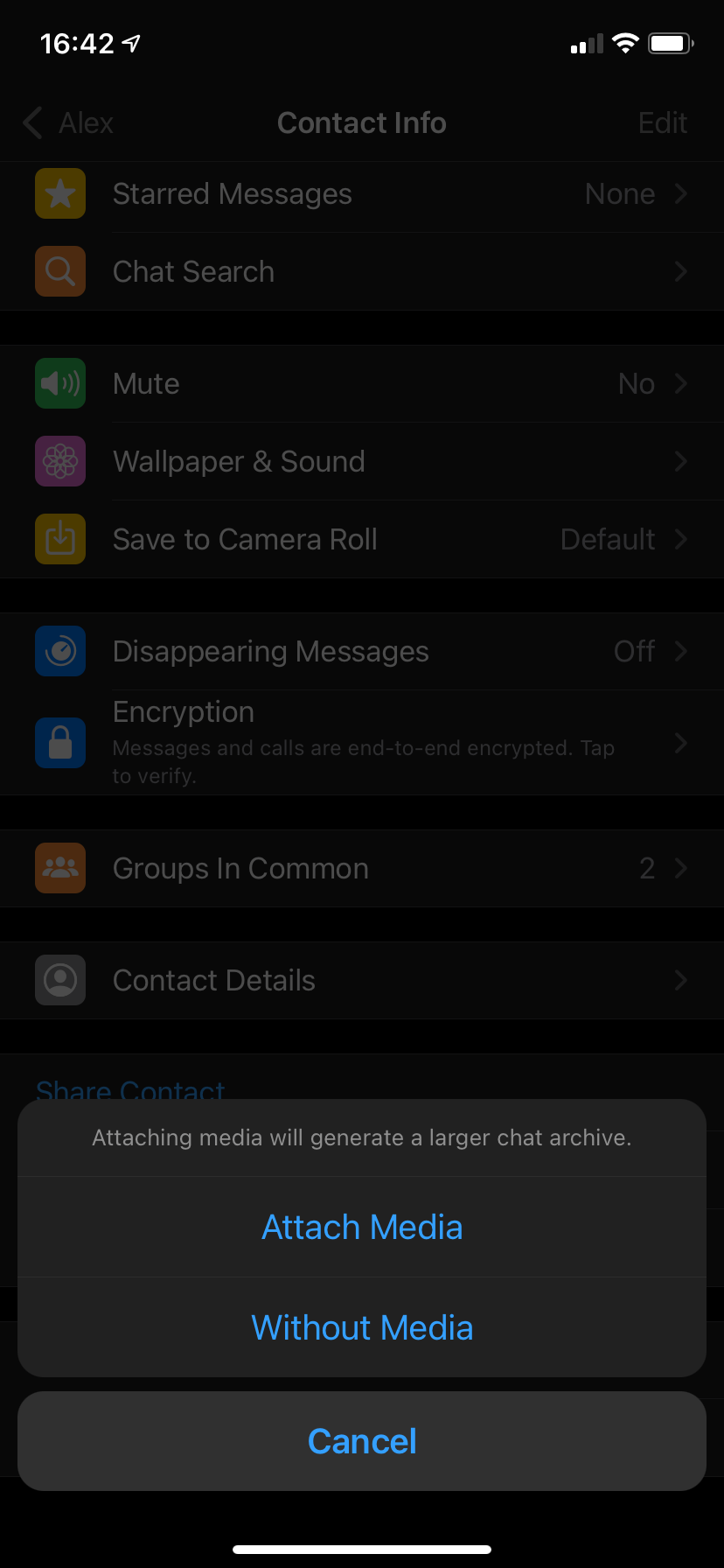
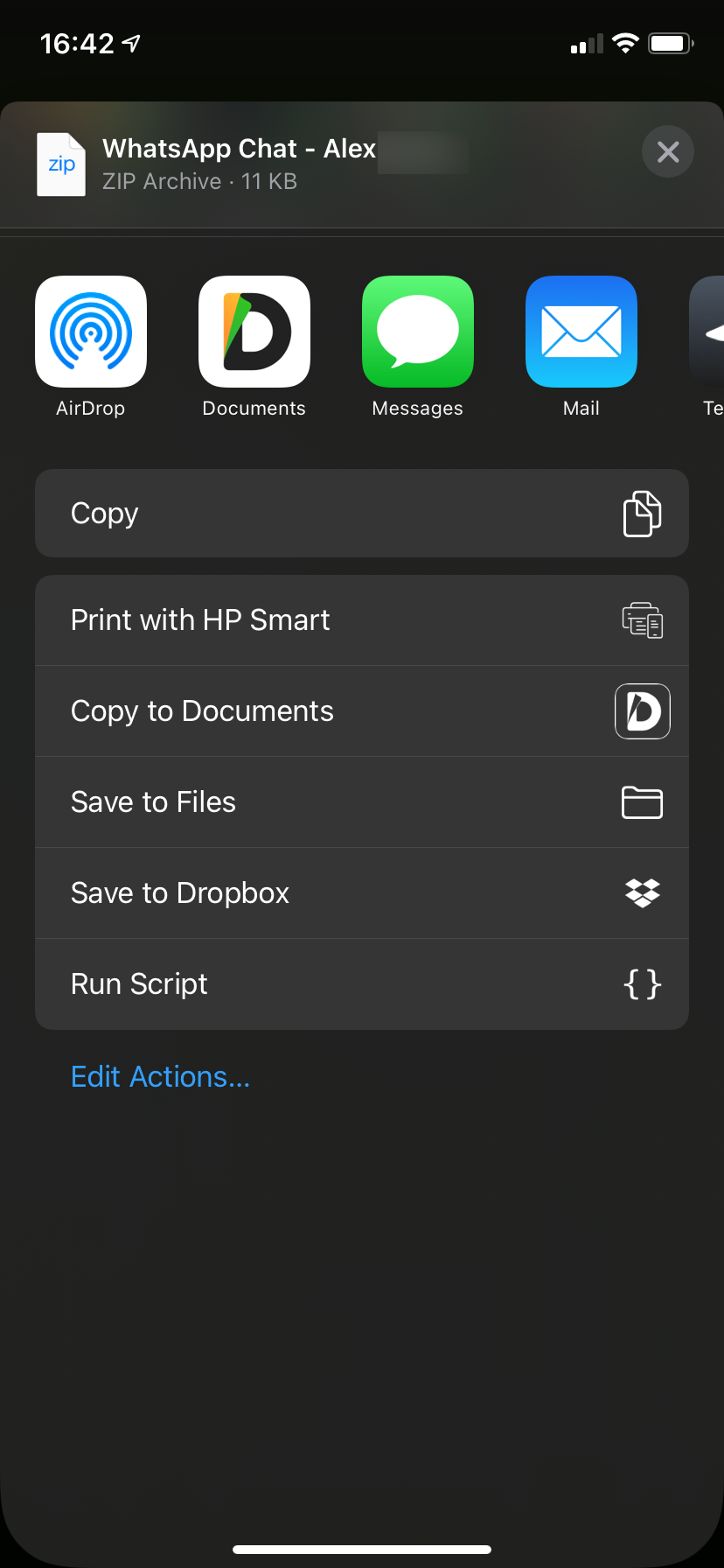
Once you're done exporting, follow the steps in the above section again to access your WhatsApp backups. When you come to renaming the backup files, reverse the process:
- Rename the existing msgstore.db.crypt12 (which contains the messages you retrieved) to msgstore-YYYY-MM-DD.1.db.crypt12, using today's date. In case there's already a file with today's date, use DD.2 instead.
- Next, rename msgstore-latest.db.crypt12 (the latest backup created when you started) back to msgstore.db.crypt12.
Uninstall WhatsApp, delete your Google Drive backup again if needed, and reinstall the app. After you restore from backup, your latest chats will reappear. The messages you exported won't appear inside WhatsApp, but you can at least see them in the text file whenever you need them.
An Advanced WhatsApp Backup Strategy for Android
Because you can easily view and edit WhatsApp chat backup files on Android, it's easy to manipulate them. Renaming them allows you to keep as many backup files as you want.
All you need to do is rename a backup in the msgstore-YYYY-MM-DD.1.db.crypt12 format to something else, such as oct11.db.crypt12 or 2021-June-Backup. Because this file doesn't use WhatsApp's naming convention, it's now protected from WhatsApp overwriting it.
Consider creating your own backup file in this way once every month or so. That way, you won't lose tons of messages if you have to restore from an older backup. For even more safety, you should copy these backup files to cloud storage or your computer so that they're safe in case your phone stops working or you lose it.
How to Recover Archived Chats in WhatsApp
While not likely, there's a chance that you might have just archived a missing chat, not deleted it.
Archiving a WhatsApp chat removes it from your list, allowing you to hide conversations that you might want to see later. You can unarchive a chat at any time to access it again, and archiving doesn't delete anything in the chat. Conversely, deleting a chat erases its contents.
On iPhone, when you archive a chat, you can immediately reverse the archival by shaking your device and choosing Undo to recover the archived chat. But if you miss this, it's easy to retrieve archived WhatsApp chats later.
To unarchive a WhatsApp chat on iPhone:
- Scroll up in the chat list (swipe from top to bottom) until Archived appears.
- Tap on it, then swipe from right to left on the chat you want to restore.
- Hit the Unarchive button that appears.

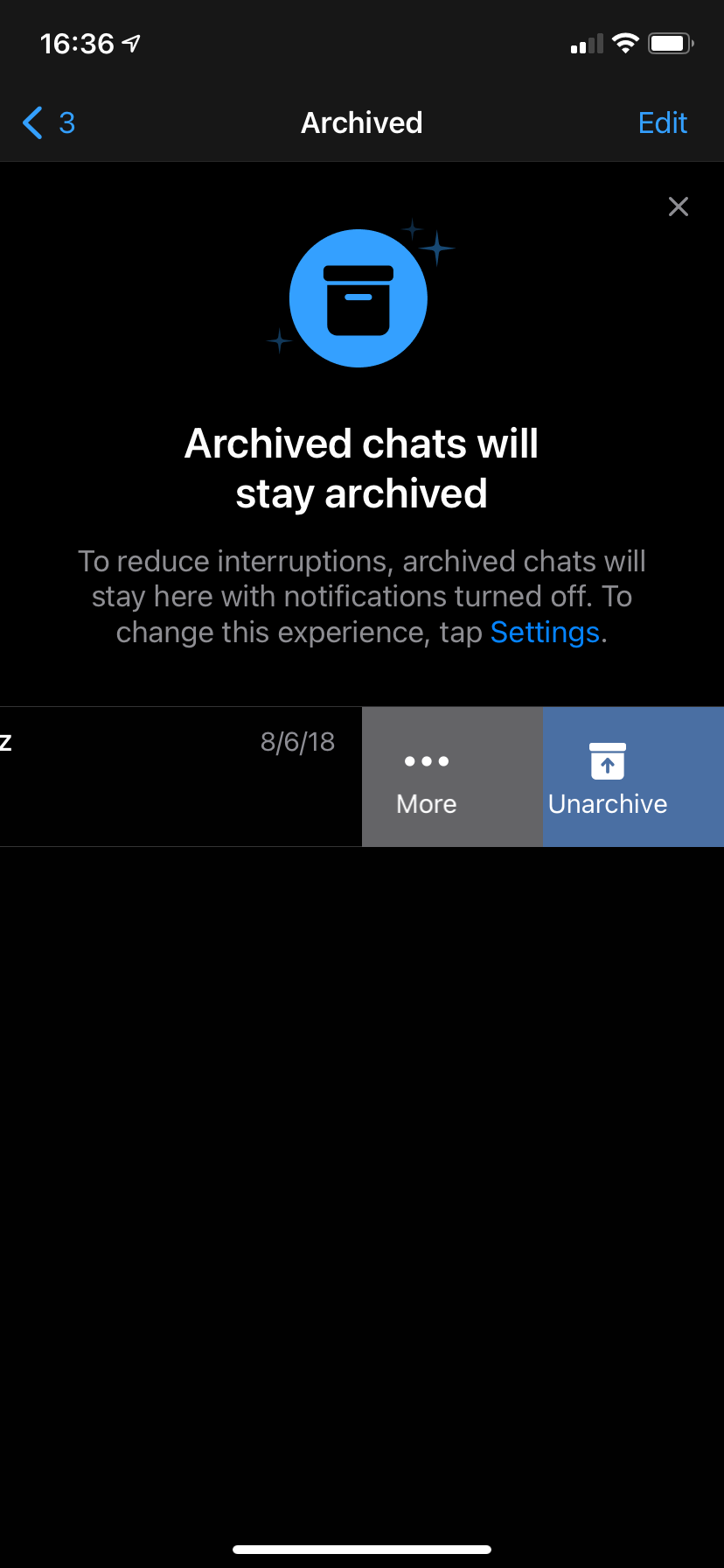
To unarchive a chat on Android:
- Scroll to the top of the chat list and tap Archived.
- Press and hold on the chat you want to recover.
- Tap the unarchive icon at the top-right, which looks like a box with an upward-facing arrow.
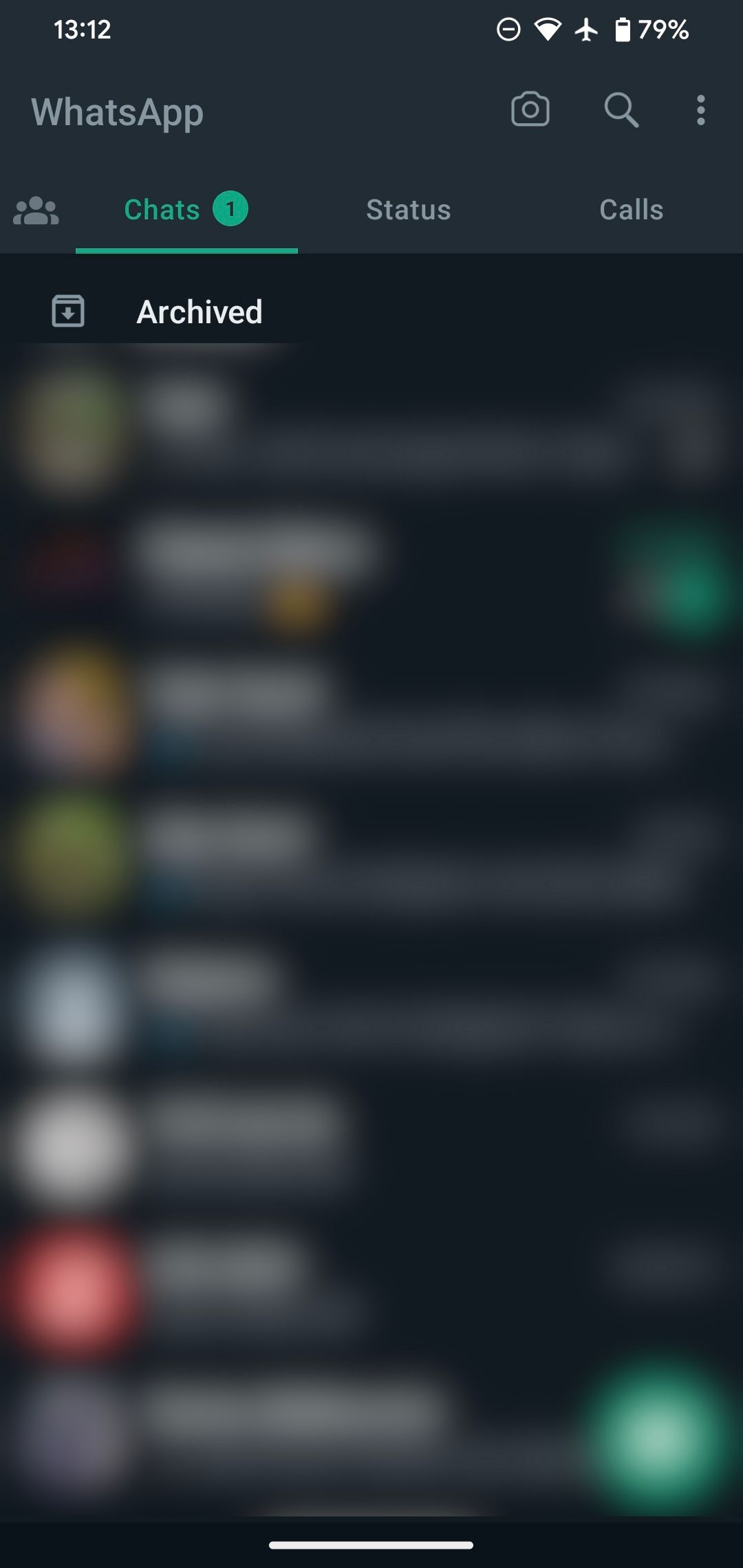
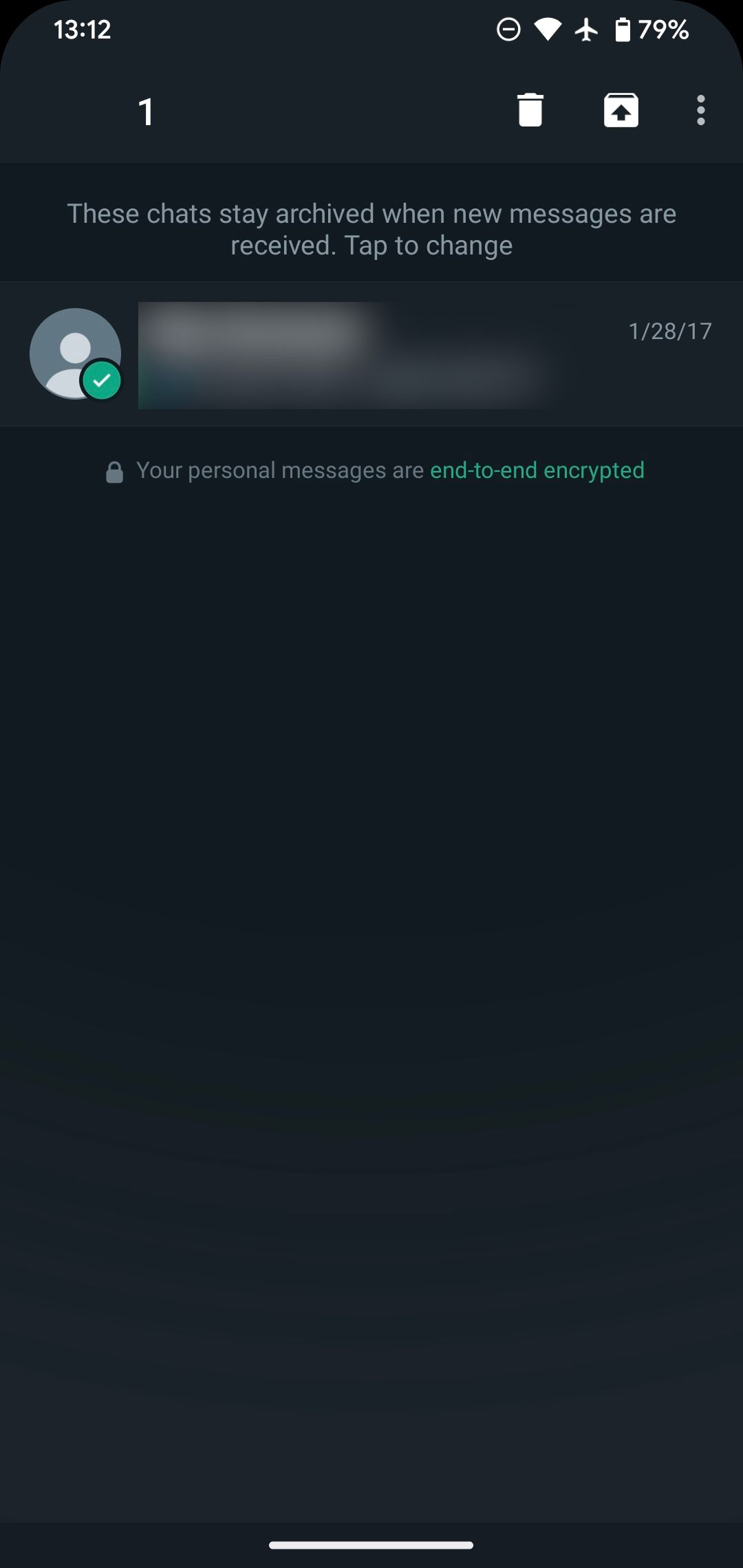
Recover WhatsApp Messages to Preserve Memories
As you can see, it's fairly easy to recover deleted WhatsApp messages. However, this is only the case if you've backed up your messages ahead of time. This is why the advanced backup strategy is worth setting up if you're an Android user. iPhone owners don't have as many options.
Now that you know you won't lose any WhatsApp messages in the future, it's a good idea to discover some of WhatsApp's other cool features that aren't immediately visible.