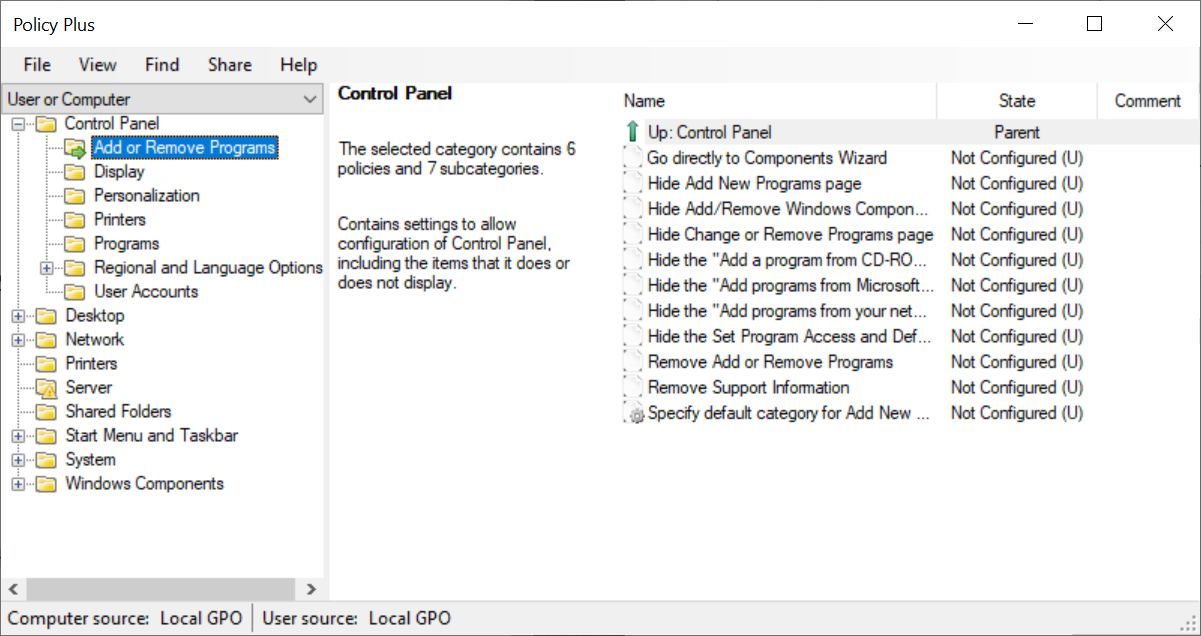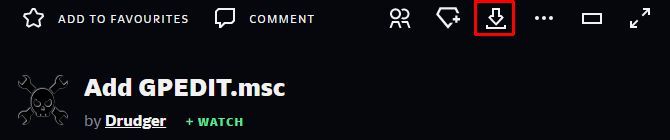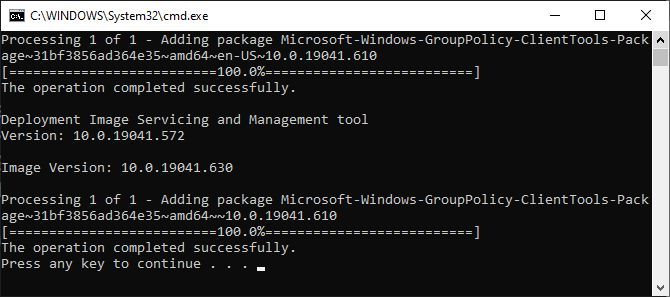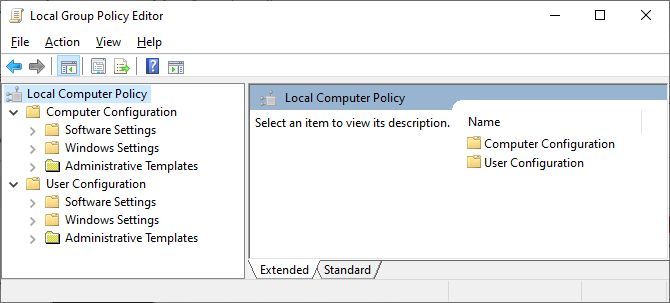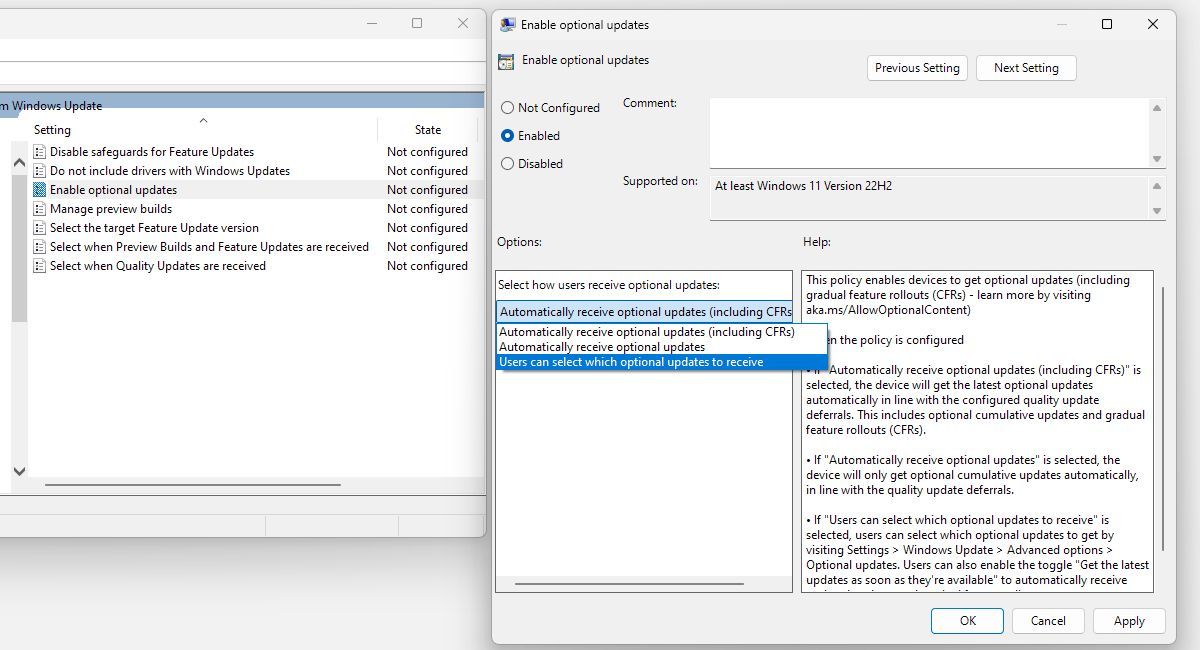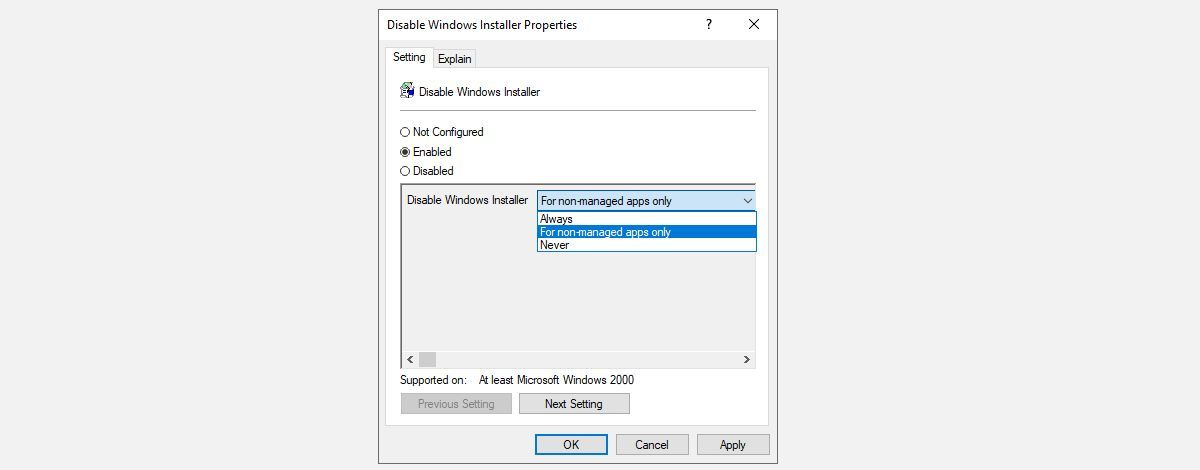Key Takeaways
- Group Policy Management is typically available only in the Professional, Enterprise, and Education editions of Windows, but Home users can enable the Local Group Policy Editor with some adjustments or use third-party tools for more extensive settings.
- Recent Windows 10 and 11 versions have separated settings available in the Local Group Policy Editor, which may not affect your system when changed.
- The article provides two options for accessing the Local Group Policy Editor: through the Run menu or the search bar.
Group Policy Management is a feature reserved for the Professional, Enterprise, and Education editions of Windows. But with a few tweaks, Home users can enable the Local Group Policy Editor in Windows 10 and 11, or you can use a third-party tool to access a more comprehensive set of settings. We show you both options.
Update: Recent versions of Windows 10 and 11 have decoupled settings available in the Local Group Policy Editor in Windows Home. You might still see all the settings mentioned below, but changing them might not affect your system.
How to Open the Local Group Policy Editor
You can access the Local Group Policy Editor in several ways.
Here are the two most convenient ones:
- Press Win + R to open the Run menu, enter gpedit.msc, and hit Enter to launch the Local Group Policy Editor.
- Press Win to open the search bar, or if you're using Windows 10, press Win + Q to summon Cortana, enter gpedit.msc, and open the respective result.
If this doesn't work, you either don't have Administrator privileges, or you're running Windows Home and don't have access to the Local Group Policy Editor.
Fortunately, you don't have to upgrade to the Pro edition of Windows to tweak group policies. We explain how to enable the Local Group Policy Editor on Windows Home below, but we recommend checking out the following third-party tool first.
How to Configure Windows Settings Without the Group Policy Editor
Before enabling the Local Group Policy Editor, consider using a more convenient and powerful alternative. Policy Plus is an open-source tool that gives you access to the Group Policy Editor and Windows Registry settings.
Policy Plus is compatible with all Windows editions. It requires .NET Framework version 4.5 or up. We recommend installing the more stable Release build. Once installed, go to Help > Acquire ADMX Files, double-check the destination folder, and click Begin to download additional administrative templates.
If you've ever dabbled with the native Windows Group Policy Editor, the interface of Policy Plus will look familiar. However, the categories in the left-hand column follow a slightly different logic that we find easier to navigate.
If you're using the Windows Home edition, switch to see settings in the Computer category only since your system will ignore changes to per-user Group Policy Objects; you'll need to make those changes in the Windows Registry instead.
Changing the settings works just like it does in the Group Policy Editor; more on that below. Note that if you're using Windows Home, you must restart or log off and back on to activate changes.
How to Enable the Local Group Policy Editor in Windows Home
Whether on Windows Vista, Windows 7, Windows 8.1, Windows 10, or Windows 11 Home, you can enable the Group Policy Editor using one of the two solutions below.
Solution 1: Use the Add GPEDIT.msc Installer
The proper installation with this tool requires a couple of tweaks and .NET Framework version 3.5 or higher.
First, head to C:\Windows\SysWOW64 and copy these items:
- GroupPolicy folder
- GroupPolicyUsers folder
- gpedit.msc file
Then open C:\Windows\System32 and paste the items you just copied.
Now download the Add GPEDIT.msc ZIP file from DeviantArt user Drudger and install it on your computer. You will need a DevianArt account.
Following the installation, you will find the tool under C:\Windows\Temp\gpedit. You might have to navigate to that folder manually.
Also, if your Windows username contains more than one word, you might have to adjust your installation. Right-click x64.bat or x86.bat, depending on whether your system is 64-bit or 32-bit, and select Open with... > Notepad or Edit (Windows 10). Add quotes to the six instances of %username%, i.e., change %username% to "%username%", save your changes, then right-click the BAT file again, and select Run as administrator.
If you continue to get the "MMC could not create snap-in" error, try replacing "%username%" with "%userdomain%\%username%".
Solution 2: Use the GPEDIT Enabler BAT
If you can't find a gpedit.msc file on your system, or if the previous method didn't work, try this.
Open Notepad, enter the code below, and save the file as Enabler.bat.
@echo off
pushd "%~dp0"
dir /b %SystemRoot%\servicing\Packages\Microsoft-Windows-GroupPolicy-ClientExtensions-Package~3<em>.mum >List.txt dir /b %SystemRoot%\servicing\Packages\Microsoft-Windows-GroupPolicy-ClientTools-Package~3</em>.mum >>List.txt
for /f %%i in ('findstr /i . List.txt 2^>nul') do dism /online /norestart /add-package:"%SystemRoot%\servicing\Packages\%%i" pause
Then right-click the BAT file you just created and select Run as administrator. A command window will open, and the BAT file will run through several installations. Wait until you see Press any key to continue at the bottom; doing so will close the command window.
Now try to open gpedit.msc as described above. If you can't find gpedit.msc using the search, try opening it using the Run window.
Courtesy to ITECHTICS for pointing us to this method.
How to Change Group Policy Editor Settings
Now that you can access the Local Group Policy Editor, what are you going to do with it?
The number of settings available in the Group Policy Editor has been shrinking, and things you used to be able to do now require a registry tweak. But you can still discover a few gems, and we'll show you how.
Inside the Group Policy Editor, you can find settings affecting the Computer Configuration or the User Configuration and three sub-categories for each. Browse the Administrative Templates to discover the most interesting settings.
Change Windows Update Settings
Let's take a look at Computer Configuration > Administrative Templates > Windows Components > Windows Update, everyone's most favorite Windows feature.
On Windows 11, you should see four folders:
- Legacy Policies
- Manage end-user experience
- Manage updates offered by the Windows Server Update Service
- Manage updates offered from Windows Update.
You'll find that most, if not all, of the settings within these folders are Not configured.
We'll dive into the last one, Manage updates offered from Windows Update. Here, double-click on a setting, review the available settings in the properties window that pops up, and change them to your preferences. For example, under Enable optional updates, when you switch from Not Configured to Enabled, you can choose between the following options:
- Automatically receive optional updates (including CFRs)
- Automatically receive optional updates
- Users can select which optional updates to receive
The help window to the right explains what each configuration does. Select your preferred setting and click Apply.
The Group Policy Editor used to offer settings to pause or stop Windows Update, but this is one of many removed options.
Adjust Windows Installer Defaults
Are you sharing your computer with others and want to prevent them from installing software? Head to Computer Configuration > Administrative Templates > Windows Components > Windows Installer > Disable/Turn off Windows Installer** and enable this option for non-managed apps only or always.
Other Windows Installer-related settings you can activate include:
- Always install with elevated privileges
- Prohibit rollback
- Prohibit removal of updates
- Prohibit User Installs
- Prevent users from using Windows Installer to install updates and upgrades
Be sure to read each description to understand what every setting does. Keep in mind that settings applied within Computer Configuration apply to all users. If you want to limit only specific users, switch to the User Configuration track instead.
Level Up With Windows Group Policy
The Group Policy Editor is a treasure trove of powerful Windows settings. While its importance has declined since the introduction of Windows 10 and will further lose importance when Windows 11 launches, it still offers many ways to customize your Windows setup. And now Home users have access to these settings, too.