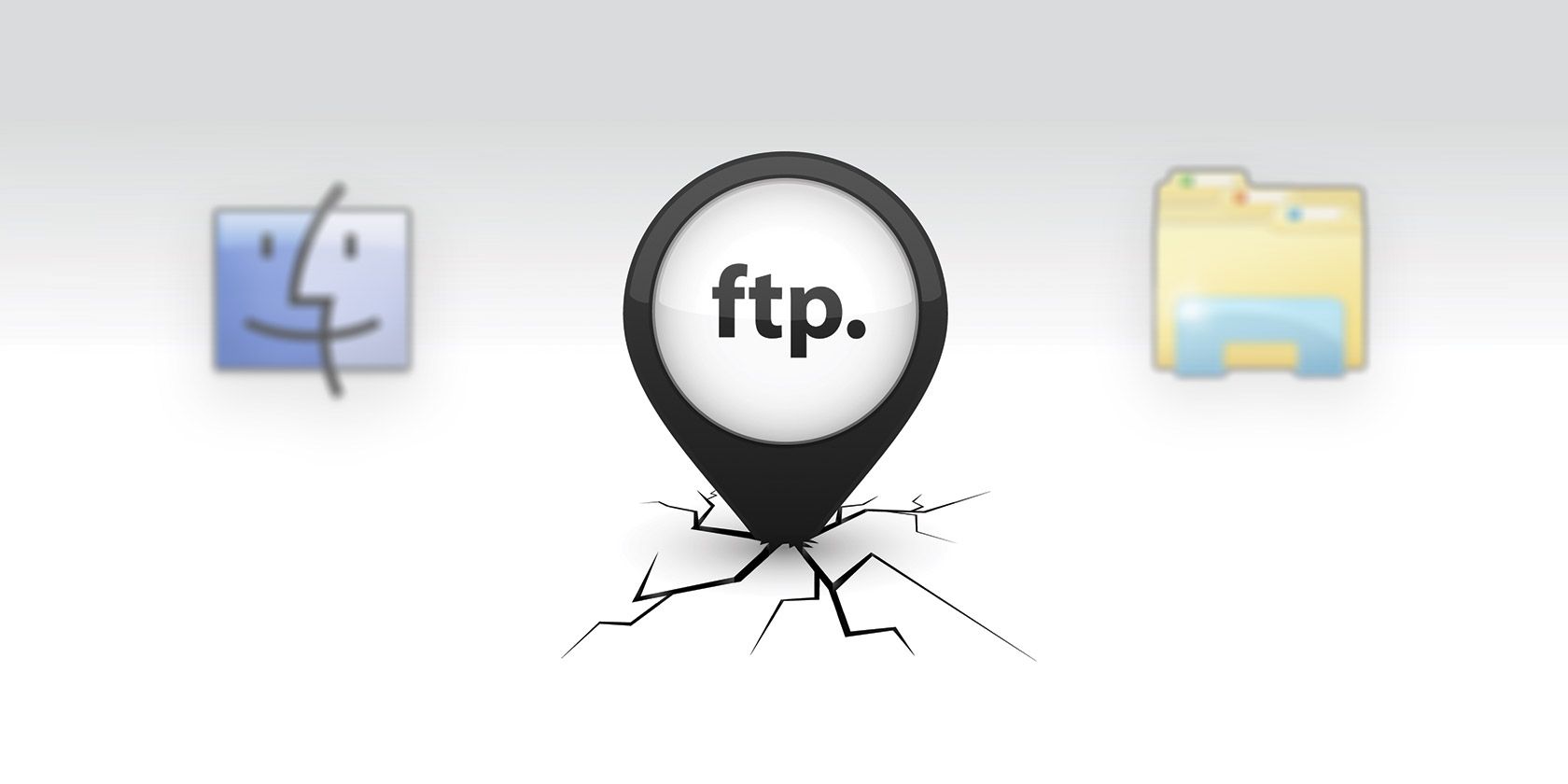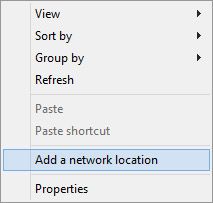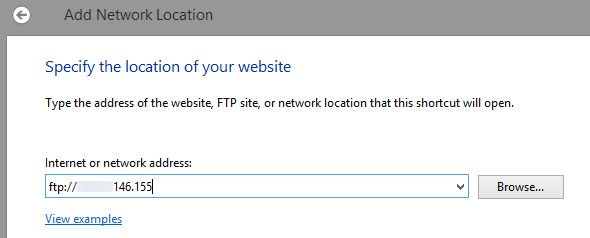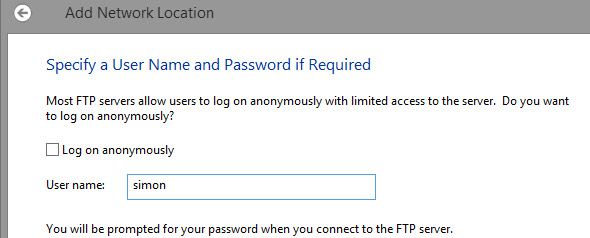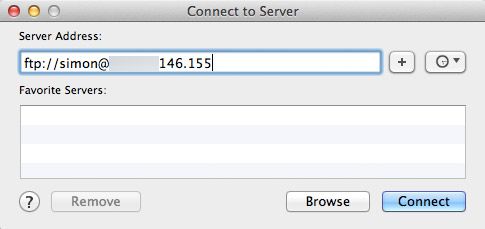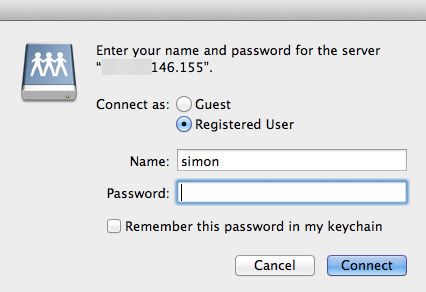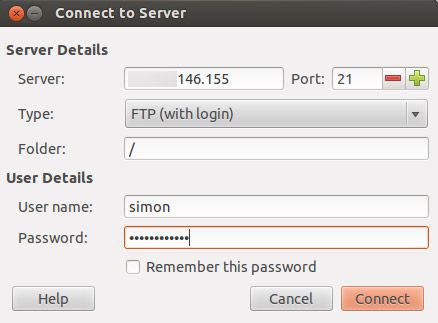FTP, short for File Transfer Protocol, is one of the most common protocols for transferring files. You'll use HTTP while browsing the web, but FTP while communicating with a file server. Normally, you'd use an FTP client for this. Especially when you work over FTP a lot (e.g. web developers), it pays off to use a specialised client that supports favourites, synchronisation and improved batch transfers. We've listed some of these at our top Mac and Linux software pages.
While there are a huge number of good FTP clients out there, sometimes you can get by without installing any third-party software at all. An FTP client like those mentioned above makes sense if you're an avid user, but you can avoid cluttering your system with another piece of software if you only need FTP access every now and then.
Specialised FTP clients are stronger and more versatile, but the standard file browser on each of the three main operating systems can connect to FTP servers as well!
1. Windows Explorer (Windows)
You can use Windows Explorer, the default file browser on Windows, to connect to regular FTP servers. Alas, Windows Explorer won't suffice if you require an FTPS connection (that's FTP with a secure TLS/SSL layer). In that case you'll need one of the dedicated FTP clients mentioned at the start of the article.
To get started, open Windows Explorer and navigate to My Computer. Anywhere in that folder, right-click and select Add a network location.
Choose to enter a custom network location and enter the network address of your FTP server. This is the IP address, prefixed with 'ftp://' (no quotes). In the next screen, you can choose to enter a user name (if you're not connecting anonymously).
Finally, enter a human readable name for the network location and save it on your computer. It will appear as a Network Location in My Computer and the Internet Explorer sidebar. You'll be asked to enter your password when you open the connection.
Note that Windows Explorer interfaces with Internet Explorer to offer this FTP functionality. You can browse the folder structure in Windows Explorer, but when you open a file in Windows 8, it'll open the URL to that file in your browser instead.
2. Finder (Mac OS X)
Connecting to FTP using Finder is really quite simple, although some more stringent servers might make it more difficult.
In Finder, select Go > Connect To Server... or press cmd + K. This will open the connection dialog shown below.
In the server address field, enter the IP address of the FTP server. Make sure to start the line with 'ftp://' (no quotes). If you're planning to log in with some user account (as opposed to anonymous guest access), add the username to the start of the address, followed by an @ sign.
ftp://[username]@[server address]
You can add the server to your favourites by pressing the plus button. This way, Finder remembers the address for you. Press Connect when you're ready.
In the next window, you'll be asked to enter your user credentials. Your username will already be filled in if you followed the previous instructions. Just enter your password and click Connect once more. If you don't have user credentials (and the server doesn't require these of you), select Connect as guest to log in anonymously.
2.1 Connecting over FTPS
FTPS is the same as FTP, but with a secure TLS/SSL layer. Some servers require you to connect over FTPS if you're not connecting as a guest user.
ftps://[username]@[server address]
To connect over FTPS, just change the first occurrence of 'ftp' in the server address to 'ftps'. You can follow the rest of the steps as is – simple!
2.2 Connecting over SFTP
SFTP is another form of a secure file transfer protocol. It doesn't have much to do with FTP, besides the name and instead connects of SSH. Read more about the difference between SSH and FTP.
Unlike FTPS, SFTP is not supported in Finder. You can connect over SFTP using the Terminal sftp command, but for most purposes you're better off downloading one of the FTP clients mentioned at the start of the article.
3. Nautilus (Linux)
Nautilus, the default file manager on Ubuntu, has arguably the best FTP support of all three operating systems. It's just as close at hand as Finder's option, but more easily configurable.
Open the file browser on your computer and select File > Connect to Server... A window pops up where you can select the service type (i.e. FTP, FTP with login or SSH), enter the server address and your username. If you're going to authenticate as a user, be sure to enter your username in this screen already. Click Connect when you're ready.
In more recent versions, you can enter the password in this dialog as well. If the password field is not visible, you'll be asked for your password after you press connect. You can ask Nautilus to remember the password, but it's usually better for security reasons not to save the password indefinitely. In terms of speed and reliability, Nautilus works almost as well as a specialised FTP client. Of the three main operating systems, Linux offers the best native FTP support.
What application do you use to connect over FTP? You can even install an FTP server on Ubuntu.