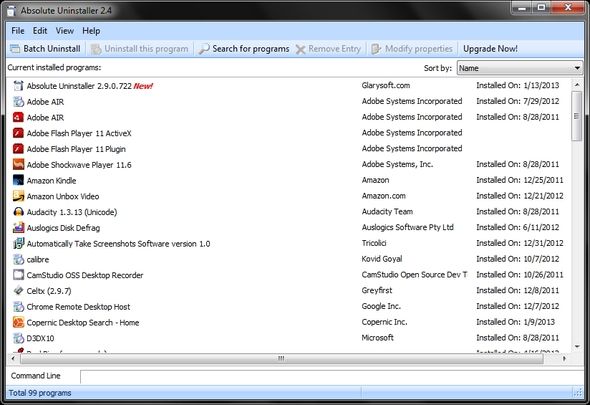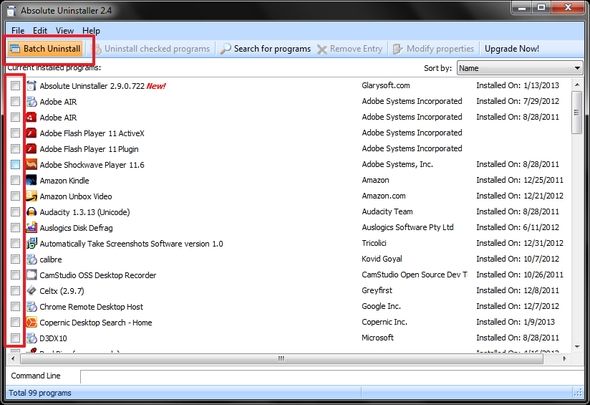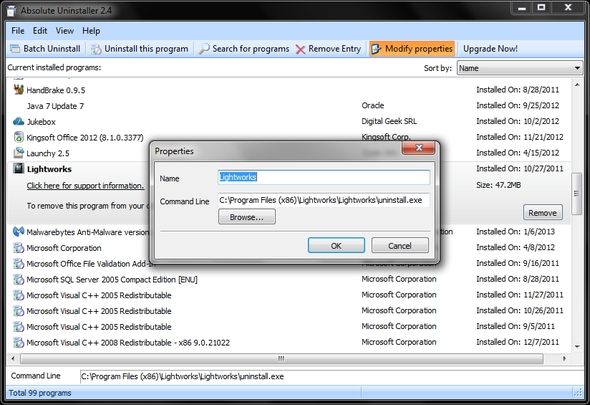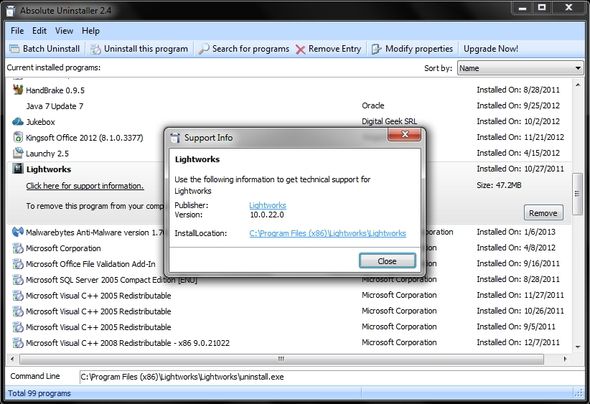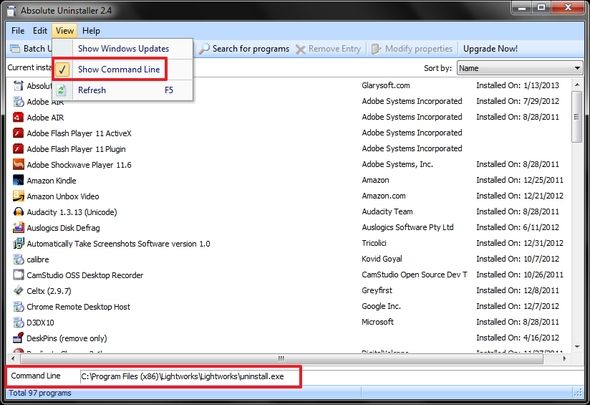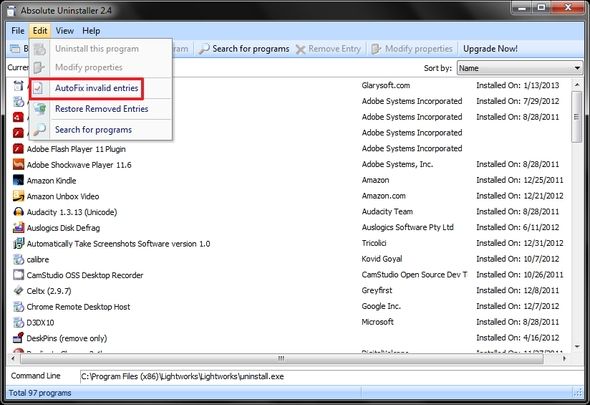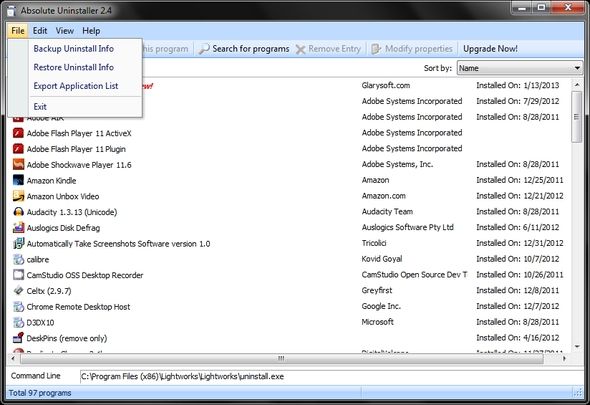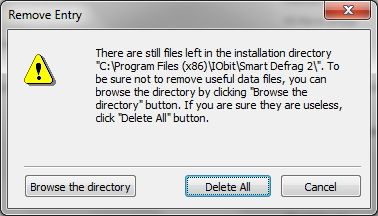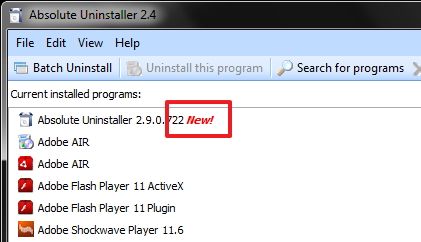When was the last time you wanted to uninstall something from your computer? Was it easy to do? Could you find the program to uninstall in the default Windows software removal tool? Could you even find where the uninstall tool in Windows is? I don’t mean that to insult your intelligence. But the fact is, finding it isn’t the easiest thing to do if you don’t know where to start. And even if you know how to uninstall a program with the native Windows tool, it isn’t always the best way.
First, there aren’t many options. Second, program files are often left behind and not completely erased from your computer. However, Absolute Uninstaller fills this void and that is why it is on our Best Of Windows Software List for uninstallers.
The Installation Is Easy – Bonus: No Added Programs
Absolute Uninstaller is an easy to install program (as it should be). You simply need to click “next” and “accept” all the way though. Now, you may do that already with all your other programs and if so, you should probably stop. Many free programs come with additional software packaged into the setup of the program you want to install. Now, you can always opt out if it’s a legitimately good program. However, some are still sneakier than others as I complained about in my review about IObit Smart Defrag.
That said, I was impressed that there were no additional programs packaged with Absolute Uninstaller that you need to worry about accidentally installing during the setup.
Exploring Absolute Uninstaller
After the installation, go ahead and run Absolute Uninstaller to see what it can do – I think you’ll be impressed. It has quite a few useful features, including:
- Batch Uninstall
- Searching for programs
- Removing entries
- Restoring removed entries
- Modifying properties
- Viewing program support info
- Command line
- Showing Windows updates
- Autofixing invalid entries
- Backing up and restoring uninstall info
- Exporting application list
Most of these features are pretty self explanatory, but we’ll briefly touch upon a few.
Batch Uninstall
It’s quite cumbersome to remove program after program. Often you want to just scan through the list first. But if you have several programs to be removed, what are you to do? Write them all down? It’d be nice if you could just check a box of each program and then uninstall one after the other. Well, Absolute Uninstaller can do that.
Modifying Properties
If for some reason you want to change the name or command line of a program in the list, you can do so by clicking Modify Properties.
Viewing Program Support Info
This is often helpful in finding out a little bit more about the program and where it is installed.
Command Line
The great thing about this feature is it is always being displayed – no extra buttons to click. Of course, if you prefer to disable it (enabled by default) you can by going to View and unchecking Show Command Line.
Showing Windows updates can also be controlled under the View menu.
AutoFix Invalid Entries
This option is under Edit and is excellent if there is ever an error with a program entry in Absolute Uninstaller.
Backup/Restore Uninstall Info & Export Application List
These options are under File. Backing up and restoring uninstall info isn’t a feature you’d think of needing, which is nice that it’s included. Before going through and making any changes to the programs (such as removing entries), take the time to quickly back up. It saves it as a registry file. Then if you make any mistakes, you can easily restore the list back to the prior settings.
Exporting the application list can definitely come in handy when migrating to a new computer and you want a list of all the programs you previously used. You can then save the list in a text file.
Ease Of Uninstalling Programs
The uninstallation process goes quite smoothly and quickly. If there are other program files left behind from the uninstaller, Absolute Uninstaller will detect them and prompt you to remove them.
Other Notable "Features"
One other feature that’s nice is that recently added programs are marked with the label, "New!"
Some Needed Improvements
Although Absolute Uninstaller, overall, is solid, there are some things that should be changed and added. In the bottom left corner the total number of programs is displayed. However, nowhere is the amount of total space used by the programs displayed.
Also, the sizes of the programs aren’t visible in a column, but only once you click on a program. In addition, you can’t sort by size either.
The columns also can’t be adjusted or customized. They are the way they are and that is what you get. It some aspects it makes it simple and gives the program a clean look. In other ways, it’s nice to have that control and just be able to make some minor adjustments.
Conclusion
Overall, Absolute Uninstaller is an excellent alternative to the default Windows program. It isn’t the only uninstaller available, as we’ve reviewed other applications such as Revo Uninstaller, GeekUninstaller and IObit Uninstaller. How does Absolute Uninstaller compare to those? Just like most programs it has its strengths and weaknesses. Ultimately it is up to your personal preferences and that is why it’s great that we have choices available.
If you’ve been looking for an alternative to Windows uninstaller, do give Absolute Uninstaller a try. Do you use it? How do you feel it compares to the Windows default? How about to the other alternatives if you’ve used those?