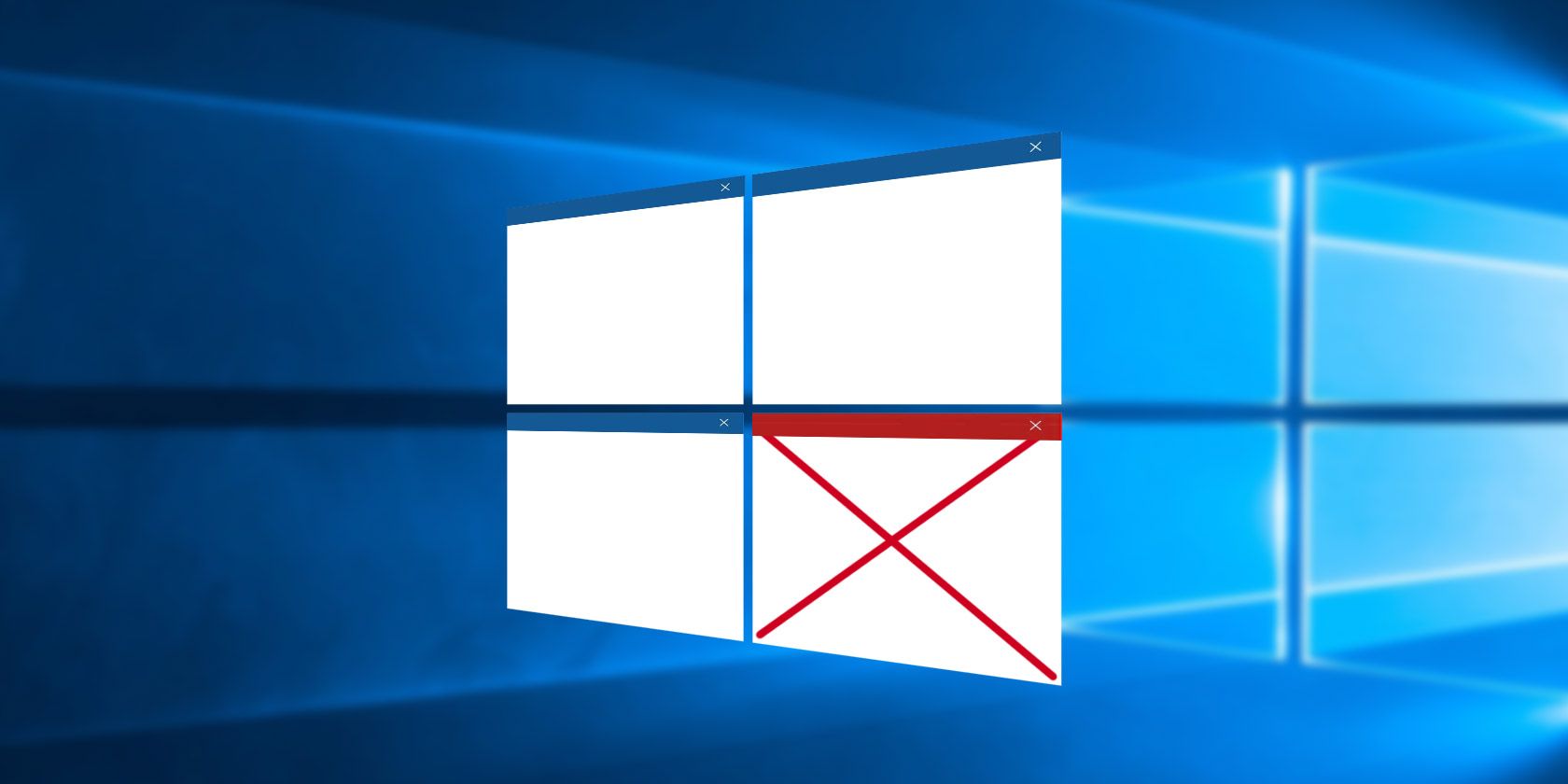Windows 10 has been around for a year, and while there are definitely good and bad parts of the operating system (OS), overall we've been pretty happy with the upgrade. However, that doesn't mean that there aren't still plenty of annoying features that Windows users don't need included in the OS. Since Windows 10 may be the last version of Windows ever, it's worth taking some time to prune off these annoyances.
Whether you want to get rid of every non-essential feature you possibly can in order to streamline Windows or just want to make your system a little more customized for you, let's take a look at some features that you can disable in Windows 10 for peace of mind.
Features Everyone Should Disable
First, let's go over the items you can turn off that most people will want to disable. Perhaps there's a feature or two here that you like — that's no problem! However, a fresh install should include these steps right away.
1. Junk Apps
Windows 10 does a way better job of separating new Modern (Universal Windows Platform; UWP) apps and traditional desktop software than Windows 8 did, but there's still a lot of crap included with a default Windows 10 install. Some stock UWP apps, like Weather and Xbox (which makes gaming on Windows 10 awesome), are worth keeping around, but garbage like Candy Crush Saga just clutters up your Start Menu.
Luckily, it's easy to remove bloatware apps, either one-by-one or all at once with a script. This is especially important to do with the arrival of the Anniversary Update, which doubles the "promoted" (read: junk) app count in your Start Menu.
As part of this, be sure to visit Settings > Personalization > Start and turn off Occasionally show suggestions in Start so that Microsoft doesn't slap more apps and ads you don't want in the Start Menu.
2. Peer-to-Peer Styled Updates
Windows Update has been streamlined in Windows 10, but we also kind of hate it. Part of this is because Microsoft decided it would be a good idea to have every Windows 10 machine seed updates for other machines — saving stress on their servers. It's not a bad idea in theory (it's modeled after peer-to-peer connections), but it also means that your computer is wasting bandwidth by sending updates to other people.
You can shut this off and still continue to receive Windows Updates without issues. Open the Start Menu and type Windows Update to open Windows Update Settings. Click Advanced Options and then Choose How Updates are Delivered. Uncheck the switch here, or change it just to share updates with PCs on your home network so it won't share updates with the whole world.
3. Excessive Tracking
Right from the beginning, Windows 10 has received a lot of flak for its user tracking and privacy issues. While these reactions may be slightly overblown (the anonymized usage data is used to make Windows 10 better — and it's not like all sorts of programs on your computer, like your antivirus, aren't already tracking you), there are a lot of superfluous telemetry settings that you can disable without issue.
We've shown you how to disable the tracking in Windows 10, using tools like ShutUp10 to easily see what's enabled, what you should disable, and what might cause issues with other features on your computer. Give one of these tools a download and you can remove the spying features you don't want in just a few minutes.
4. Change Default Apps
Windows 10 allows you to choose which apps are used to open certain types of files; these are of course all set to Microsoft's "recommended" apps when you first start. This means that Microsoft Edge (which isn't quite worth using yet) is the default browser, Groove Music is the default music player, and Movies & TV is the default video player.
While there's nothing wrong with these apps, you might want to use, say, VLC Media Player to open videos and Media Monkey or another media player to open music by default. It's worth a trip to Settings > System Default Apps to change these.
Another default you should change in this menu (click Choose default apps by file type at the bottom of the Defaults page) is to use a real PDF viewer — instead of the default Microsoft Edge — to view PDFs.
5. Background Apps
If you didn't disable or remove apps in the steps above, chances are that they're still running in the background. Just like on mobile platforms, Windows 10 apps are able to continue working even when you don't have them explicitly open in front of you. This can lead to decreased performance if many apps are running, as well as extra battery usage on a laptop.
To turn off their ability to do this, open Settings > Privacy and select the Background apps tab. Disable the slider for apps that you don't want to run in the background. Of course, if you're never going to use them, it's better to completely remove them!
For more control, you can also turn off automatic app updates so they aren't wasting bandwidth and battery updating without your permission. However, note that if your apps aren't updating, you'll miss out on new features and security fixes.
6. Swap Out Windows Defender
Windows Defender is the evolution of Microsoft Security Essentials — once a free antivirus from Microsoft, it's now become the built-in antivirus solution for Windows 10. However, we found that Security Essentials wasn't a particularly good antivirus to begin with, so you should probably disable Windows Defender and secure your system with a proper antivirus.
We've reviewed the antivirus options for securing your computer with Windows 10; you really can't go wrong with any of the best free antivirus suites, like Avira or Panda Free. Simply download and install one of these tools, and Windows Defender will disable itself.
Features You May Want to Disable
These items are pretty useful for most people, so consider if you're actually using them before disabling them. However, if you decide you don't need them, they're perfectly safe to disable.
7. Cortana
Cortana lets you do all kinds of cool tricks on your desktop. From changing system settings to looking up information online to managing your calendar, Cortana is your personal assistant in Windows 10.
If you decide that you don't want Cortana despite these features, you can remove her and replace her functionality with the standard Windows 10 search.
To unplug Cortana, type Cortana into the Start menu to find Cortana & Search Settings. Turn off the first slider (Cortana can give you alerts…) and she'll be gone.
8. The Action Center
The Action Center is the place where all your Windows 10 notifications gather, but the constant alerts can get pretty irritating. If you want to quiet it down, we've shown you how to tweak Action Center notifications, or even turn it off completely.
For extra fun, you can use a Registry tweak to bring back the old Windows 7-style balloon notifications instead of the Windows 10 tiles.
9. OneDrive
OneDrive, like Windows Defender, went from being an extra tool to a built-in feature of the operating system. Saving your documents to the cloud by default is a great step in making sure you're backing up your data, but maybe you don't want to use OneDrive because you're mad at Microsoft for cutting the free space or you prefer another cloud solution.
If that's the case, you can disable or replace OneDrive in Windows 10 in just a few minutes. If you really hate OneDrive and don't want a single trace of it on your system, you can use the OneDrive-Uninstaller tool to obliterate it from your machine.
However, make sure to read the fine print for this tool on the download page — the script will delete local files saved in OneDrive and could break settings on your system if you use a Microsoft account to sign into your PC. Only use this tool if you're sure that you don't want OneDrive back, as you'll probably have to refresh your PC if you change your mind later.
What Do You Turn Off?
As you see, there are plenty of Windows 10 features that you can kick out without causing problems on your system. While everything will work fine right out of the box, it's worth taking the time to remove features that you won't use or don't care about.
You might have noticed one big feature missing here — Windows Update. While there are ways to temporarily disable Windows Updates, it's not safe to completely disable the feature. These updates keep your system secure and bring new features when they're released, so while you can tweak Windows Update and make sure it doesn't screw up your drivers, you shouldn't completely disable it.
Now that you're done disabling features, find out how you can resurrect old features in Windows 10.
What other Windows 10 features have you disabled — or wish you could disable? Add to the list with your thoughts in the comments!