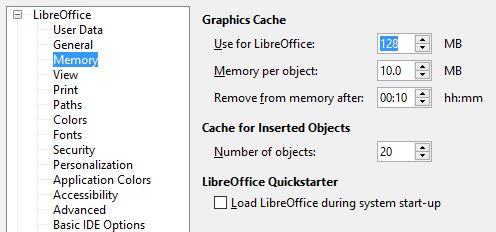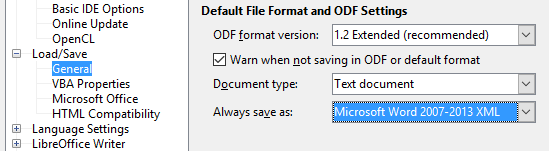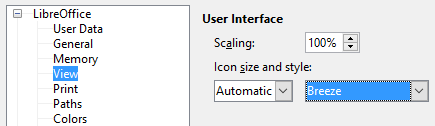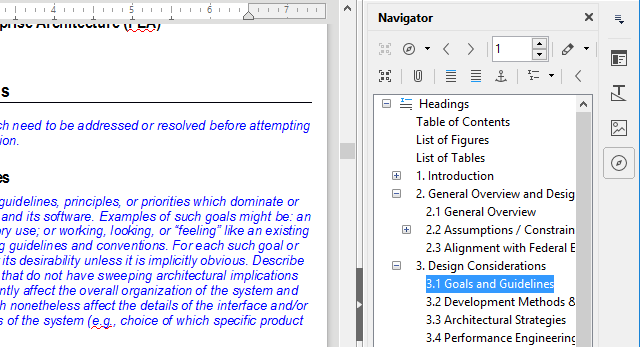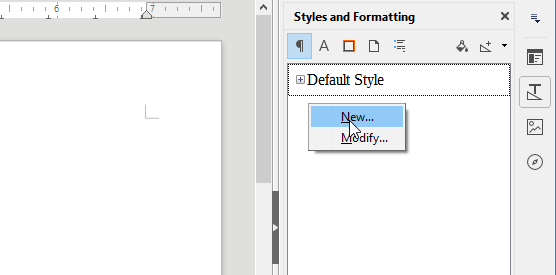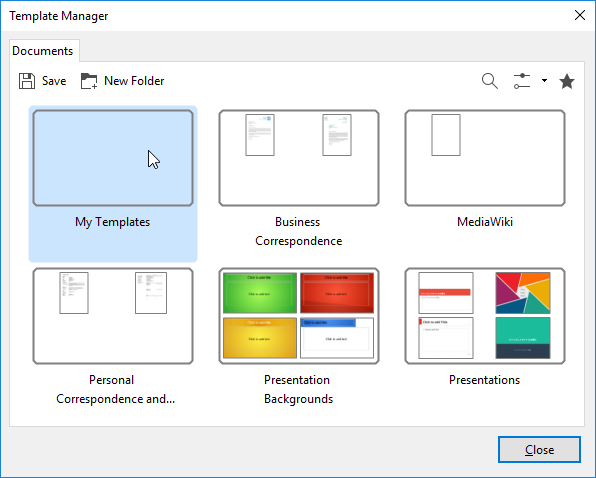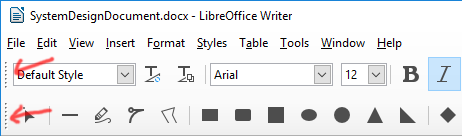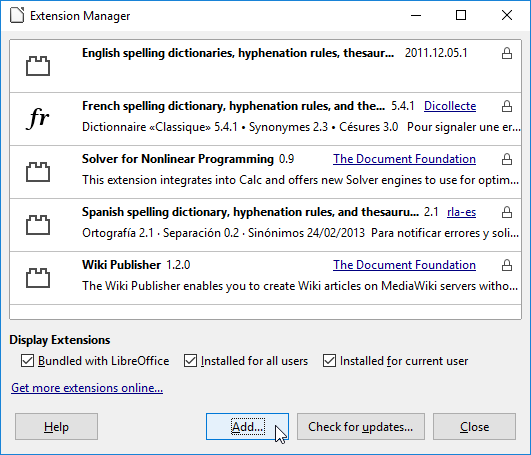For years, users have been searching for free or low-cost alternatives to Microsoft Office and they've always been met with mixed results, but there's one alternative that shines above the rest: LibreOffice.
It's gotten to the point where LibreOffice is now being considered a viable competitor to Microsoft Office in many ways: features, usability, interface, flexibility, file format support, and more. Office 365 is great, but LibreOffice is free.
Download Now: LibreOffice (Free)
But launching LibreOffice for the first time can feel foreign, so here are a few tips to help you get acquainted with it, what it can do, and what you should change to make it feel more comfortable.
1. Speed Up Performance
If LibreOffice takes a while to load and feels sluggish during use, there may be an easy workaround that you can use to give it a boost: allow it to use more RAM! (It helps if your system has a lot of RAM.)
- In the Tools menu, select Options.
- In the sidebar, select LibreOffice, then Memory.
-
Under the Graphics Cache section:
- Change "Use for LibreOffice" to 128 MB.
- Change "Memory per Object" to 10 MB.
- In the sidebar, select LibreOffice, then Advanced.
-
Under the Java Options section:
- Uncheck Use a Java runtime environment.
- Click OK.
Note that Java is mainly used for LibreOffice Base, which is used for database operations (the LibreOffice analog for Microsoft Access). If you don't use LibreOffice Base, then you likely don't need Java.
2. Learn Keyboard Shortcuts
As with most applications, the best way to speed up your workflow and boost your productivity is to learn all of the important keyboard shortcuts by heart. In general, keyboard shortcuts are faster than using a mouse.
Here are some key shortcuts to know:
- F5: Open the Navigator. (We cover this down below.)
- F7: Open Spelling and Grammar.
- Ctrl + F7: Open Thesaurus.
- F11: Open Styles and Formatting.
- Ctrl + F12: Insert a table.
- Ctrl + #: 0 for Default paragraph, 1 to 5 to apply Headings 1 through 5.
If you want to become a master of LibreOffice, check out these other important keyboard shortcuts to know.
3. Change the Default File Format
By default, LibreOffice saves files using the OpenDocument file formats (ODT for text documents, ODS for spreadsheets, ODP for presentations, etc.) and while this may be okay if you're working solo, it can be a nuisance if you're collaborating with Microsoft Office users.
Consider changing it so that LibreOffice saves new documents using Microsoft's popular format instead:
- In the Tools menu, select Options.
- In the sidebar, select Load/Save, then General.
-
Under the Default File Format section:
- Change "Document Type" to Text Document.
- Change "Always Save As" to Microsoft Word 2007/2013 XML.
- Click OK.
4. Change the Icon Set
The default icon set used throughout LibreOffice is borderline gaudy and can be quite distracting when you're trying to focus on work. We recommend changing it to something more subtle and pleasant.
- In the Tools menu, select Options.
- In the sidebar, select LibreOffice, then View
-
Under the User Interface section:
- Change "Icon Style" to Breeze.
- Change "Icon Size" if you want as well.
- Click OK.
5. Use the Navigator
I personally don't deal with files that are longer than a page or two, but if you regularly work with complex, many-paged documents -- such as research papers or annual reports -- then you absolutely need to use the Navigator.
How to open the Navigator:
-
In the View menu, select Sidebar.
- If the sidebar is collapsed, expand it.
- In the sidebar, select the Navigator tab.
The Navigator tracks the entire outline of your document and provides you a quick way to jump between sections, headings, tables, bookmarks, hyperlinks, images, and other elements.
6. Use Custom Styles
Styles allow you to define custom "looks" for the text, images, and other elements in a document. With a custom style, you can define it once and then one-click-apply every time you need it rather than repeatedly selecting fonts, margins, etc.
There are five main types of styles in LibreOffice Writer:
- Paragraph Styles apply fonts, numberings, and layouts to entire paragraphs for the document.
- Character Styles apply fonts to words or letters within a paragraph.
- Frame Styles apply changes to frame layouts and positions.
- Page Styles apply changes to layouts of the page, including headers and footers.
- List Styles apply changes to bulleted and numbered lists, allowing you to style the bullets, the numbers, and the indents.
Here's how to create your own styles:
- In the Styles menu, select Styles and Formatting.
- Select the type of style you want to create.
- Right-click inside the pane and select New...
Now you'll see a popup window with over a dozen different tabs and lots of options to play with. Specifics are beyond the scope of this article, but most of it should be self-explanatory. Feel free to experiment.
7. Create Templates
The Styles feature is great for defining a common look for paragraphs and other elements within a document, but if you want to define a common layout and appearance between documents, then you need to use Templates.
To change the default document template:
- Create a new empty document.
- Set the content and formatting styles you want.
- In the File menu, under Templates, select Save As Template.
- Double-click the "My Templates" folder, then click Save.
- Give it a name and click OK.
- In the File menu, under New, select Templates.
- Select the template you created and click Set as Default.
- Click Close.
And that's it. In the future, you can create other templates in the same way -- such as a specific layout for taking notes for weekly meetings -- and create new documents using those templates. Just skip the steps for saving the templates as default.
8. Dock & Undock Toolbars
If most of your word processing experience is in Microsoft Office, then you probably aren't familiar with docking and undocking. In fact, for the most part, you don't have much flexibility at all -- the Ribbon is what it is whether you like it or not.
But in LibreOffice, you can dock most windows into toolbars and undock most toolbars into free-floating windows, and this is crucial for customizing your workspace and getting comfortable with the program.
- Hold CTRL and double-click any empty spot on a toolbar (to undock it) or on a free-floating window (to dock it).
You can also reposition toolbars to your liking by clicking and dragging the dotted portion of the toolbar:
You can "stack" toolbars by dragging them under each other, or you can just organize them horizontally by keeping them all on the same line.
Consider getting rid of any toolbars you don't use:
- In the View menu, under Toolbars, you can toggle them.
9. Install Extensions
If you don't think LibreOffice has enough useful features out of the box, you can always add more functionality through extensions, just like you can with your browser. A lot of people don't realize that LibreOffice can do this!
- In the Tools menu, select Extensions Manager.
LibreOffice comes with a handful of extensions that are bundled with the base installation, but you can also find dozens of others online at the LibreOffice Extension Center [Broken URL Removed].
In the Extensions Manager, you can use the Add button to install whatever extension files you download (which will come in the OXT file format).
Got Any Other LibreOffice Tips?
As you can see, LibreOffice has come a long way since it forked off of OpenOffice way back in 2010. Not only does it have all of the fundamental features of a word processor, but it's advanced enough to be comfortable for power users.
Don't like LibreOffice? Then we'd recommend trying out FreeOffice 2016 -- as long as you're aware that the free version of it can't save in DOCX, XLSX, or PPTX. If you need that level of Microsoft compatibility, then your best bet is to stick with LibreOffice.
What do you mainly use LibreOffice for? Know of any other tips or tricks that we missed? Would you recommend it over Microsoft Office? Let us know in the comments below!