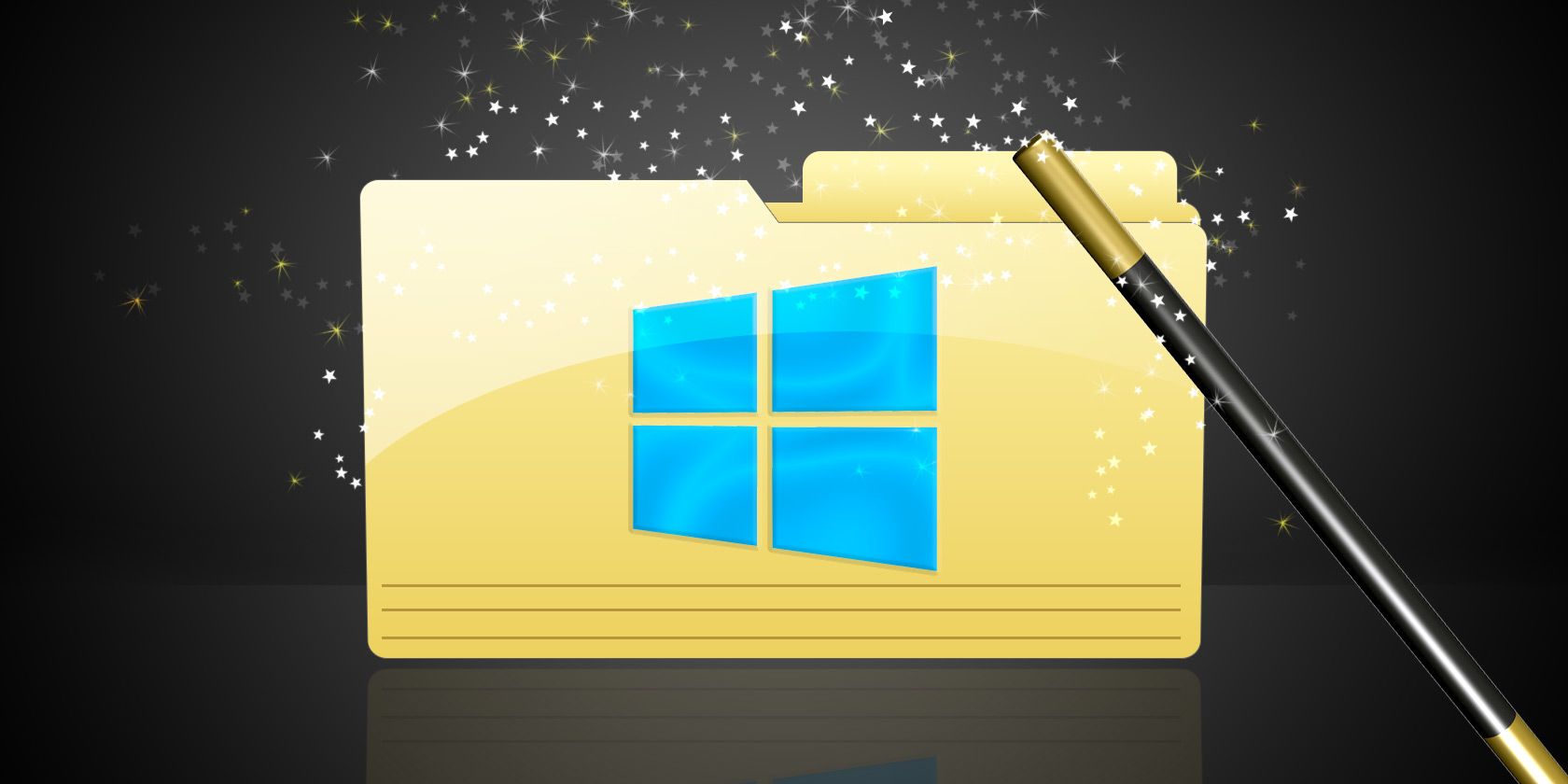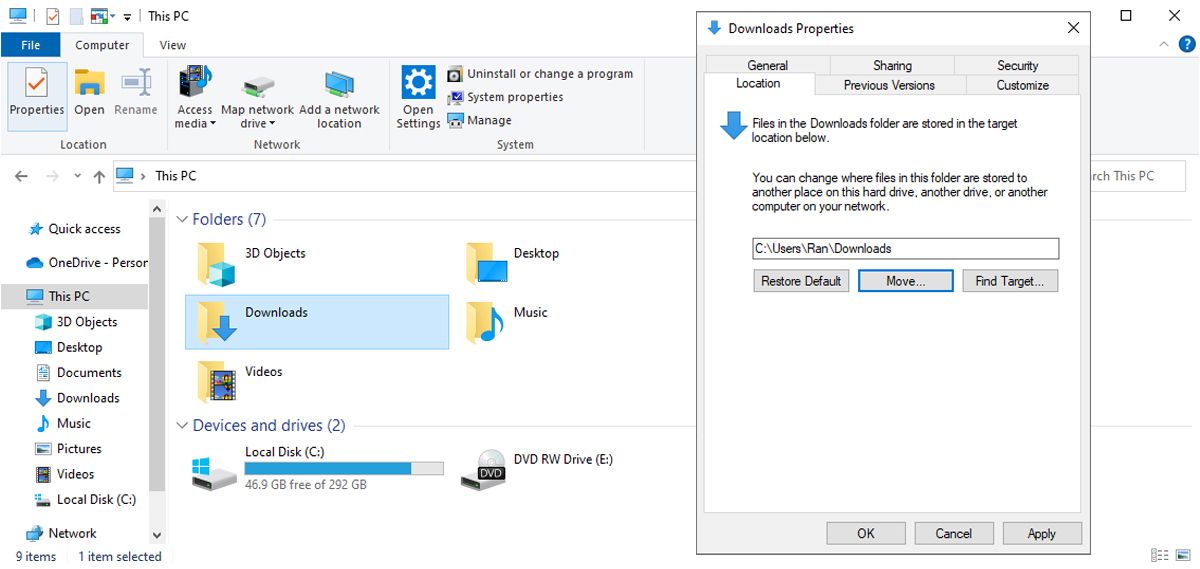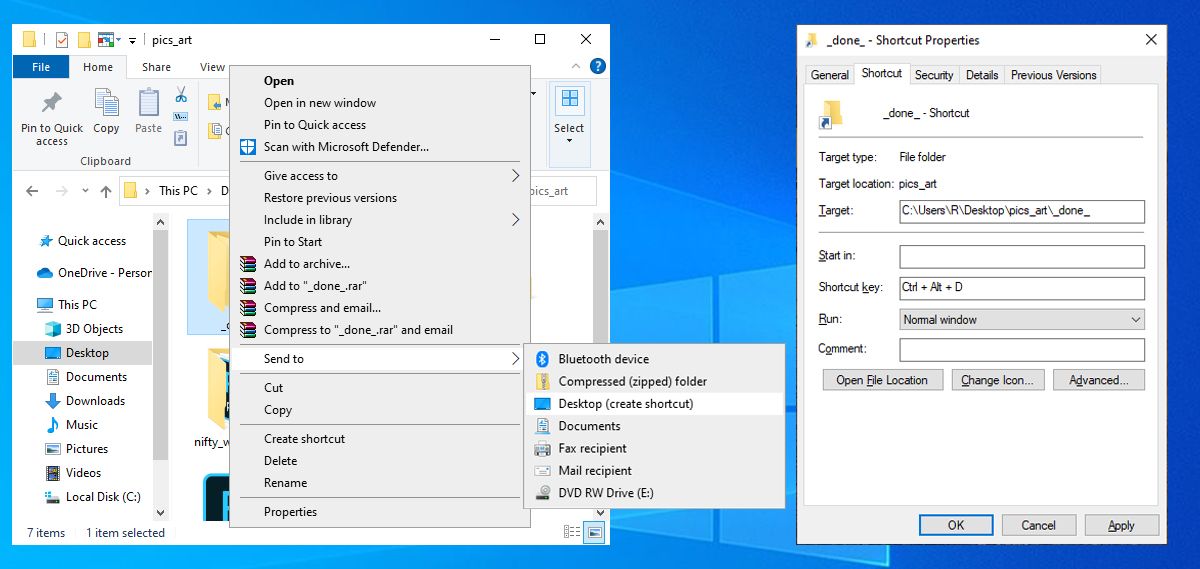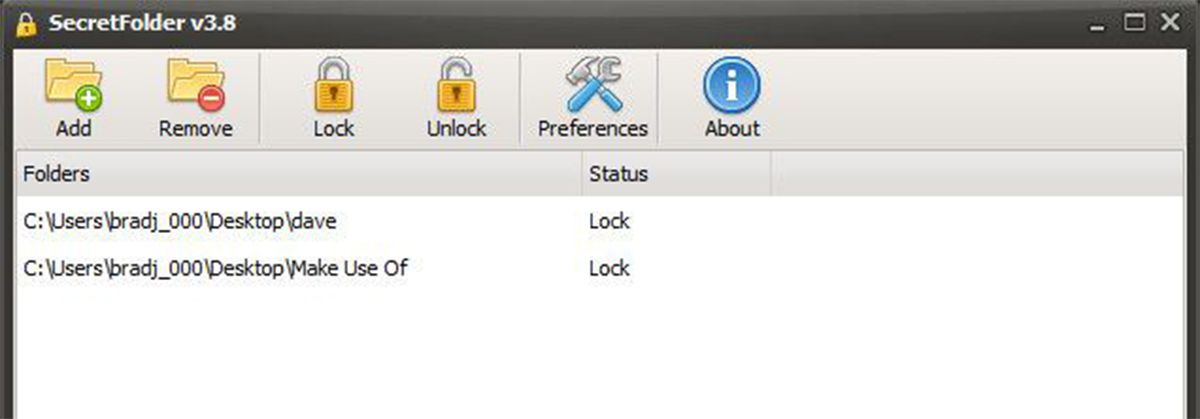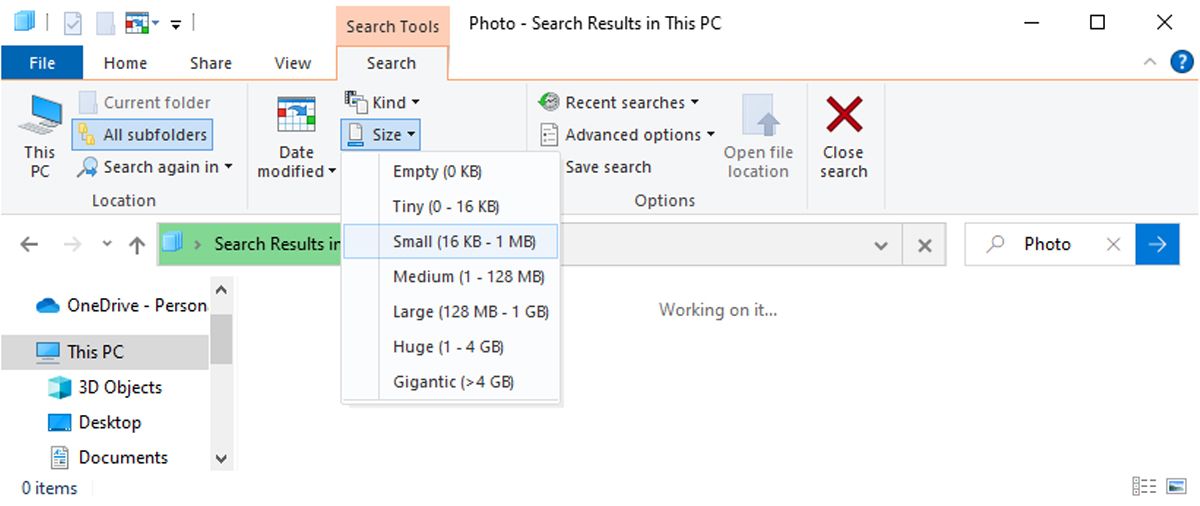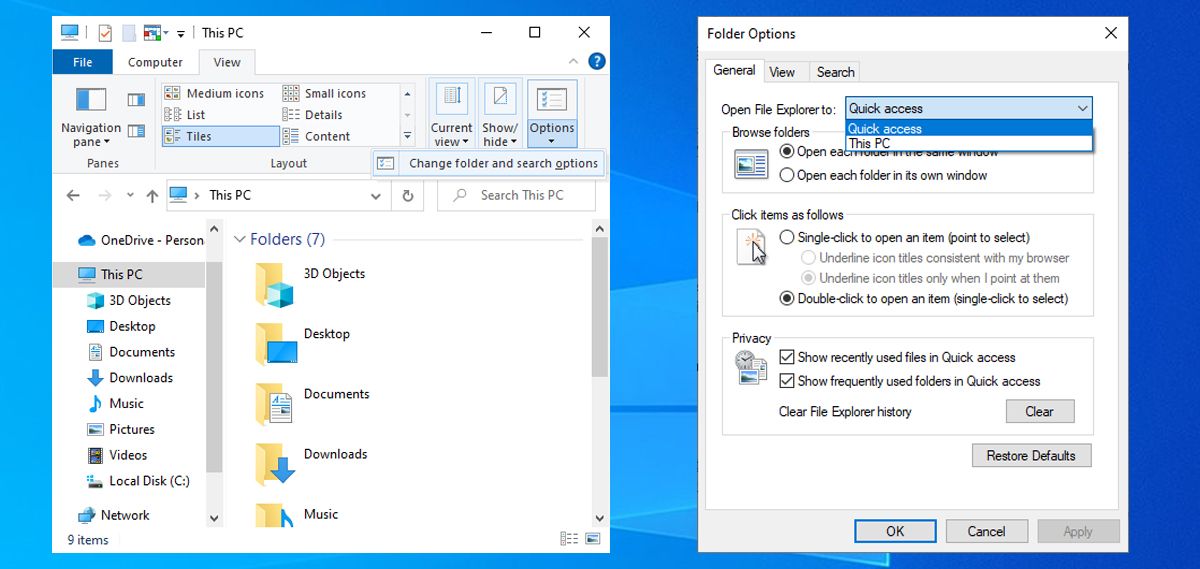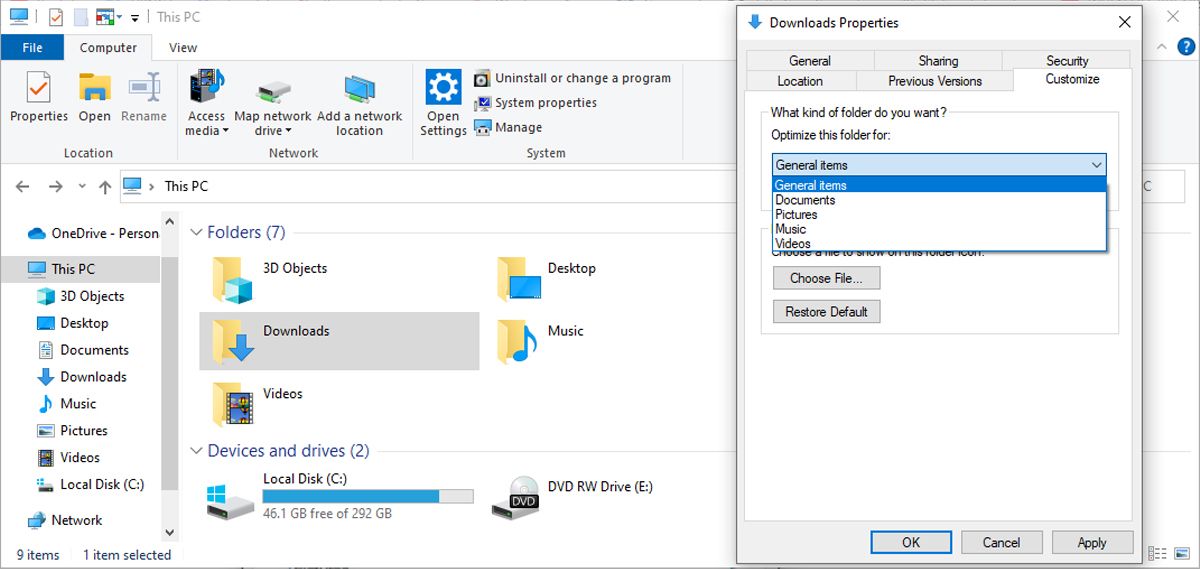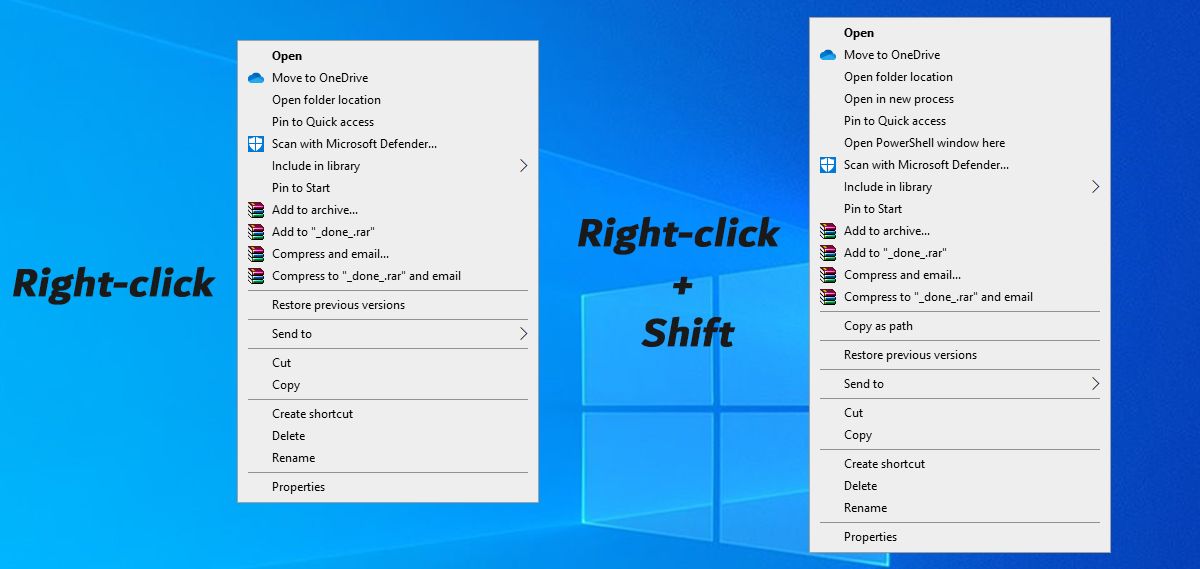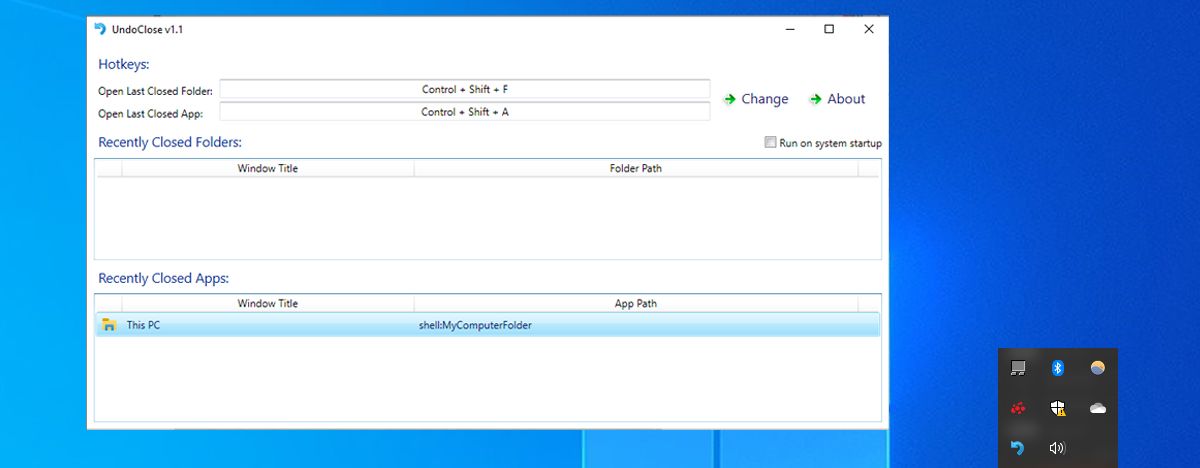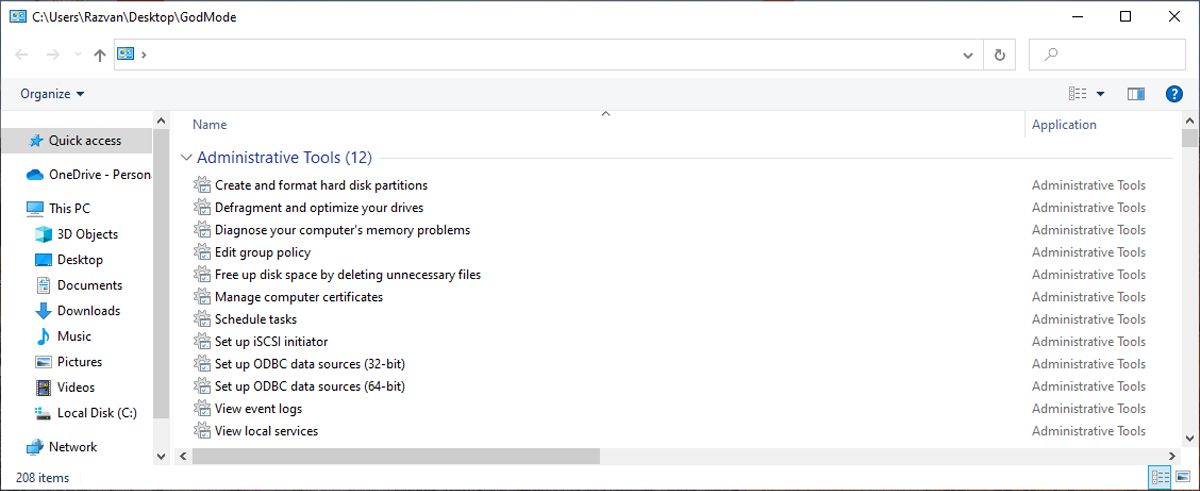Anyone who uses a computer will likely have to use folders on a daily basis. They're meant to keep the many files we store on our systems organized, but they can only accomplish that task if they're used properly.
That puts some pressure on the user—but it's much easier to keep your folders in order if you're aware of some tips and tricks to help facilitate the process. Coupled with some useful software utilities and tools, you'll soon have complete control over your folder hierarchy and all the files neatly placed inside it.
1. Change the Location of User Folders
The easiest way to move a folder from one location to another is a simple drag-and-drop. However, a slip of the hand could leave your important files hidden away somewhere unintended.
Folders related to your Windows user account, like Downloads, Pictures or Videos, present an even bigger problem as you can’t manually move them. And if you try and remove these folders, Windows would just recreate them. Nevertheless, you can trick your system into moving them on its own.
Select the folder you want to move and click Properties on the toolbar. Then, head to the Location tab and click Move to set a new home for your files, and click OK to make sure your changes have been saved.
This simple and straightforward way of moving a folder from one location to another is only available for standard folders within your user folder. Moving around system folders flippantly can cause serious disruptions on your computer. Consider what you're doing before you rearrange things too much, and always keep a handle on what you've put where.
2. Know Your Shortcuts
A good grasp of shortcuts will make any task go a little quicker. That's particularly true when you're working with folders. Commit these combinations to memory, and you'll find that they shave a few seconds off your efforts on a regular basis.
If you're in an Explorer window and want to access the address bar, press ALT + D—this will typically work in your browser, too. If you're looking to rename a particular folder (or any other file), click on it once and press F2.
Are there folders you use all the time? You can set up a keyboard shortcut purely to open it up. First, find the folder, right-click it, and select Send to > Desktop (create shortcut). Next, find that shortcut on your Desktop.
Right-click the shortcut, select Properties, and head to the Shortcut tab on the resulting window. Click on the field titled Shortcut key, and you can choose whatever combination of keys you'd like to have in place to immediately open up the folder at a second's notice.
Keep in mind that you could also use keyboard shortcuts to launch an app on your Windows computer.
3. Keep Your Folders Secret
There are plenty of ways to protect your folder using Windows 10 built-in tools, but if you’re looking for a third-party app to do the same thing, give SecretFolder a try.
SecretFolder works by restricting access to your specified folders—they won't be visible in Windows File Explorer once you've added them to your list. Since the tool is password-protected, only you will be able to open it and remove entries from this list, making them accessible once again.
If there are folders on your computer that you'd rather keep away from prying eyes, SecretFolder is an ideal solution.
Download: SecretFolder (Free)
4. Clamp Down on Empty Folders
There's no reason for an empty folder to linger around; while it might not take up much storage space, it makes it more difficult for you to look through useful folders at a glance.
Launch File Explorer and head to My PC. There, select the Search tab and, from the Size drop-down menu, select Empty. Windows will display a list of all empty folders on your computer.
As you might’ve noticed, there are multiple size categories that you can use to locate a folder with just an image, text doc, and so on.
5. Open File Explorer to This PC
By default, when you launch File Explorer you’ll get the Quick Access menu. Instead, you can head directly to This PC when launching File Explorer so you’ll see your drives and default folders.
Select the View tab and head to Options > Change folder and search options. Extend the drop-down menu next to Open File Explorer to and select This PC. Once you save your new settings, File Explorer should launch in This PC view every time.
6. Make Your Downloads Folder More Responsive
Ever opened your Downloads folder to find that it loads at a snail's pace? It's a problem that plagues many Windows users, and the best way to fix it is by keeping your downloaded files neatly arranged with sub-folders—however, there's a quick fix that will do the job if you're looking for something more immediate.
Right-click the Downloads folder and select Properties. Navigate to the Customize tab and use the dropdown menu titled Optimise this folder for to select General Items.
By default, this option is set to Picture, which can slow things up if your Download folder is actually filled with different types of files. Windows will sometimes change this option back automatically, so if things slow down again, you might need to repeat the procedure.
7. Access Advanced Folder Commands
Right-clicking a folder gives you access to a series of commands to open, share, or access the folder's properties. Did you know that holding Shift while you right-click brings up some more advanced commands?
Open in new process and Open command window are non-standard comments—there's also the option to Copy as path further down the list. These functions are targeted towards expert users and not something you will need access to on a regular basis, but now you know.
8. Re-open a Recently Closed Folder
It's frustrating when you close a window without meaning to—but at least when it happens in your web browser, you can use a keyboard shortcut like CTRL + SHIFT + T to bring a closed tab back. There's no such shortcut for File Explorer, but you can gain access to very similar functionality with a piece of free software called UndoClose.
UndoClose is a portable program, that runs directly from your desktop or a USB stick. However, it does require the Microsoft .NET Framework 2.0, so make sure that you have that installed before trying to use it.
Download UndoClose and extract the .zip file. Open UndoClose.exe, and you should find that an icon appears in your System Tray.
Click on that button, and you'll be able to set up a keyboard shortcut to quickly re-open the last folder window that was closed—you can do the same for the last app you closed, too. You'll also be given access to a list of recently closed folders in case there's more than one that you need to access again.
9. Enable Windows God Mode
Want easy access to some of the most useful troubleshooting resources for Windows in one easy location? You should take a few seconds to make a "God Mode" folder.
Named for the common video game cheat code, this otherwise unassuming folder will fast-track any troubleshooting you might need to accomplish on your PC. To create it, make a new folder somewhere sensible and name it GodMode.{ED7BA470-8E54-465E-825C-99712043E01C}—you can sub out "GodMode" for whatever name you think is appropriate.
You'll be presented with a folder filled with links to a bevy of Control Panel functionality and more, all assembled in one easy place. If you're the sort of person who's often asked for help fixing other people's systems, you'll definitely want to be able to create a "God Mode" folder to speed up the process.
Master Your Windows Folders
Hopefully, this article showed you a few features that you didn’t know or forgot about them. While these tips will not completely change how you manage your folders, they might come in handy for your daily routine.
When tweaking your computer’s folders, keep in mind there are a few folders that you should stay away from, so you don’t damage your system.