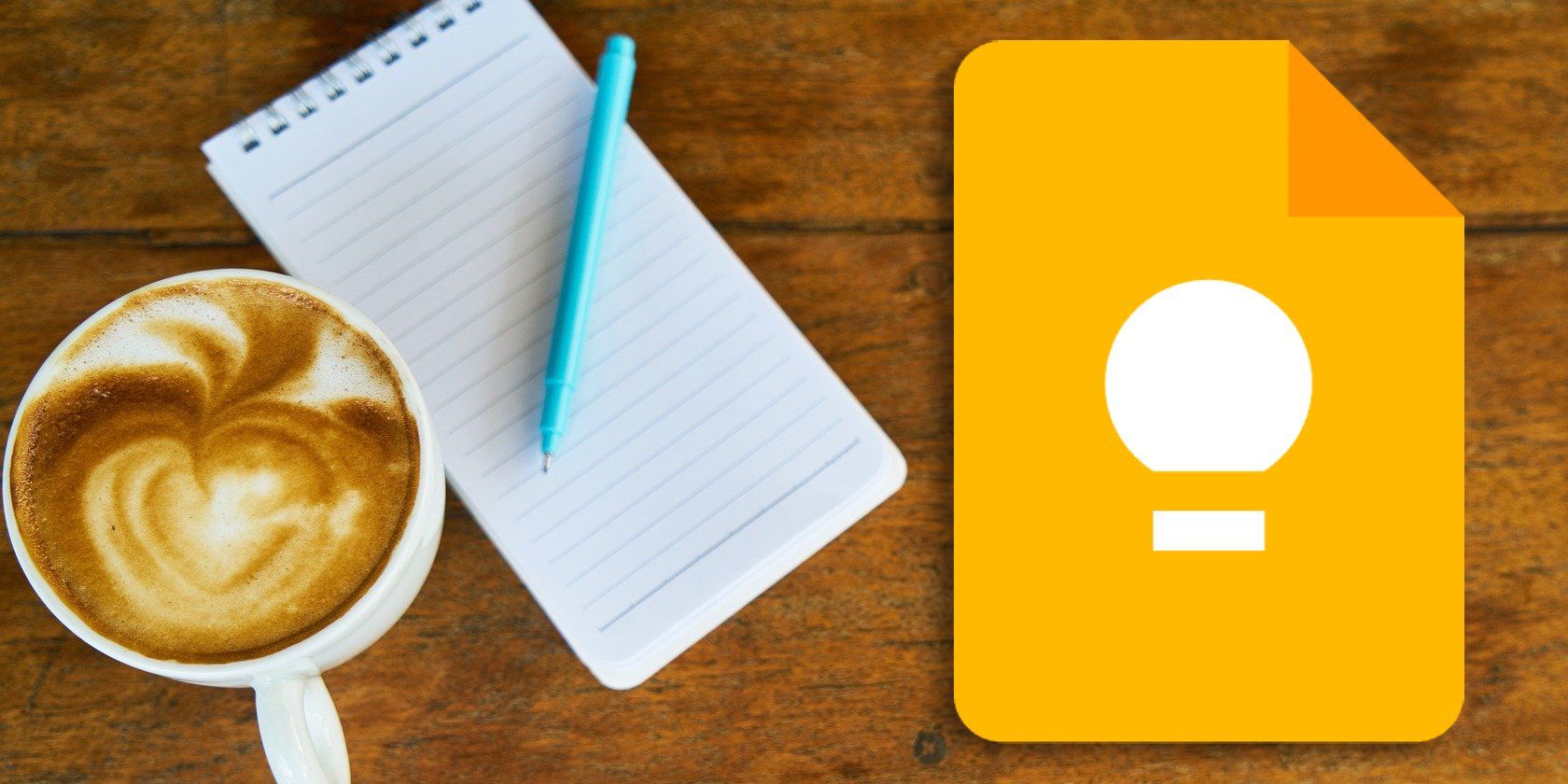Digital note-taking has somewhat taken over the conventional pen-and-paper alternative. After all, why carry around a Moleskine and clutter yourself when you already have a smartphone in your pocket? Google Keep is one of the best note-taking apps available on Android. It has great usability across different platforms and integrates well with other Google products.
If you're new to Google Keep, here are some features and tips you should start taking advantage of to make your note-taking life easier.
1. Color Code Notes by Type
The ability to assign colors to each note might seem insignificant, but no other feature has as much of a productivity payout—assuming you're willing to create and adhere to a simple color-coding system. It requires some effort, but it's worth it.
For example, you can start marking all work-related notes as Green, all home-related notes as Blue, and anything time-critical as Red. This makes it easy to spot and discern what's important as you scroll through dozens of notes.
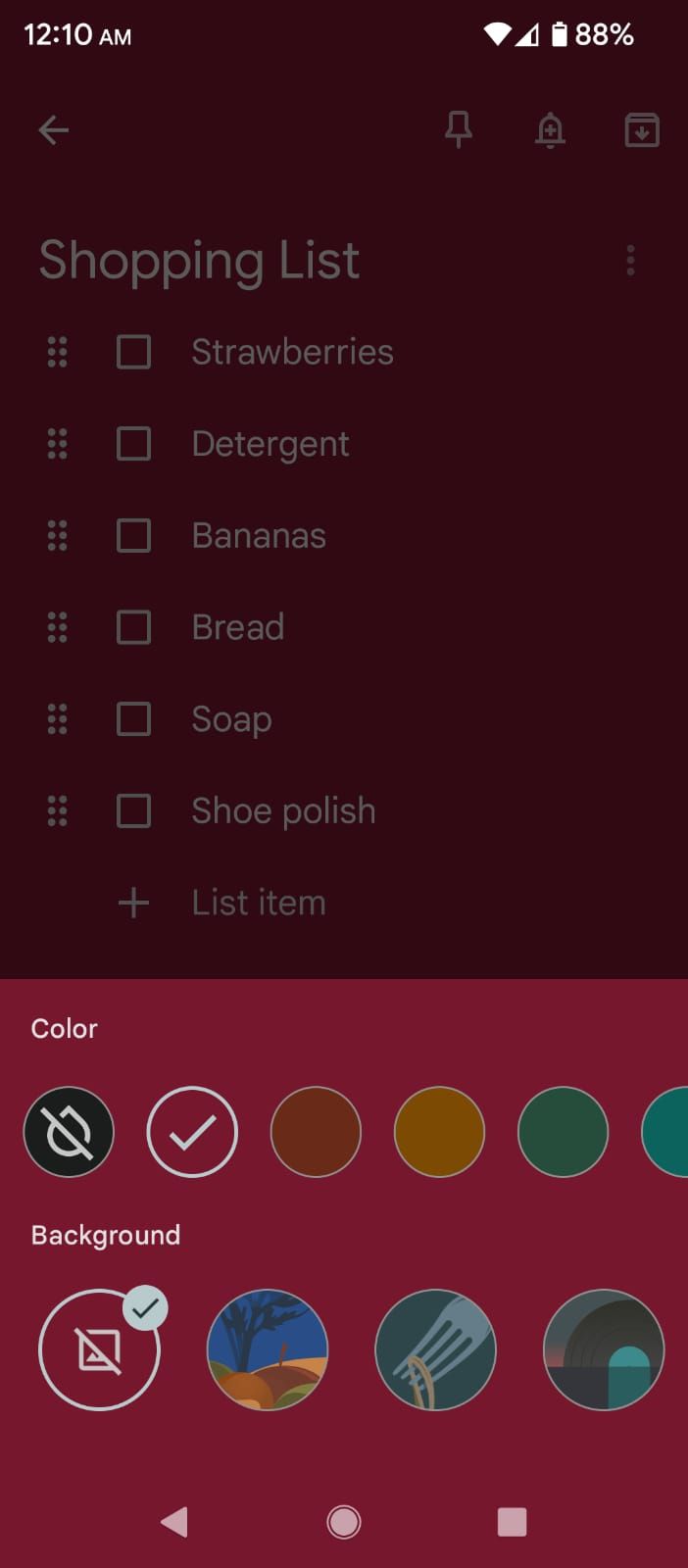
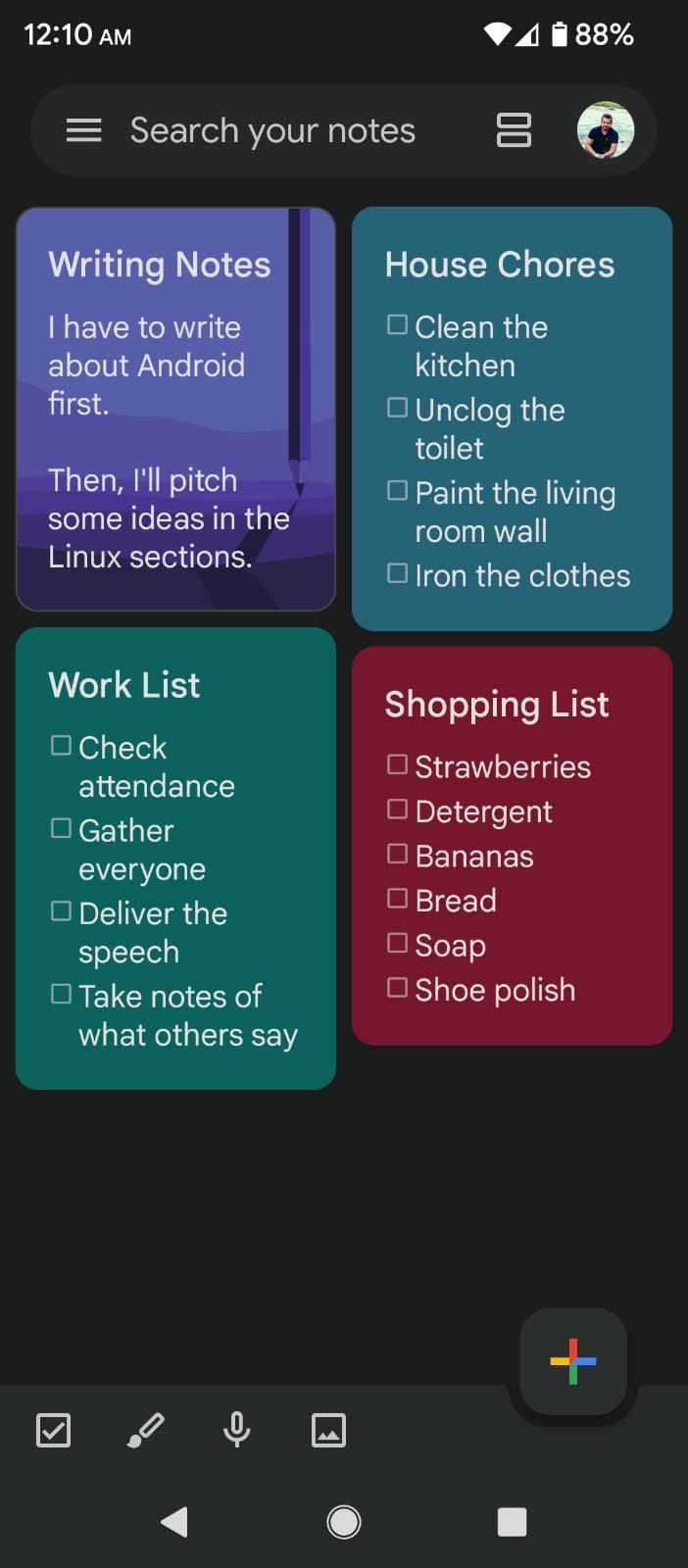
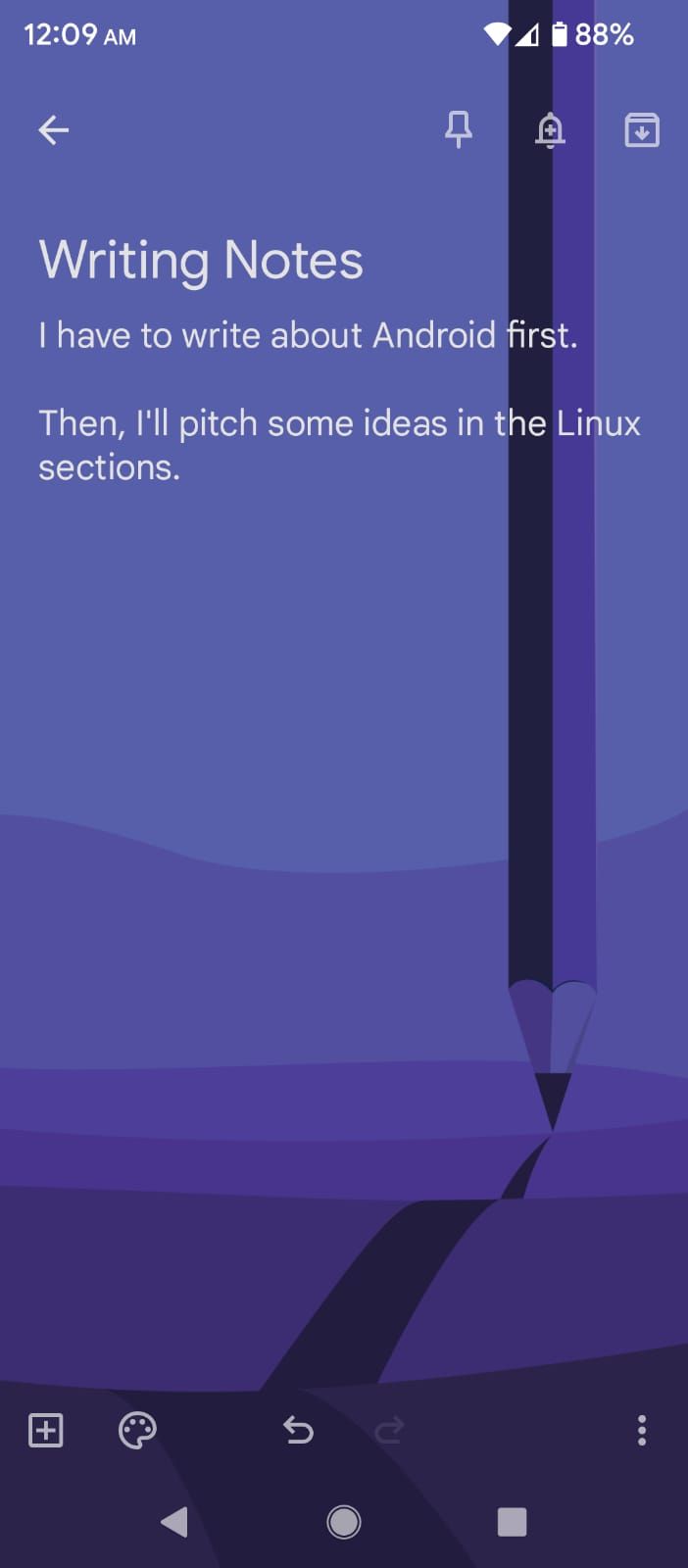
But more so than that, Keep can filter notes by color so that you only have to browse through, say, Green notes. This makes it much easier to find a particular note that you wrote when none of your search queries are hitting it.
Additionally, you can add a background image as a color code. It doesn’t have to be something you upload, as there are plenty of images within the app.
2. Use Time and Place Reminders
Most note-taking apps have some kind of reminder feature that you can use in conjunction with things like due dates, event appointments, weekly tasks, quarterly tax payments, and so on. But Keep goes one step further with its location-based reminders.
It's simpler than you'd think. When adding a reminder to a note, you can either choose to Pick a date & time or Pick a place. If you tap on Pick a place, you can type in an address, and when prompted with a map, confirm that it's the location you meant. Now the next time you visit that place, Keep will remind you of this note.
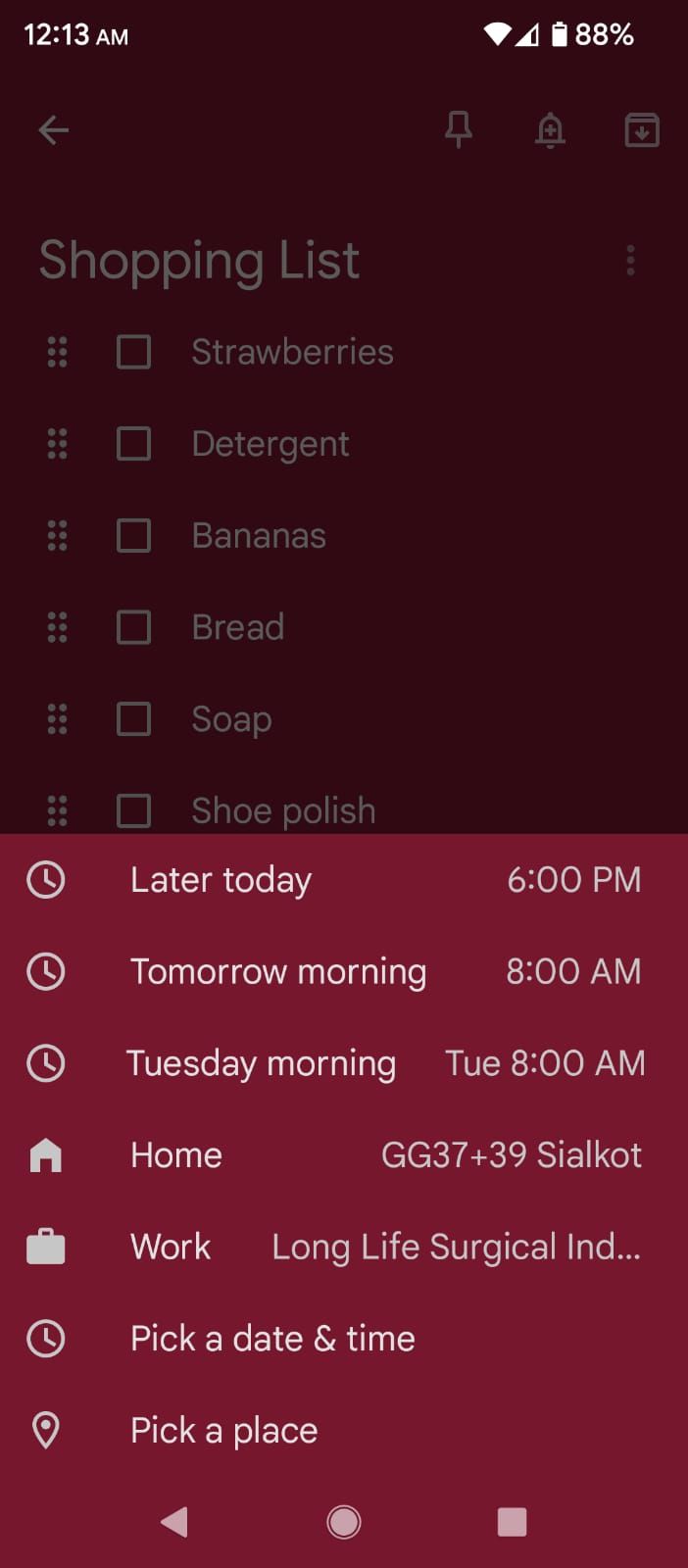
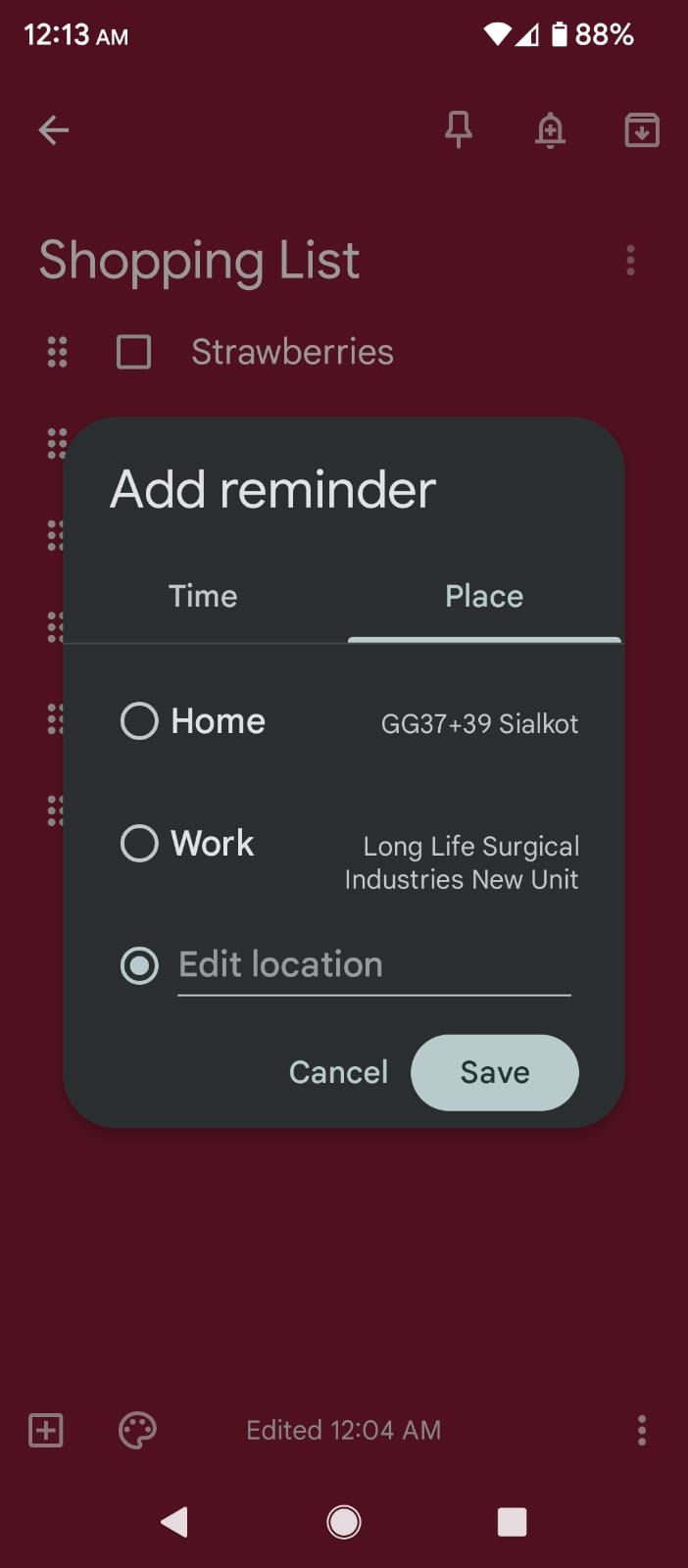
This feature comes in handy for shopping lists and the like. Moreover, it's nifty when you want to talk about something the next time you visit a certain friend, for example.
3. Organize Notes With Labels
Most note-taking apps have a tagging system that you can use, and even though Keep hasn't really innovated in this area, the feature is still useful. You should be using it regularly—just note that they're called labels instead of tags in Keep.
There are two ways to add labels to an open note:
- Open the hamburger menu in the top-left corner (the three horizontal lines) and tap on Create new label. Once created, you can assign the label you want to your note.
- Use a hashtag (#) at any point, and you'll get a dropdown menu for picking a label. The hashtag can be anywhere in the note. Just having it in the note will label it as such.
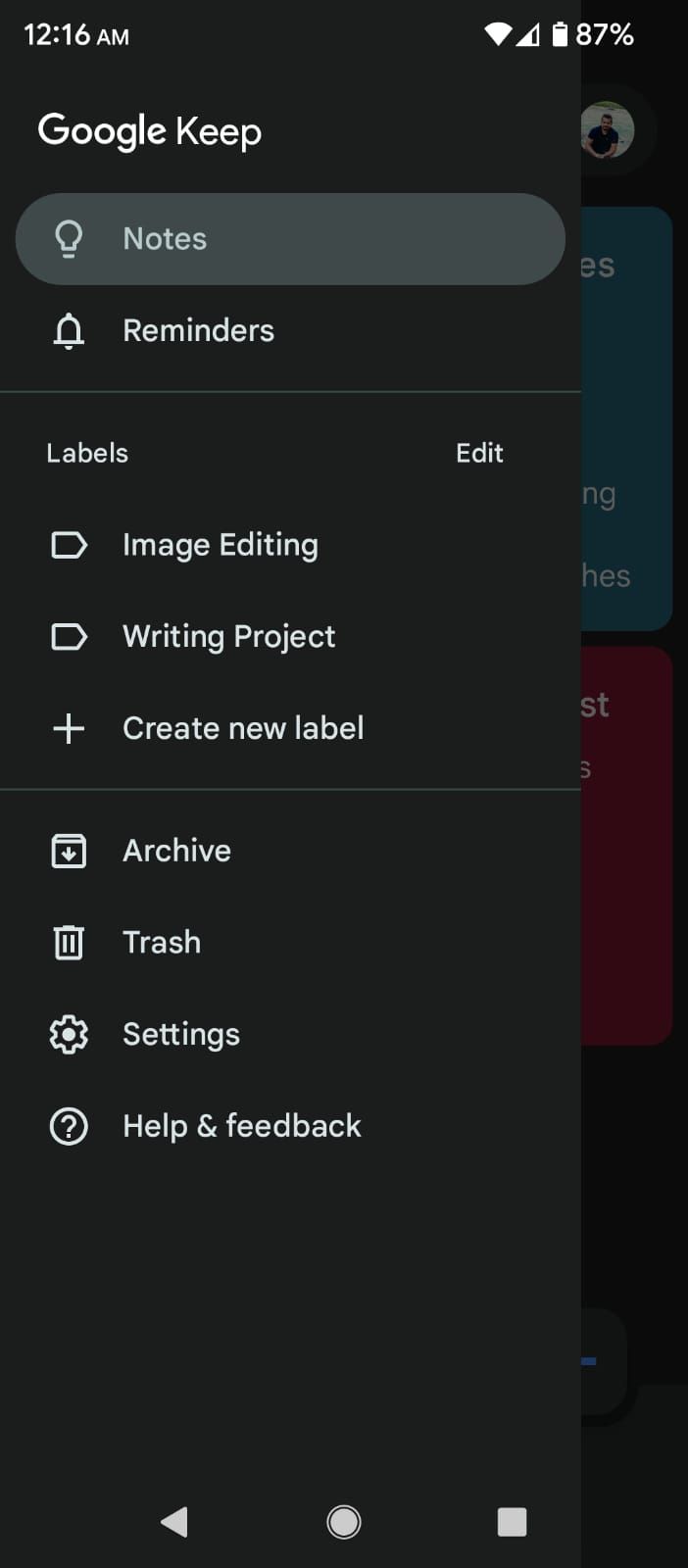
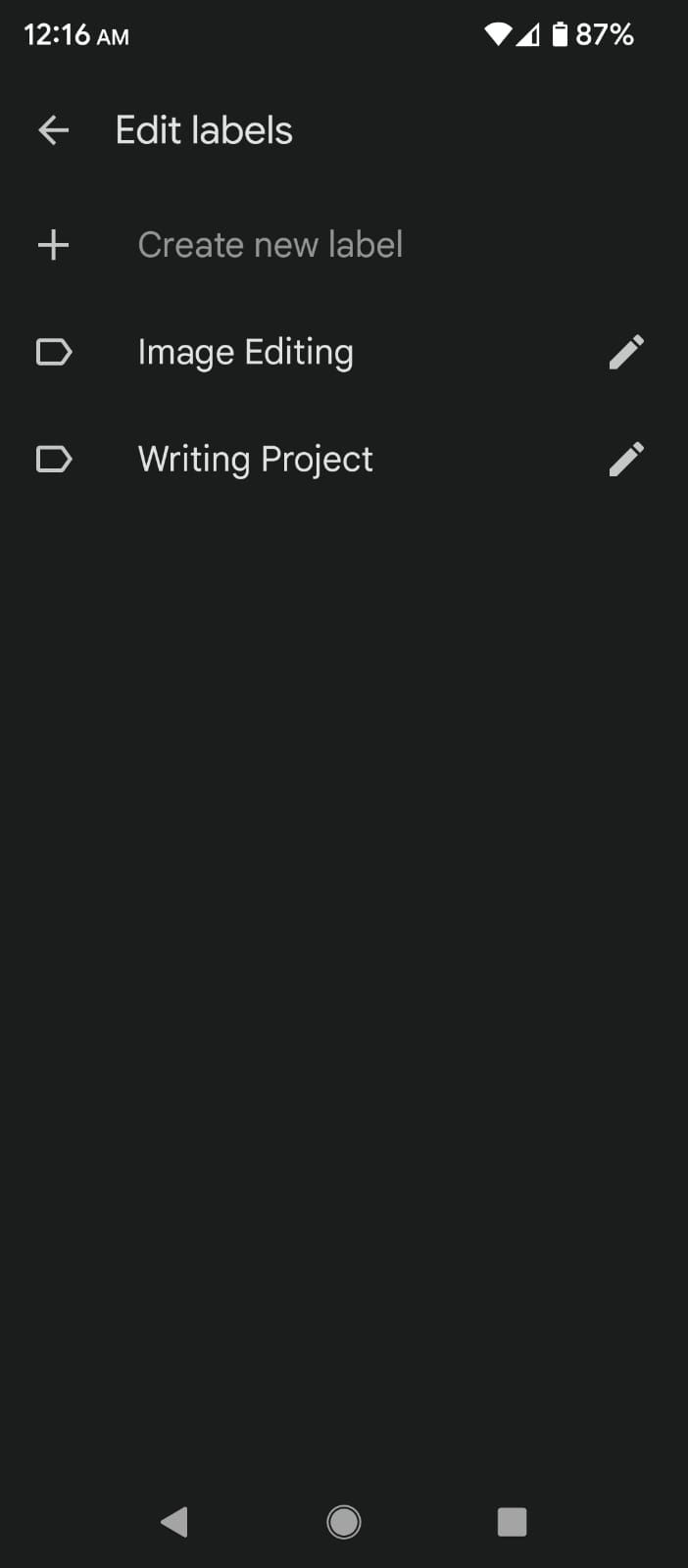
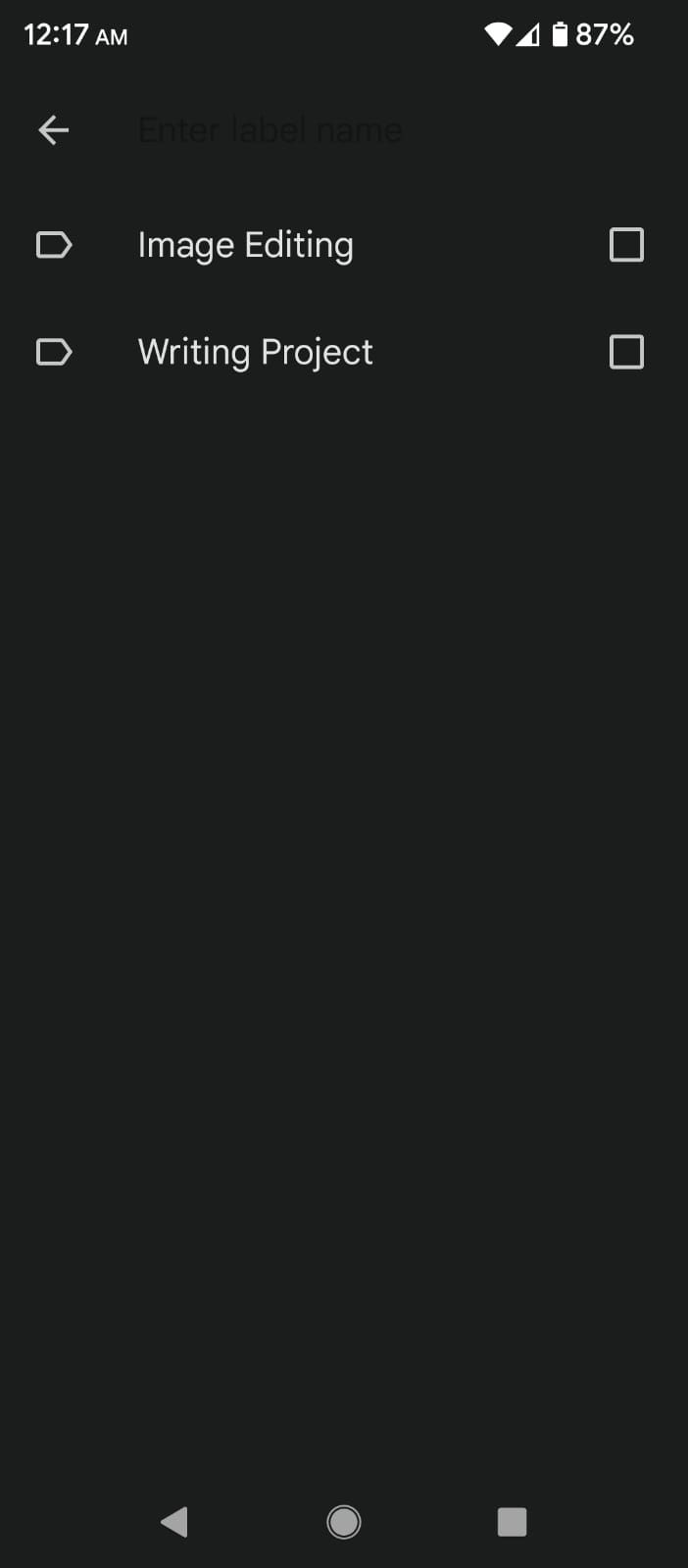
Labels are great because they offer an inter-categorical way to organize your notes. Use color coding for topical categories (such as work, home, or entertainment) and use labels for specifics (like a particular project). It’s entirely up to you.
But most useful is that Google Keep's default widget displays notes according to labels (other options are for displaying all notes, pinned notes, and reminders). So if you want quick-view access to certain notes, labels must become your best friend.
4. Dictate Your Notes On-the-Go
If you're a lazy note-taker like many of us, you may want to consider using Keep as a speech-to-text app for dictating your notes—speaking them out loud—instead of typing them by hand. Once you get the hang of it, it's truly the fastest way to take notes.
Keep has a voice memo feature, which you can access in two ways:
- The microphone icon at the bottom of the notes list
- The microphone icon in the widget
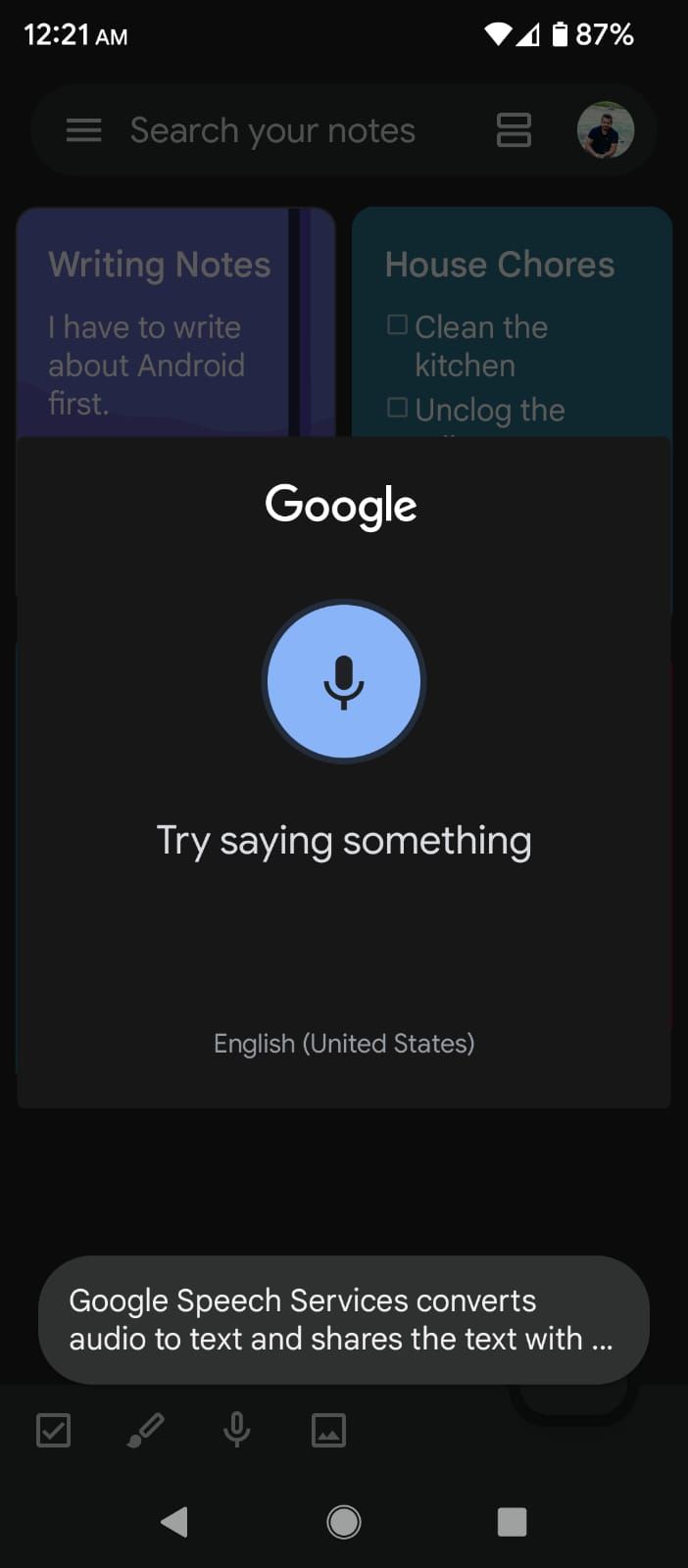
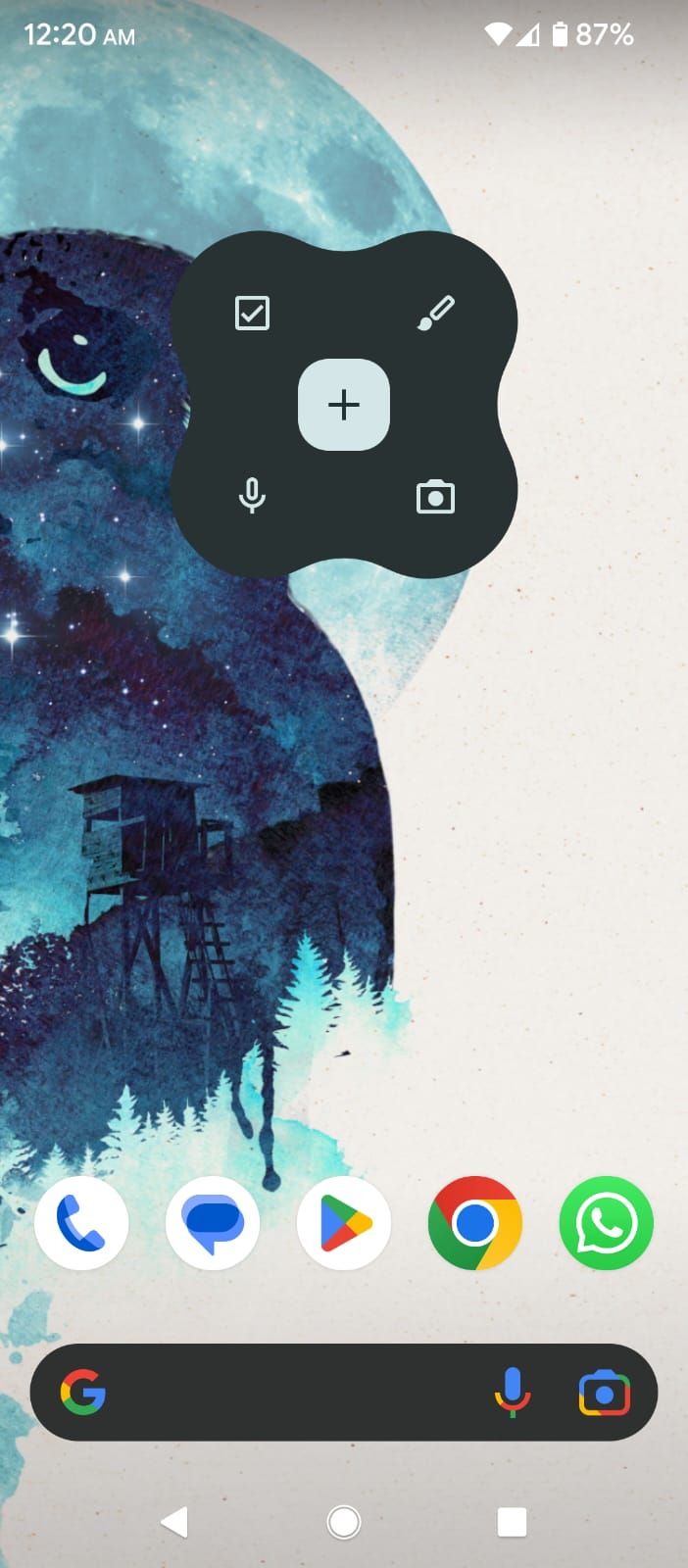
Once activated, you can speak, and the app will convert your words into text. It'll create a new note with the text content and an audio recording of what you said. Feel free to keep either or both.
5. Write Notes, Take Pictures, and Grab Text
As useful as digital note-taking can be, sometimes it's just easier to use pen and paper, particularly when you're sitting in on a lecture and don't have a physical keyboard for faster typing.
The good news is that Keep has a feature that can scan handwritten text and convert it into digital text.
- Use your device's camera to capture an image of text.
- Add the image to a note, then tap on the image.
- Tap on the three-dot icon in the top-right corner and select Grab image text.
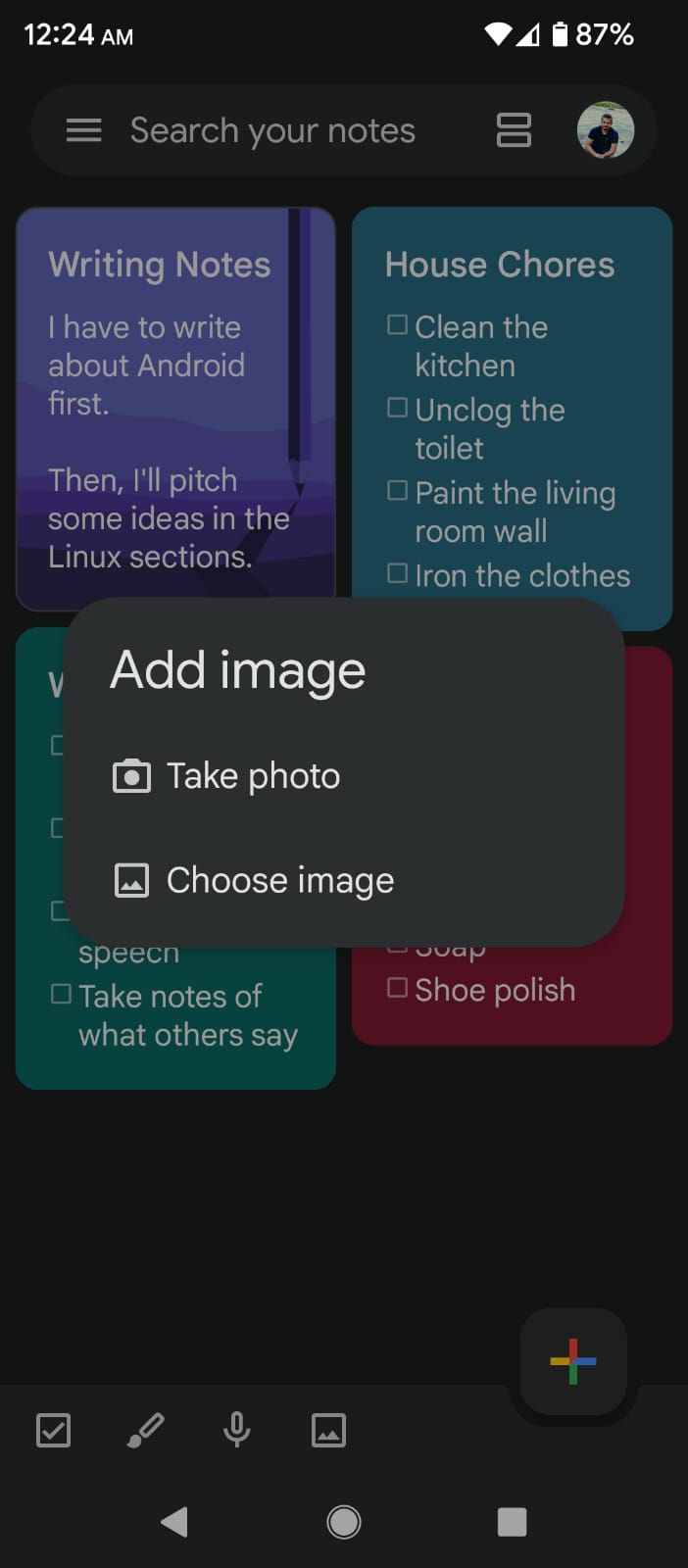
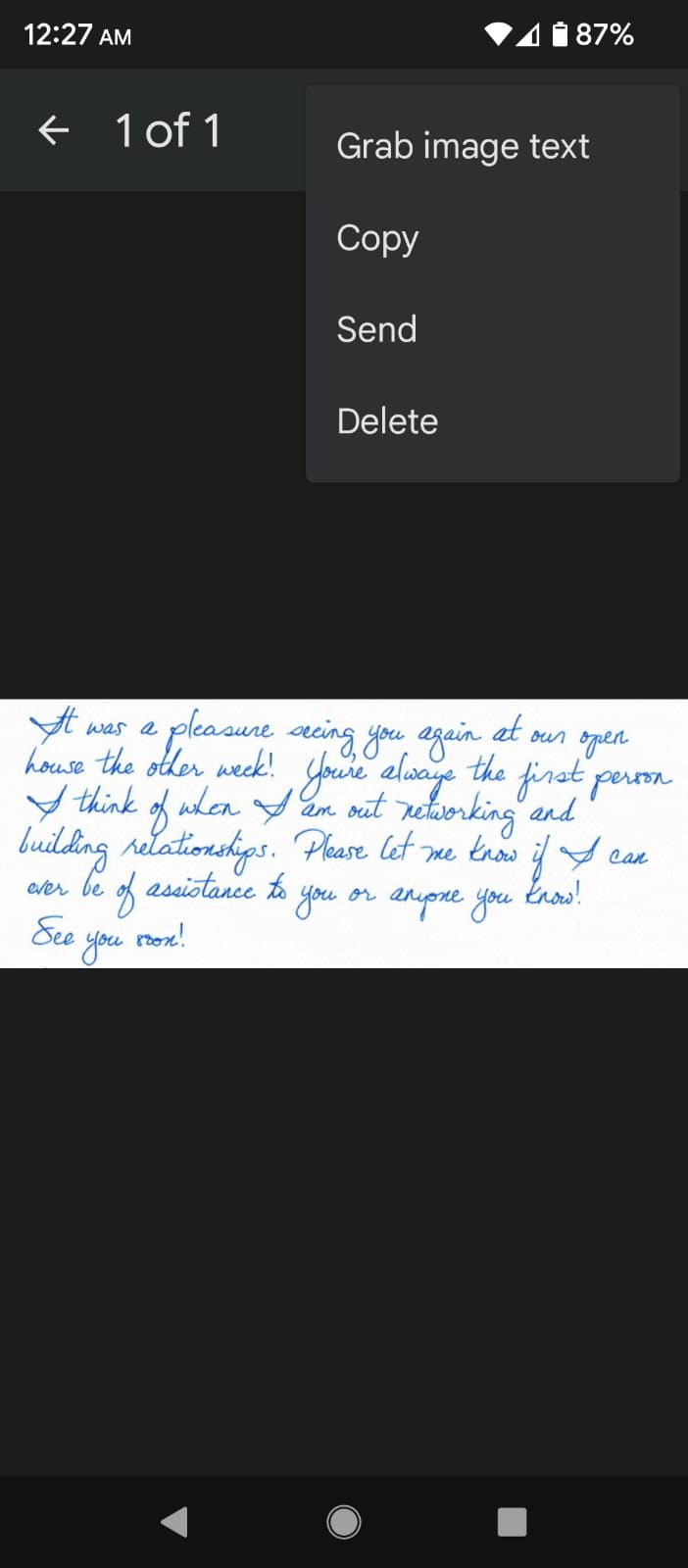
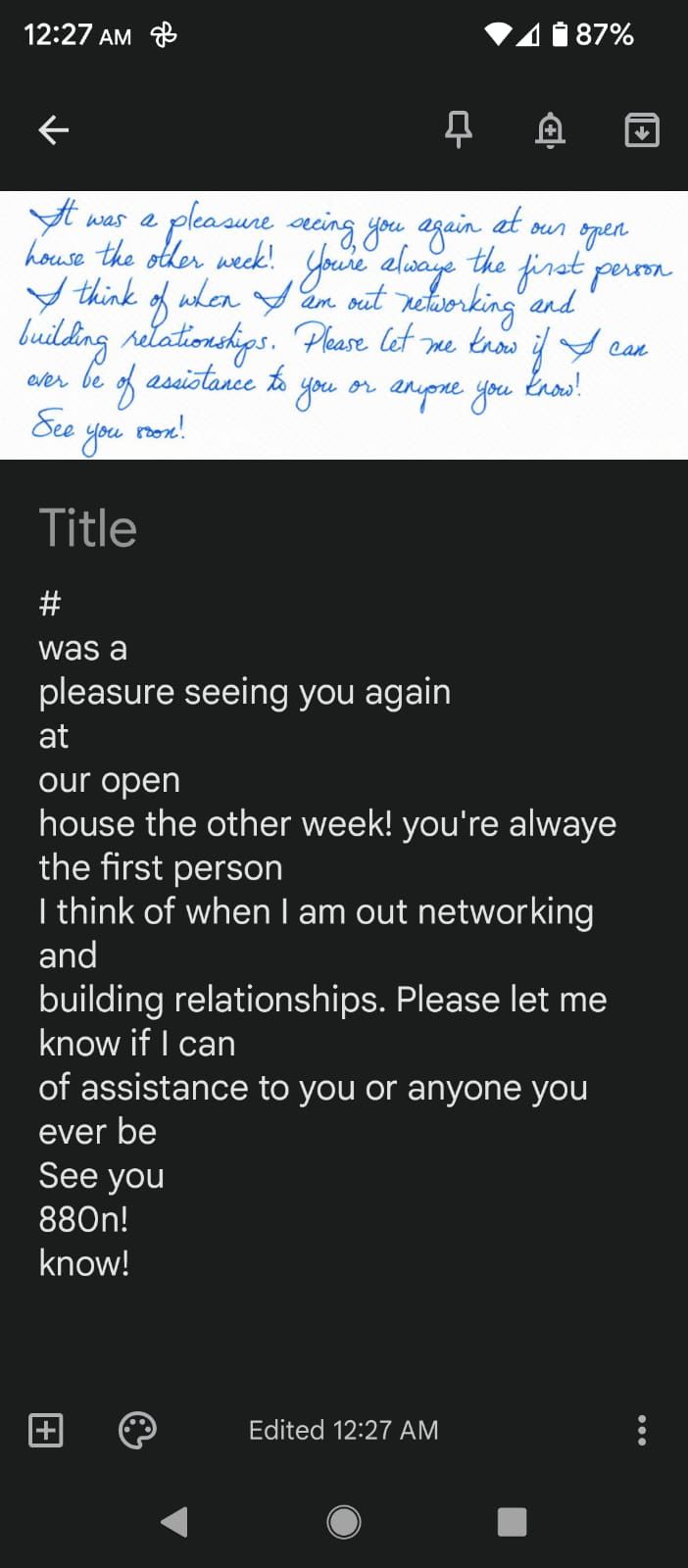
Give it a minute or so to work its OCR magic, and the text will show up in the note. If you scan text a lot, check out these great OCR apps that you can use on your Android phone.
6. Share Access to Notes and Lists
At first, Google Keep probably doesn't seem like an advanced enough note-taking solution to warrant sharing and collaboration on notes. However, there are a handful of situations where this feature shines and proves useful.
To grant someone else access to a note:
- Open the note you want to share.
- Tap on the three-dot icon in the bottom-right corner and select Collaborator.
- Enter the email addresses of the people you want to share your note with.
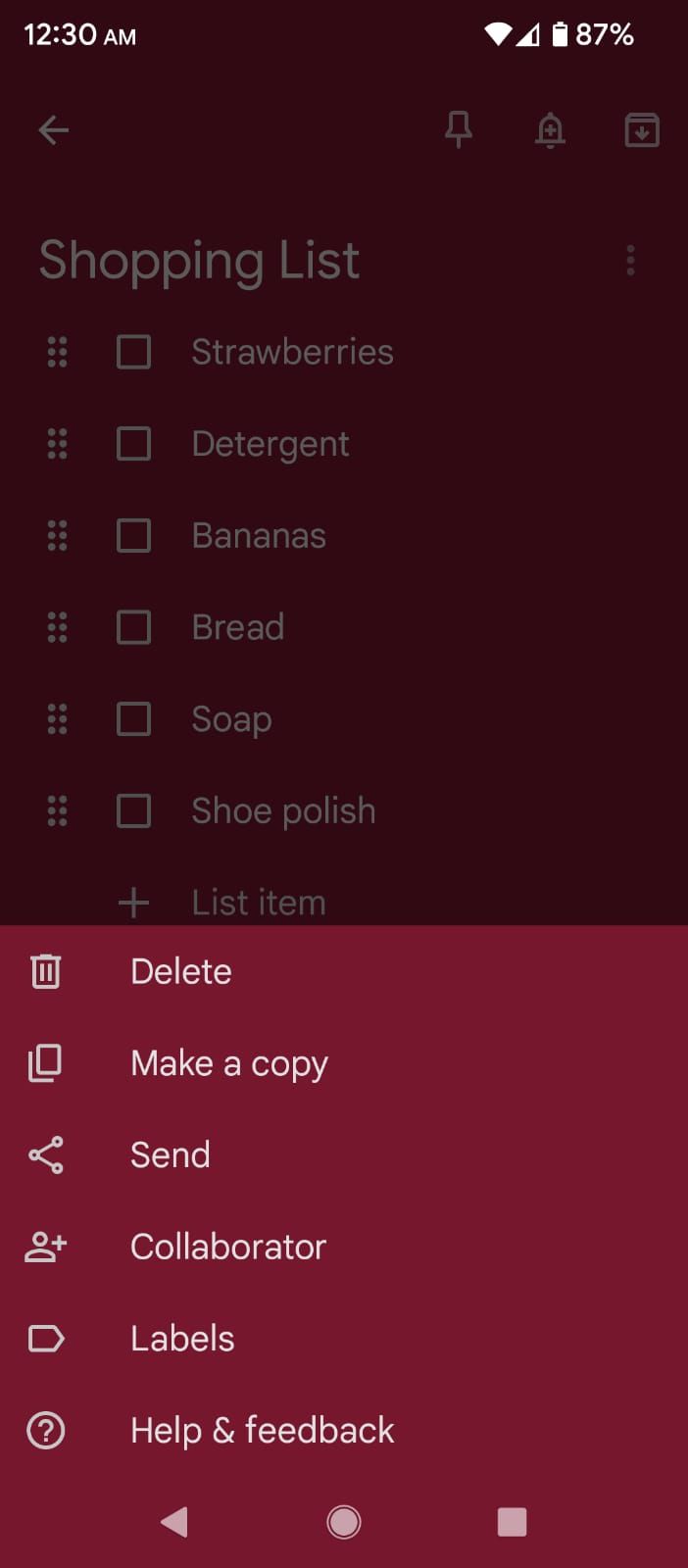
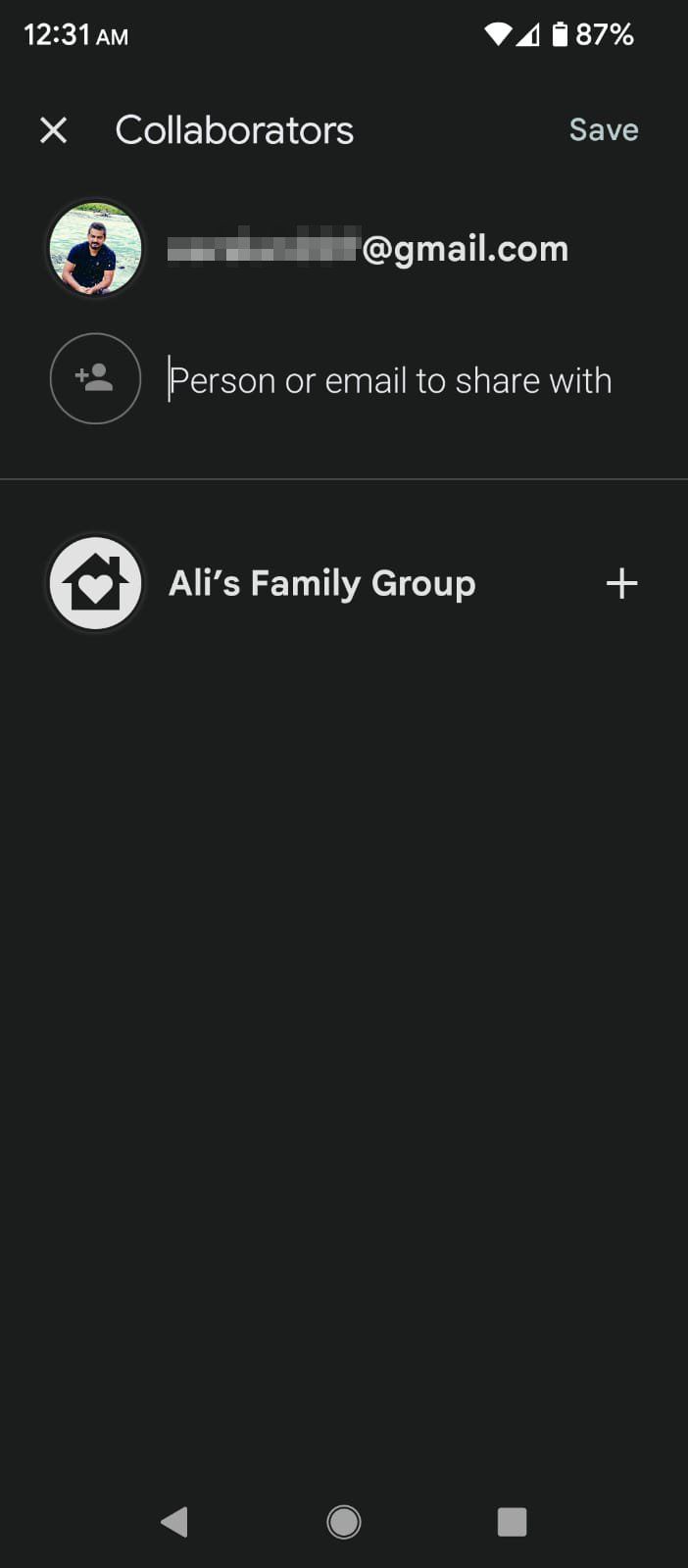
Done! Now those people will also be able to edit the note as if it were their own.
This is fantastic for list notes, such as groceries, where the entire family can add the things they need. And if you're already out shopping, a collaborator can just add items, and it will sync in near real-time, so you never miss anything.
7. Copy Notes to Google Docs
As mentioned earlier, Keep integrates well with other apps like Docs. You can easily copy your notes from Keep to the Docs app within seconds. This is particularly helpful in compiling rough notes into a proper document or report.
To copy a Google Keep note to Google Docs:
- Long-tap on the note to select it and press the three-dot icon in the top-right corner.
- Select Copy to Google Docs, which will copy your whole note into a new GDOC file.
- You can now open Google Docs and edit the newly-saved note as you want.
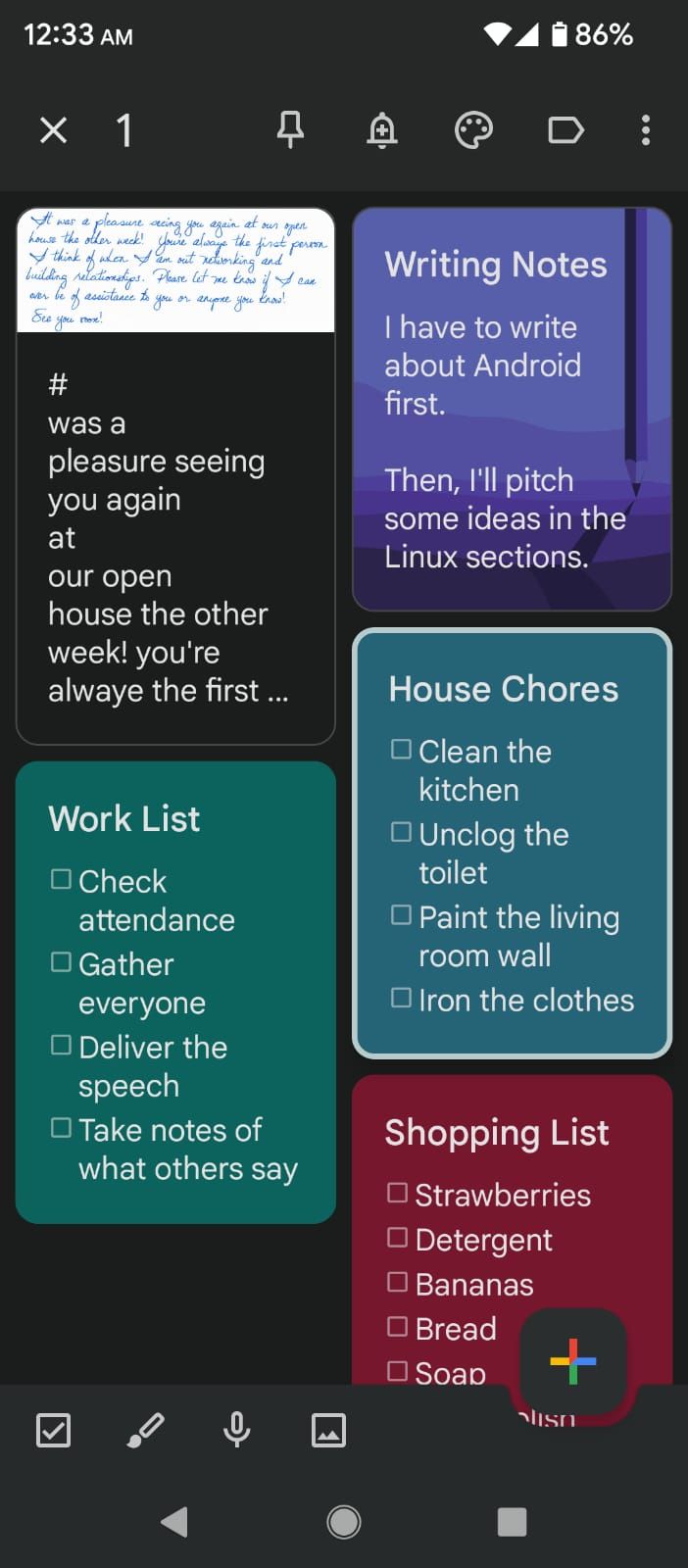
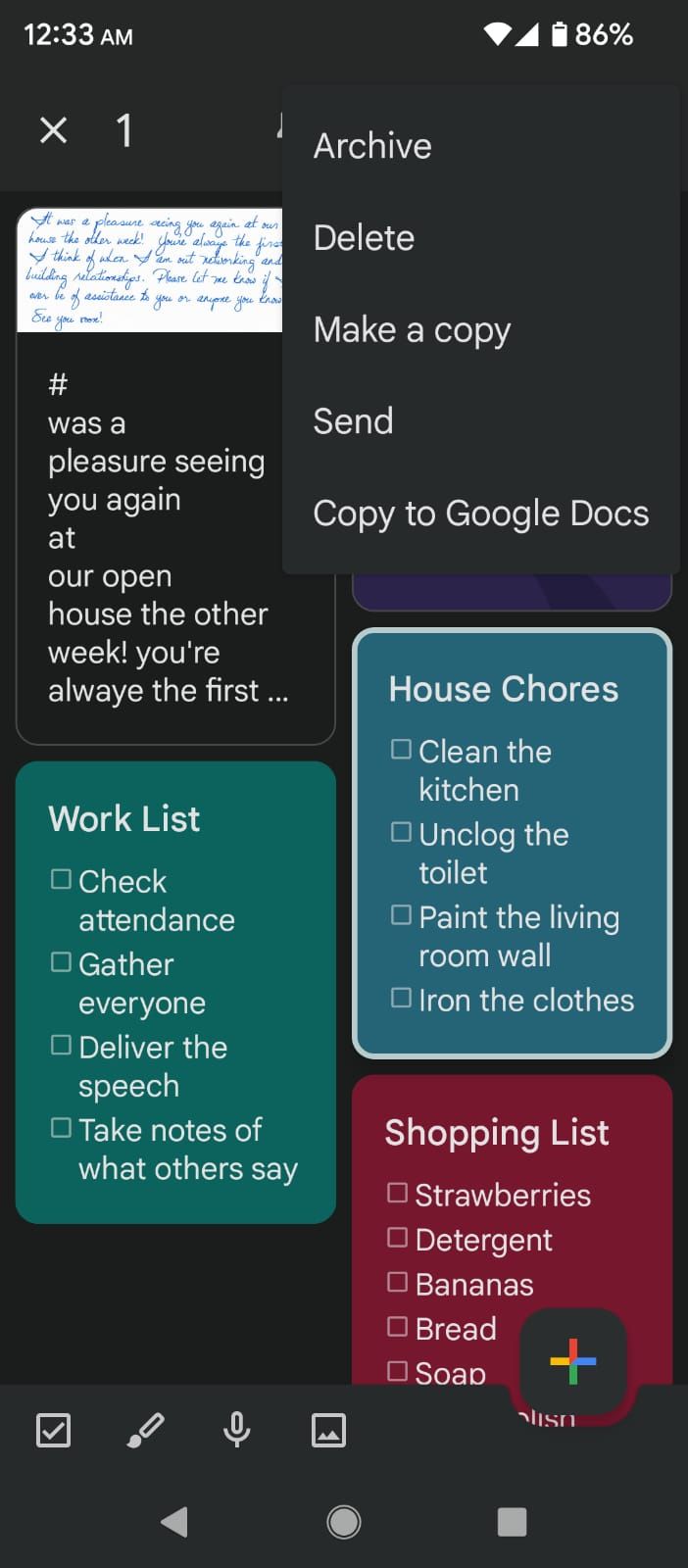
8. Fully Integrate Google Keep With Google Assistant
Keep also integrates nicely with Google Assistant, allowing you to add items to list notes just by activating it using an "OK Google" command. But first, you’ll have to make Google Keep the default note-taking app for Google Assistant.
Go to Settings, search for “Assistant”, and tap on Assistant Settings. Now, scroll down to find Notes & Lists and select Google Keep as your notes and lists provider.
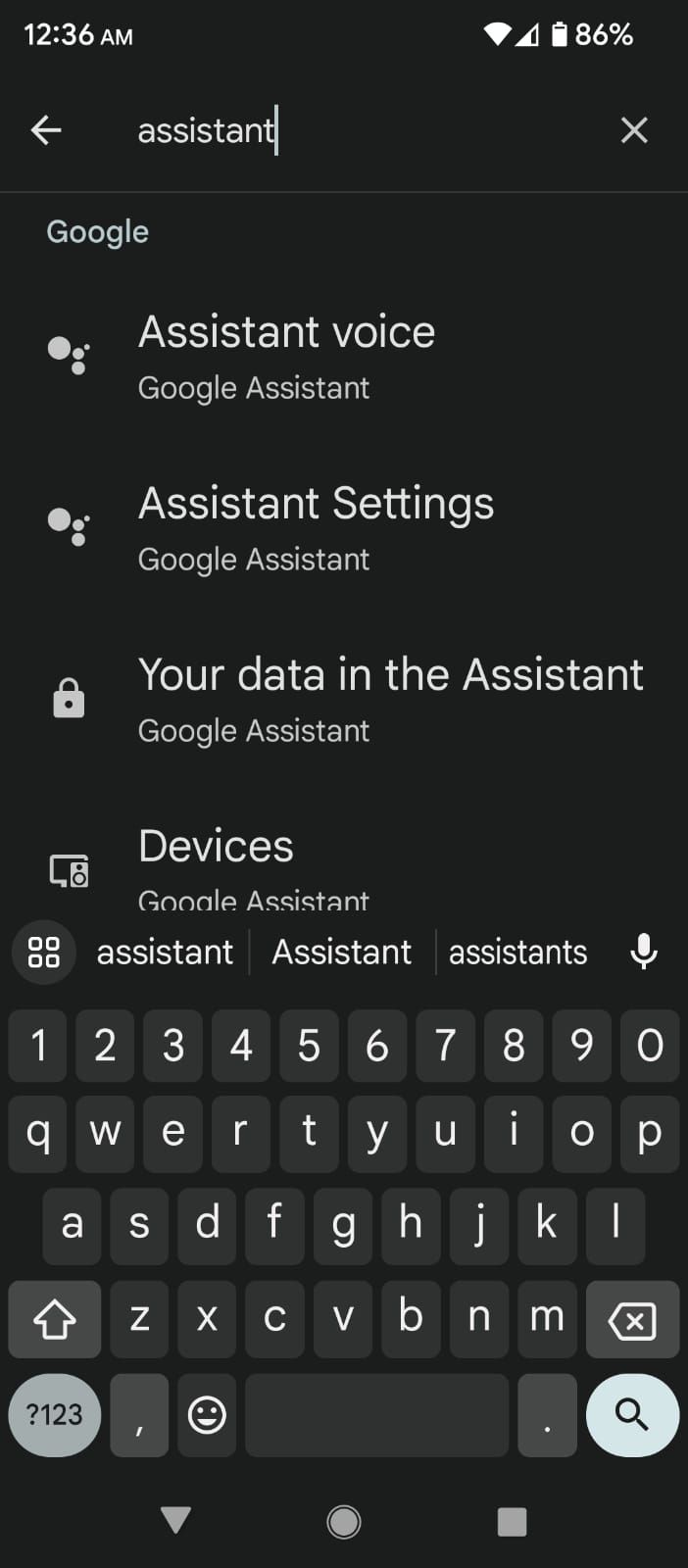
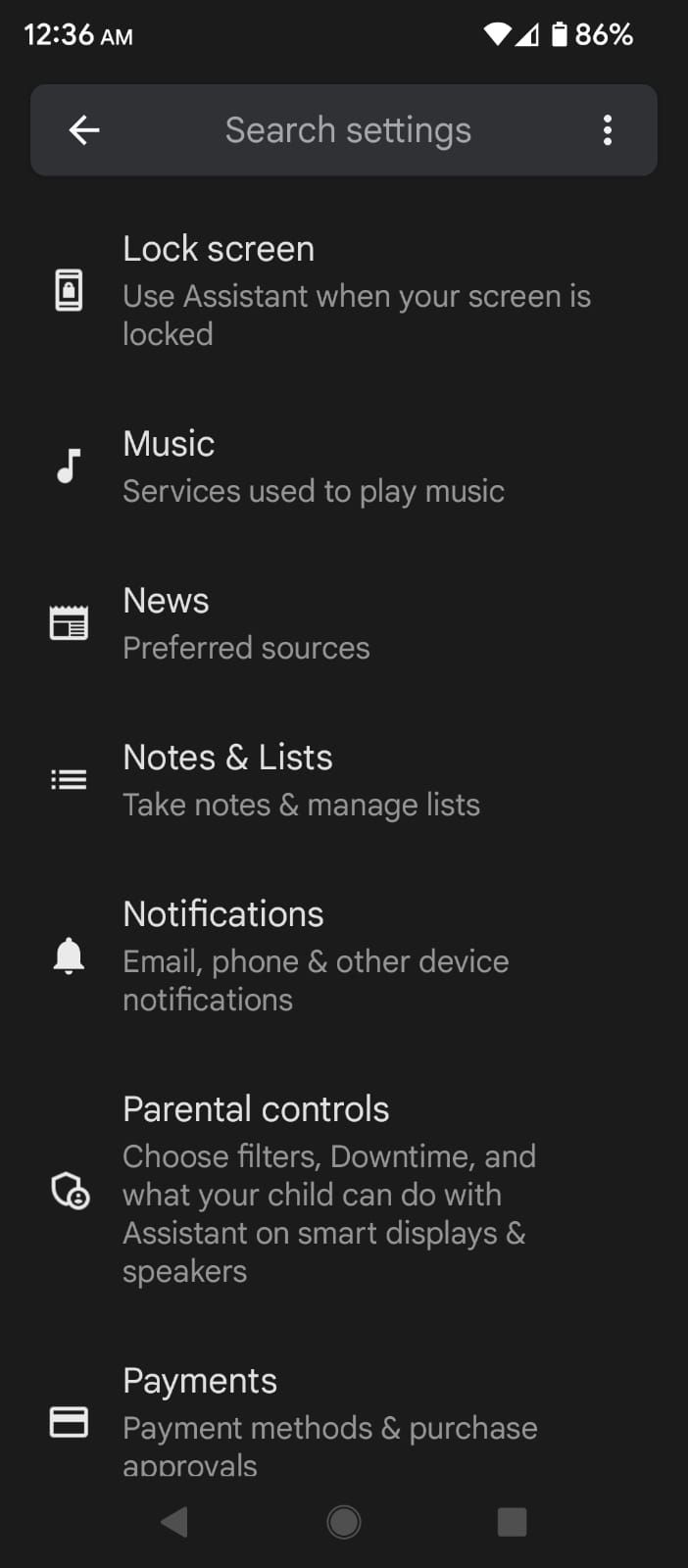
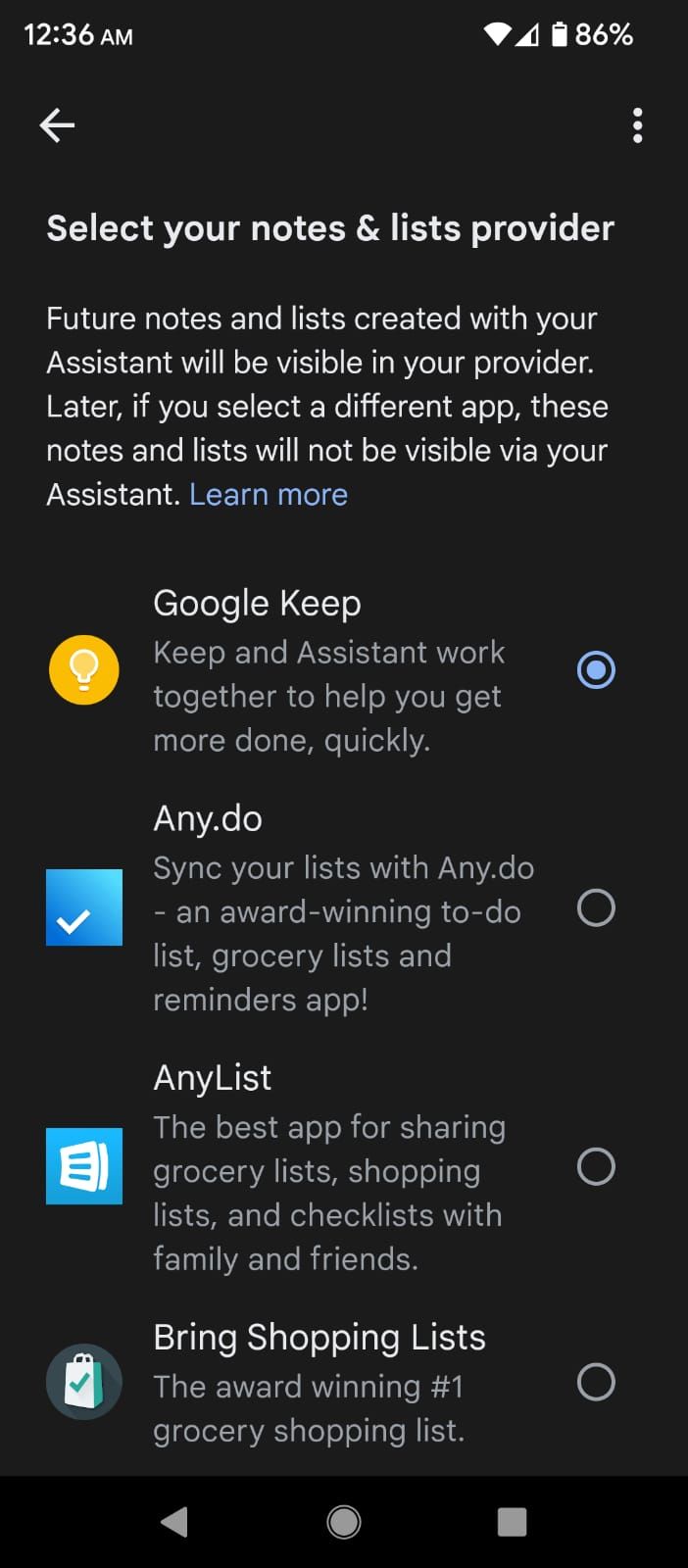
Afterward, every note you ask Google Assistant to take using the OK Google command will be saved in the Google Keep app. Like this feature? Check out how to use Google Assistant to make your life easier.
9. Set Up Google Keep’s Widgets
The Keep app provides three widgets you can add to the home screen. These widgets help you add and manage your notes on the fly. Here’s an overview of the available widgets:
- A Quick Capture widget for quickly creating any type of note, like a checklist, text, audio, or image.
- A Note Collection widget for viewing a particular set of notes, like all notes, pinned notes, reminders, and labels.
- A Single Note widget for pinning a specific note or a checklist to your home screen.
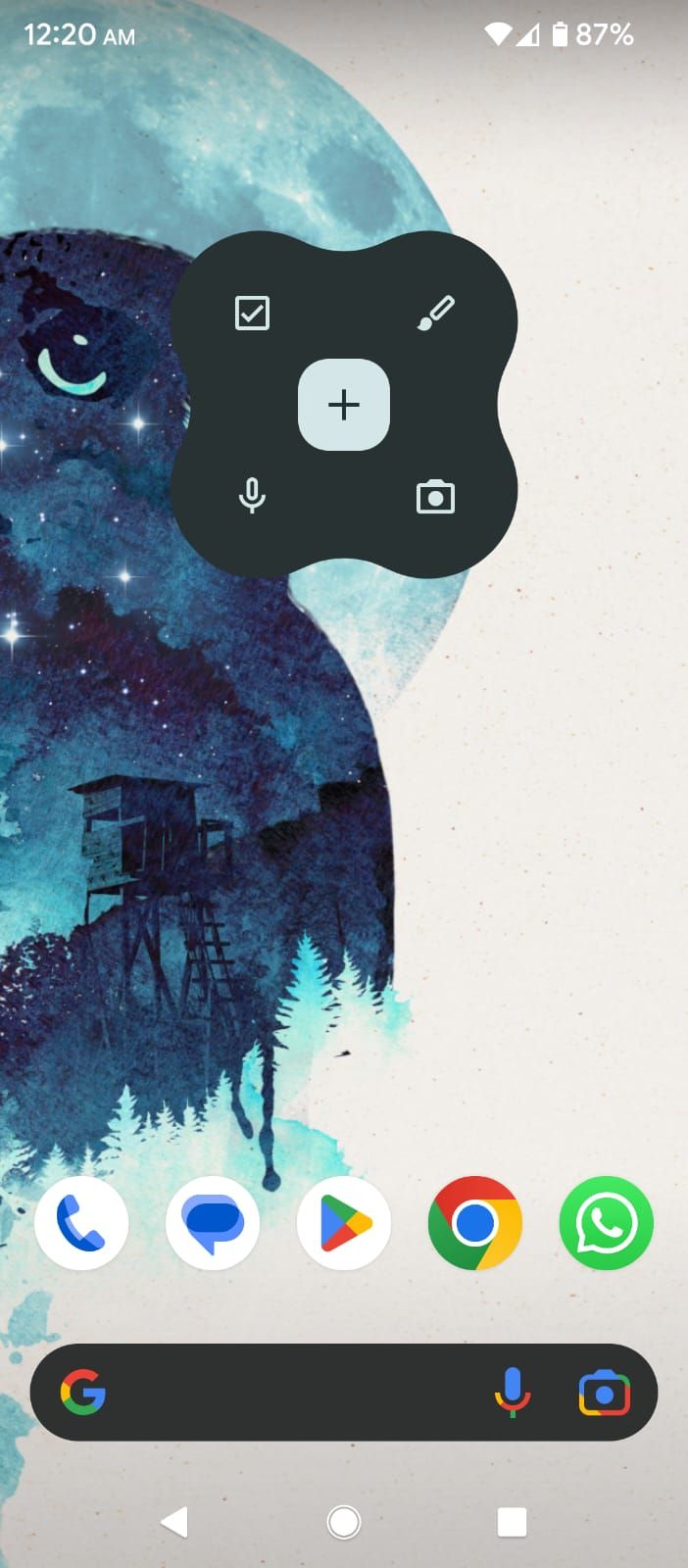
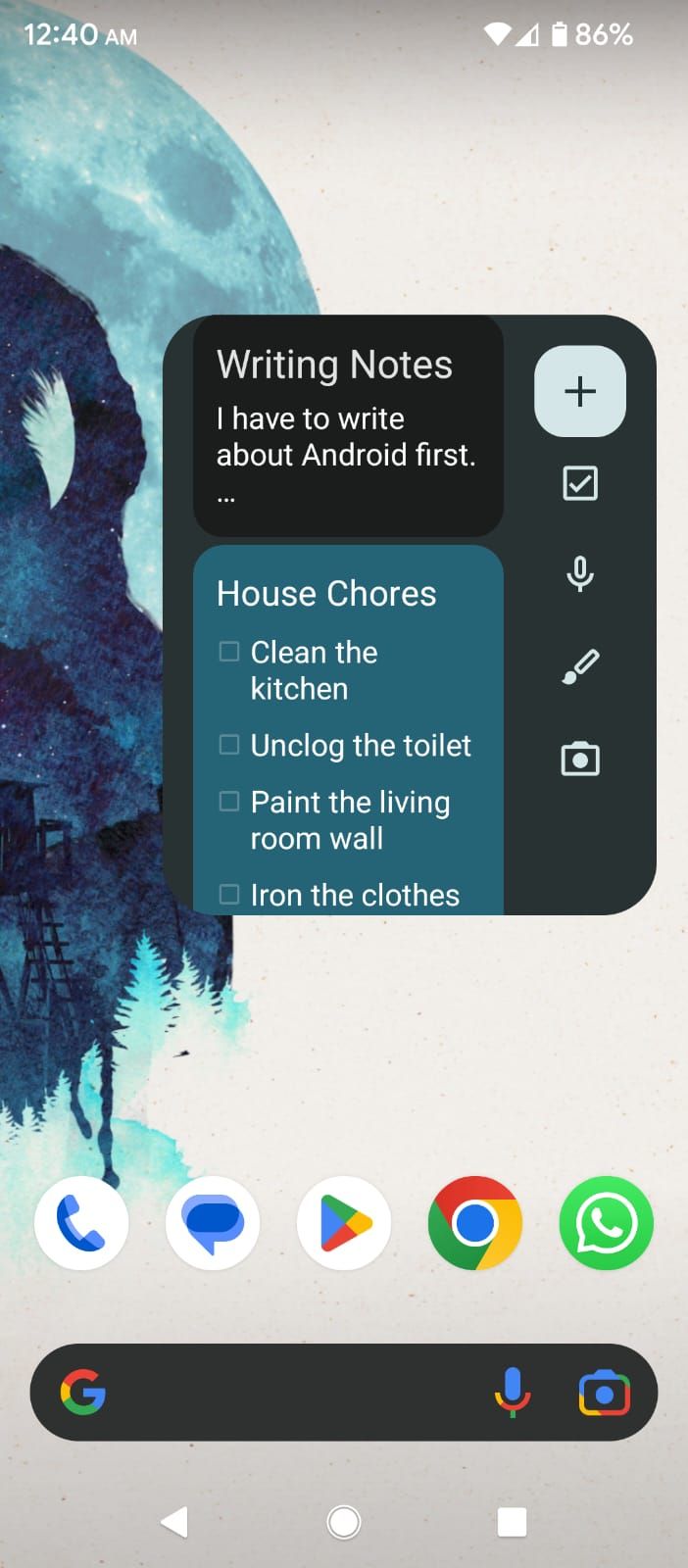
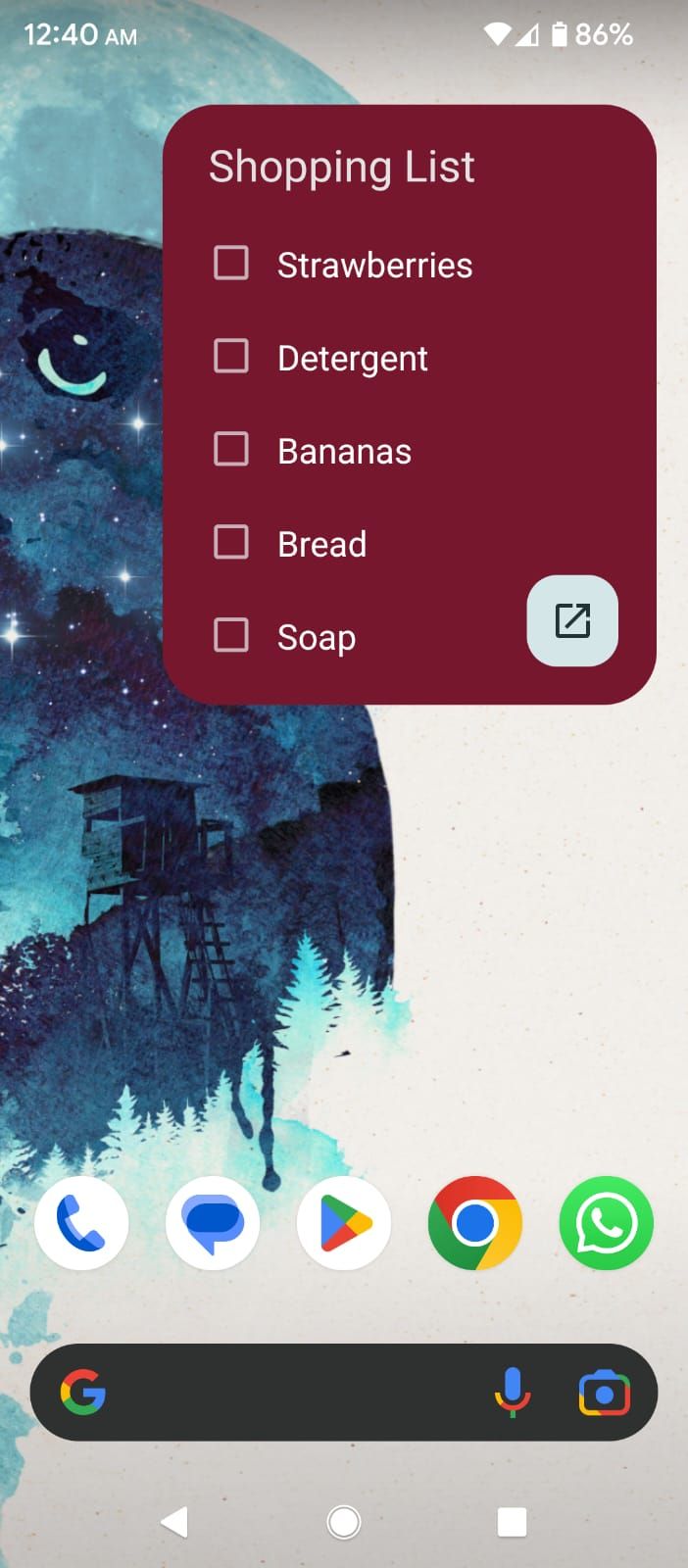
10. Doodle Notes and Grab Text
Keep also allows you to add drawings to your notes. To add one, simply tap on the Paintbrush icon in the bottom bar.
You can use multiple drawing tools like a pen, marker, highlighter, and eraser. In addition, it lets you redo or undo the drawing at any point.
But here’s the best part. You can grab text from your drawings and save it as a text note without having to type one. To do so, tap on the three-dot icon in the top-right corner, and select Grab image text.
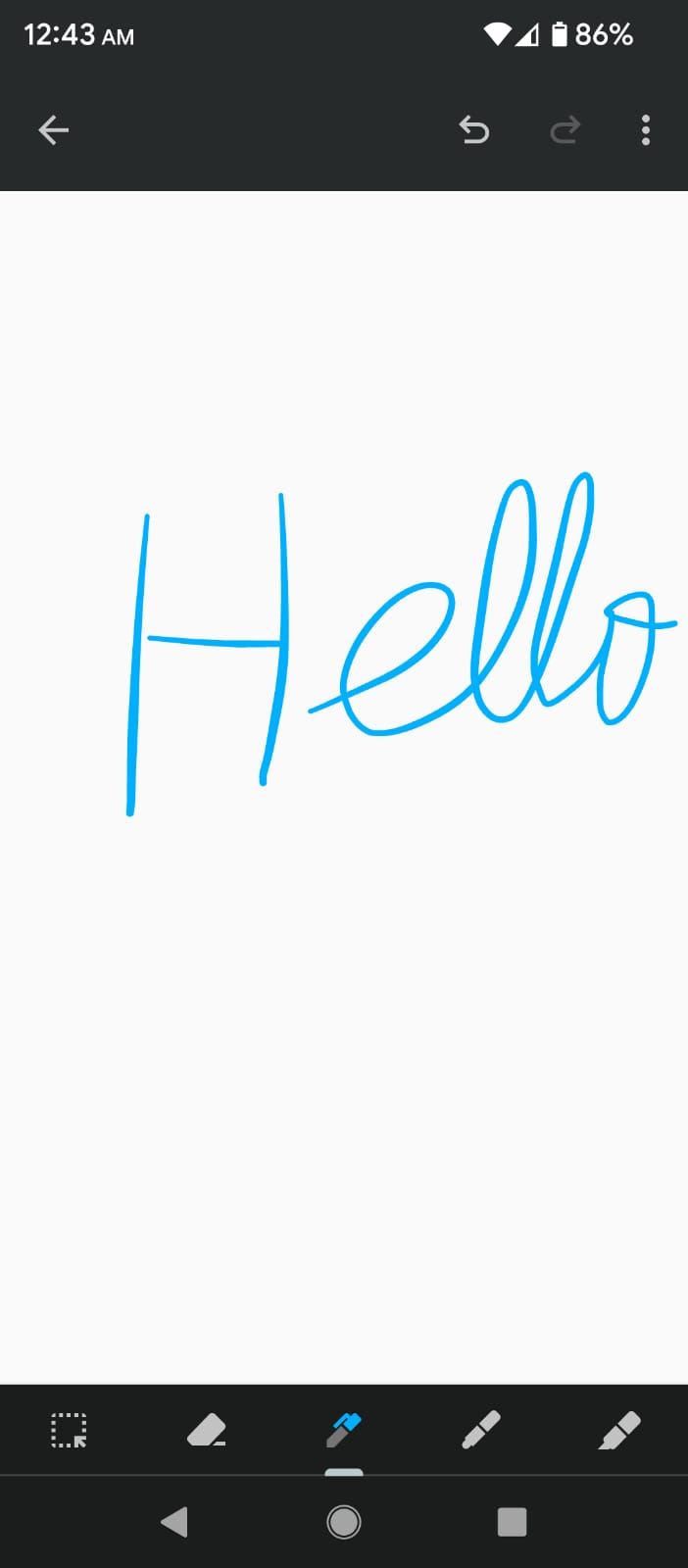
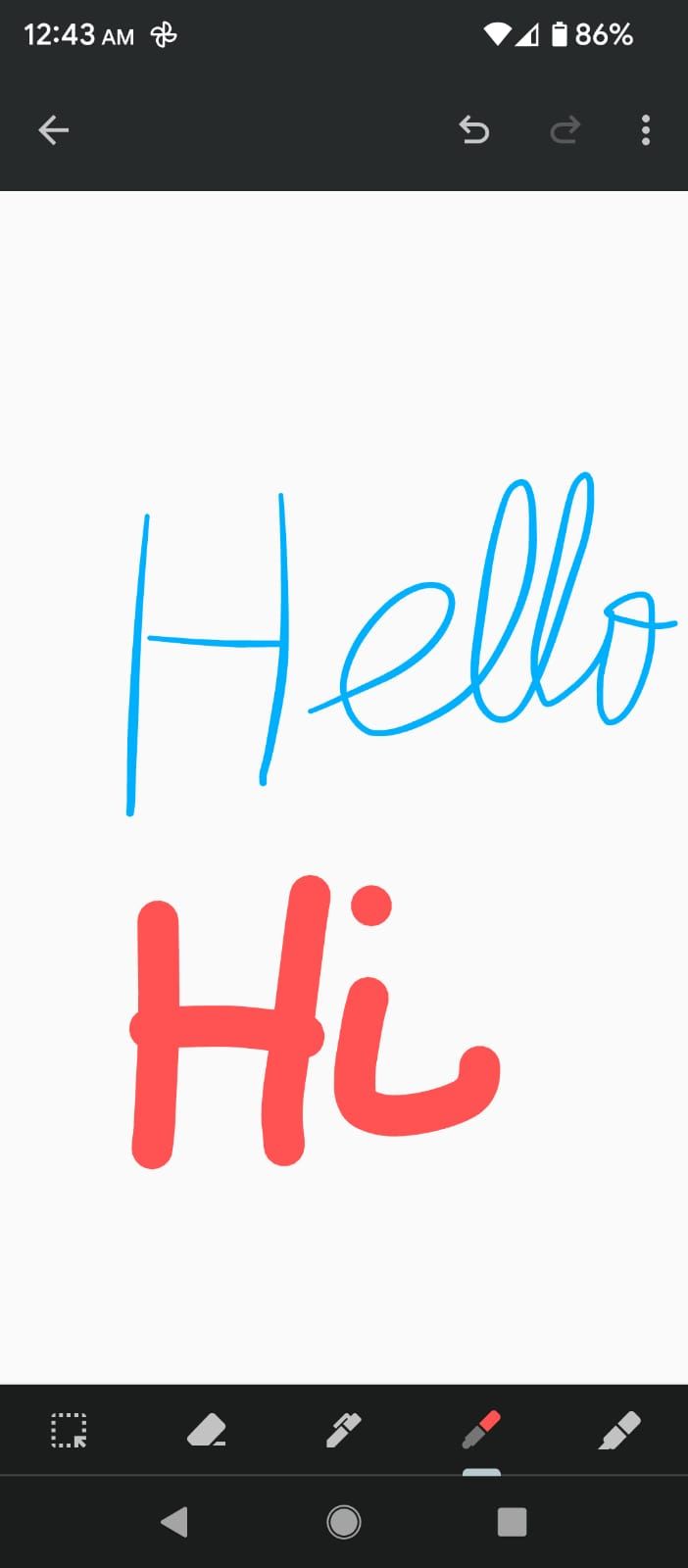
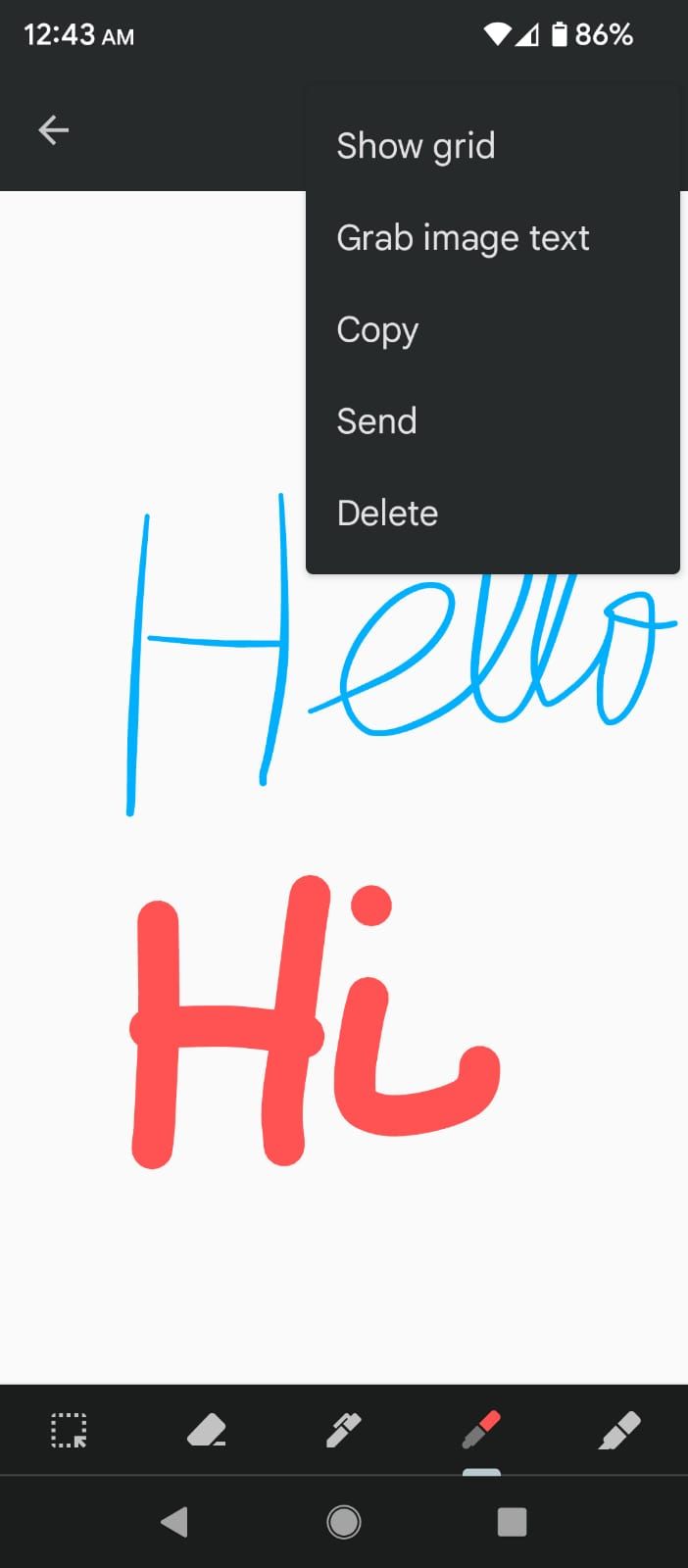
How Do You Use Google Keep?
Compared to apps like Evernote and OneNote, Keep can feel elementary, and there's a degree to which that's true. Google Keep doesn't aim to be a complex all-in-one note-taking solution for massive long-term writings.
But that doesn't mean it isn't worth using. Indeed, Google Keep is like Post-It Notes on steroids, and, when used correctly, can enhance your life in ways that some of the bigger note-taking apps can't.