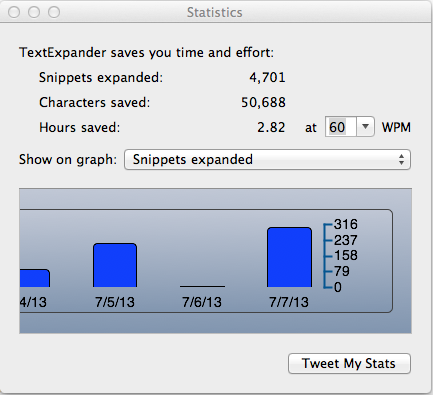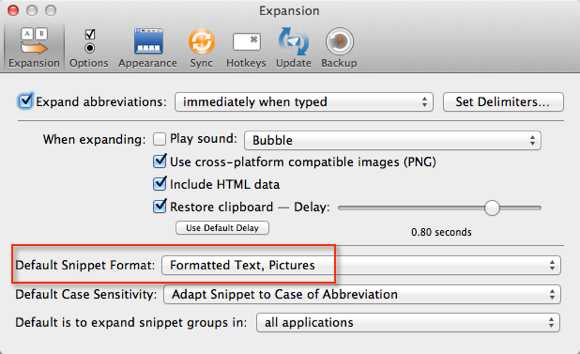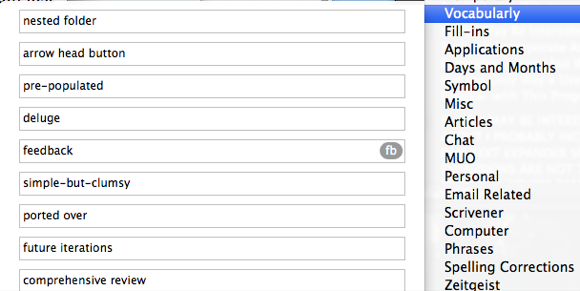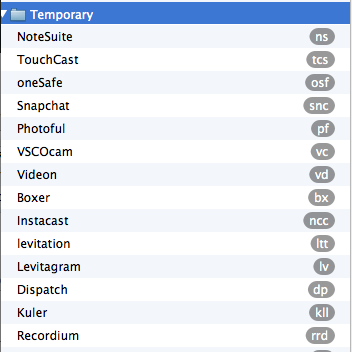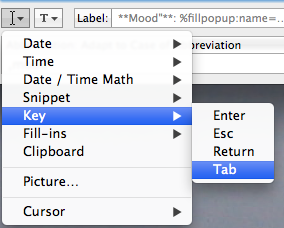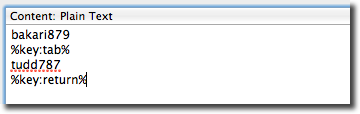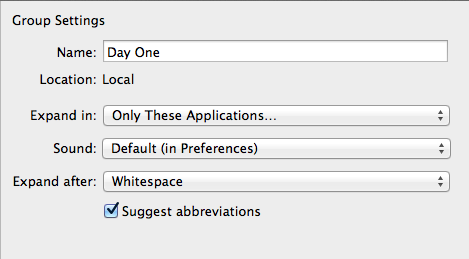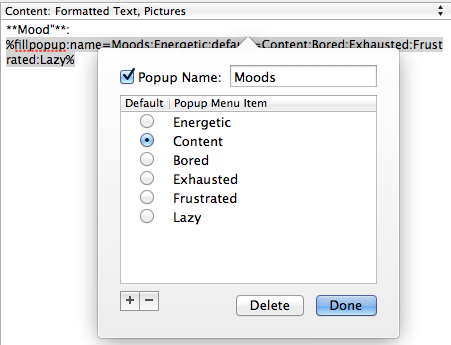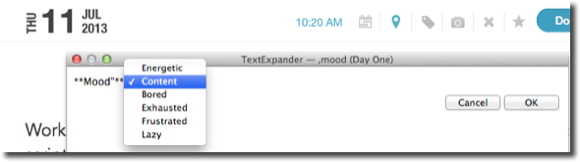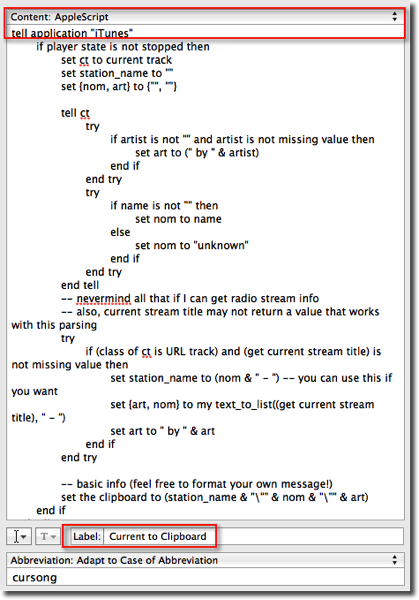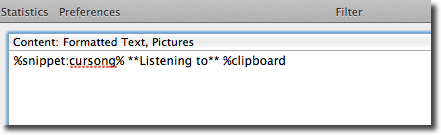If you haven't gotten on the Mac automation spaceship by now, you're missing out. Applications like Keyboard Maestro, Hazel, and TextExpander can speed up your workflow and save you lots of clicking, copying, pasting and even the need to remember keyboard shortcuts.
I have written about the popular cross-platform application TextExpander and I routinely incorporate at least 20 or more TextExpander snippets in every MakeUseOf article I write. But I use the program for more than single word expansions - it's a great tool for pasting formatted text, including embedded URLs, executing AppleScript scripts, activating non-character keys, and adding features to other applications.
In this article I will provide some advanced Mac tips for getting more out of TextExpander.
Check Your Stats
extExpander is a big time saver when it comes to typing. If you want proof, launch the program and click on Statistics in the menu bar. Input your average typing speed and you will see statistics about your use of the program. I switched to TextExpander in around February, and it has already saved me a couple of hours worth of typing time.
Formatted Text
By default TextExpander formats and pastes snippets in plain text. If you want it to preserve your formatted text or retain embedded URLs in your snippets, head over to Preferences > Expansion and switch where it says Default Snippet Format switch to Formatted Text, Pictures. At the top of the Content box when creating snippets you can also select what format you want the expansion to use.
Vocabulary List
If you want to expand your vocabulary by encouraging the use of new words and phrases in your writing, you can copy and paste words and phrases that are new to you to a new folder in TextExpander. When you're writing, you can then review the list under the TextExpander icon at the top of your screen via the Mac menu bar. You need only to assign an abbreviation to words you plan to use often.
Temporary Lists
When working on a new writing project, it might be a good idea to create a temporary folder for snippet expansions that you will likely only use for that project. When the project is complete, you can delete the snippets in that folder and re-use your abbreviations for future snippets.
Special Keys
In addition to expanding text, TextExpander can be used to activate non-character keys like Return, Tab, and Esc.
Why would you use this? Say you want to use TextExpander for inserting login data. You can create a snippet that first inserts your username, Tabs forward to the next input box, and then inserts your password. If you're feeling especially lazy, you can have TextExpander also click the Return key to activate the sign-in button. You can see how I've done this in the screenshot below.
Single Application Snippets
Your TextExpander snippets don't have to be universal. You can create snippets of phrases, forms, and special words that you will likely only use in one or two applications. For example, I have a couple of snippet forms that I only use in my Day One journal. One of them is a mood form that I sometimes include in journal entries.
To apply snippets to single applications, create a folder in TextExpander and give it the same name as the application it will be used for. On the right side of the TextExpander window, click on the Expand in button and select the application(s) you want to limit the snippet expansions to.
To achieve a similar result, type "Mood:", "How I Feel:" or whatever you prefer in the Content box, and then add a Fill-in Pop-up form after it. Input a list of moods for how you might feel from day-to-day. Select one of the moods as a default so you can quickly add it by hitting the Return key.
Note: the four asterisks I have added are markdown characters used in Day One for bolding text.
Running AppleScripts
TextExpander can also run AppleScripts, saving you the trouble of running them from the menu bar or using a keyboard shortcut. I use a script to insert the current iTunes song into my Day One journal entries. This hack requires a little work, so you can download it here. Use the Add Group from File… option under the plus "+" button to import the downloaded snippets into your TextExpander.
To run and paste the script, I had to use two snippets. The first is the "Current to Clipboard" script I downloaded from Doug's AppleScripts for iTunes website. I opened the script in the AppleScript editor and then copied and pasted it as a TextExpander snippet. I changed the Content button at the top from Plain Text to AppleScript.
At the bottom of the Content window I added the name of the script in the Label box, and then gave the snippet an abbreviation. The label is imported, because without it TextExpander will insert the script, instead of running the script.
I created another snippet to paste the title of the song and its artist in a Day One journal entry. That snippet starts by running the script described above (use the insert as a snippet feature in AppleScript), followed by the text "**Listening to**" and then the pastes from the clipboard feature, which contains the title song and artist. I assign the snippet an abbreviation and when I type the abbreviation, it runs the AppleScript script and then pastes the current song title and artist on the clipboard into Day One.
This may seem like a lot of work, but remember when it comes to creating automation hacks like this on your Mac, the more you use the automation the more time you end up saving
I hope you found these TextExpander tips useful. Do you have any favourite uses for TextExpander? Has it saved you much time? Let us know how TextExpander is useful to you in the comments, below.