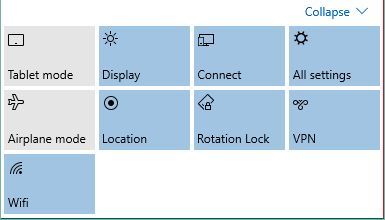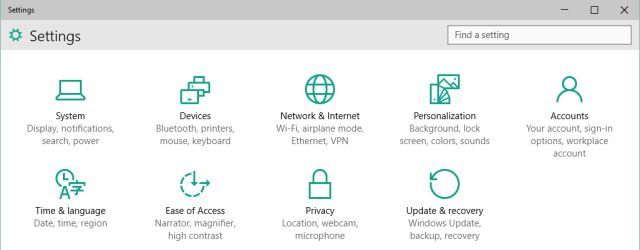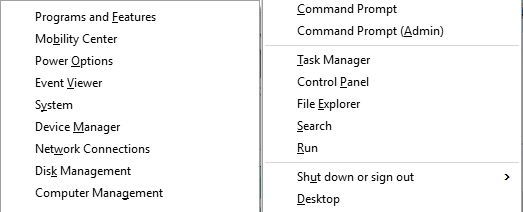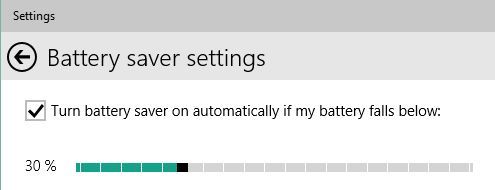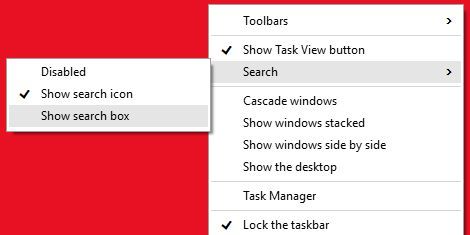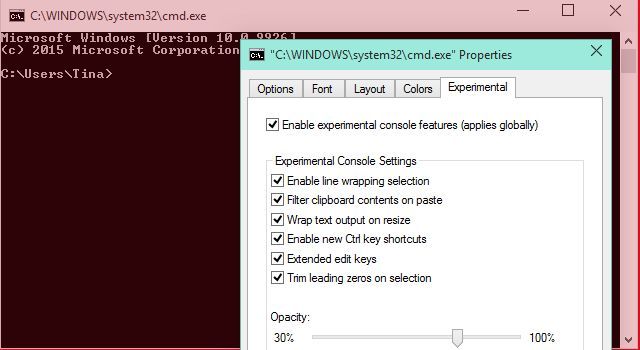Windows 10 is more than an upgrade from Windows 8, it's an evolution. We've covered many of the big changes, including Cortana integration, the resurrected Start Menu, or new Gaming features. Lots of minor things changed, too and knowing them could significantly enhance your Windows 10 experience.
We've compiled the most useful small tips & hacks for Windows 10. Let's see whether we can teach you a new trick.
Learn Essential Keyboard Shortcuts
Keyboard shortcuts are the best way to save lots of time inside Windows. Often, they're much easier to remember, than the path to a specific feature.
Windows key + A to Launch the Action Center
This is a novel shortcut. It's essential because not only does the Action Center hold notifications you might have missed, you'll also find a number of handy shortcuts at its bottom. They provide a quick way to toggle tablet and airplane mode or manage display settings. The exact selection of tiles will depend on your device.
Windows Key + I to Launch Settings App
You will need this shortcut a lot! The Settings app increasingly replaces the Control Panel and it's much more accessible, particularly if you're using the touch interface.
Sadly, some advanced features are missing. However, you can still access what remains of the Control Panel, either by searching in the Settings app or by clicking the Windows key and typing away.
Windows Key + X to Launch Power User Menu
This shortcut has been around for a while. In Windows 7, it opens the Windows Mobility Center. Since Windows 8, it launches the power user menu, which contains access to all the advanced Windows features you'll ever need, including the Mobility Center, Computer Management, elevated Command Prompt, Control Panel, and shut down options. It's not new, but with so many things changing, it's good to know how to access the basics.
To learn what else you can do with your keyboard in Windows, consult our Windows Shortcuts 101 guide.
Extend Battery Life with Battery Saver
The Settings app contains a few new features, including Battery Saver. While it only limits background activity, which may not have a lot of potential to save battery life, it does have a small effect.
Press Windows + I to launch the Settings app, go to System > Battery saver > Battery saver settings, check the box to enable the feature, and pick a percentage at which you want it to kick in.
Under System > Battery saver > Battery usage you can check how much energy is wasted on background processes. If this number is large, you might want to examine what's starting up with Windows and maybe enable Battery Saver at a higher percentage.
Speed Up Application Launch at Boot
For Windows 8, Microsoft commissioned a dedicated team to reengineer the Windows boot experience. One of their strategies to make the boot time appear faster was to delay the launch of applications. This start-up delay persists in Windows 10. If you run Windows 10 on a high end machine and have experienced super fast boot times, but are annoyed by apps not being available immediately, you might benefit from disabling this startup delay.
Press Windows + R to launch the Run menu. Type regedit, hit Enter or click OK to launch the Windows Registry, then open the following Registry key:
HKEY_CURRENT_USER\Software\Microsoft\Windows\CurrentVersion\Explorer\Serialize
If you can't find the Serialize key, right click Explorer, select New > Key, and name it Serialize. Under this key, create a new DWORD value called StartupDelayInMSec and set it to 0.
In case you notice longer boot times after adding this key, you could increase the delay to 1 or 2 milliseconds or delete the Serialize key to restore default settings.
Disable Taskbar Search
The new search bar, which ties in Cortana, takes up a lot of space in the Windows Taskbar. If you don't use the Taskbar search that often and would rather preserve that space for something else, here is an easy way to change it.
Right-click the Taskbar, select Search, and either select Show search icon, which will replace the bar with a much smaller magnifier icon, or Disabled, which will remove it from the Taskbar entirely. Note that in both cases, the search bar still pops up when you open the Start Menu, for example by pressing the Windows key.
Enable New Command Line Features
Windows 10 adds some overdue improvements to the command prompt. For example, you'll finally be able to resize the window horizontally and enjoy word wrap. Moreover, the command prompt will support keyboard shortcuts for copying, cutting, pasting, and selecting text. However, these features are considered experimental and are not enabled by default.
To try out the new command prompt features press Windows + R, type cmd and click OK to open the familiar white on black command prompt. Right-click the title bar, select Properties, switch to the Experimental tab, and check the box to generally enable experimental console features. From the list, check the specific features you'd like to enable.
You can read more about these improvements on the Windows Blog or on the Windows Dev Feedback page.
Curious for more? Also check out these hidden Windows 10 features.
Which new features and shortcuts do you most enjoy about Windows 10? Have you discovered anything that we haven't mentioned yet? Please share in the comments!