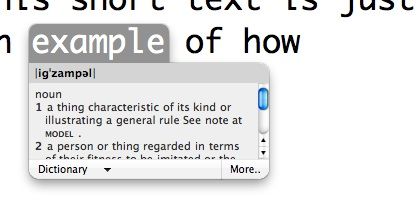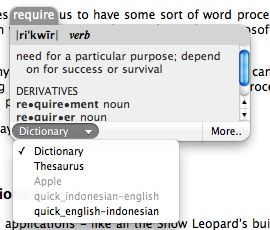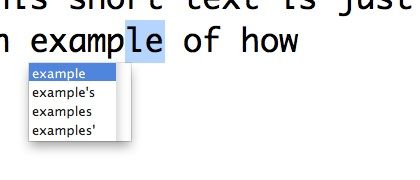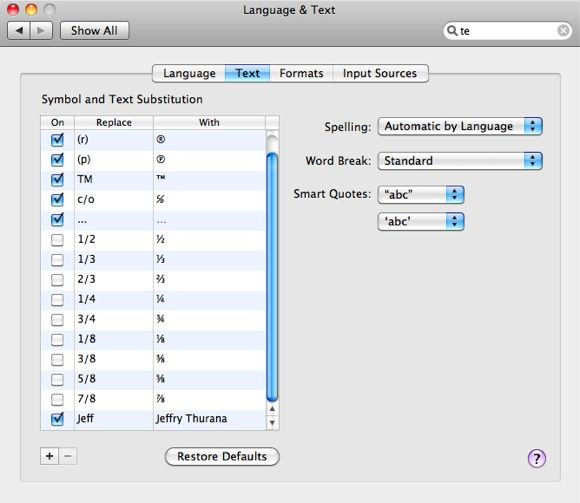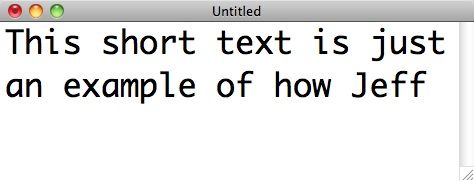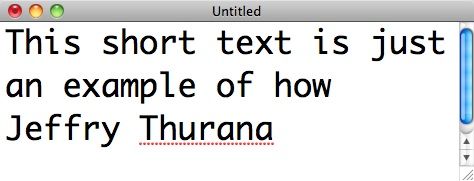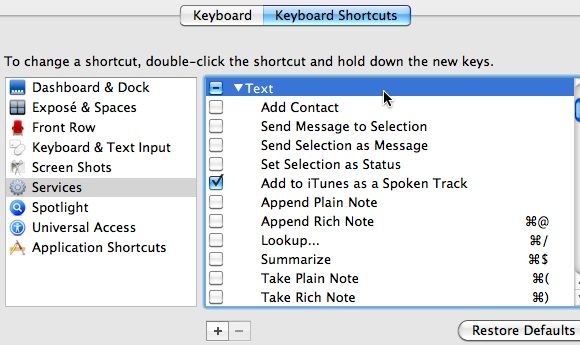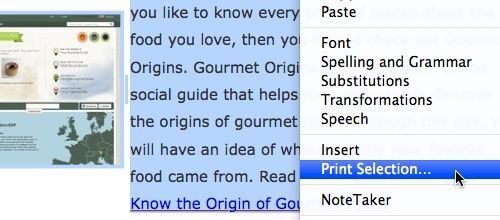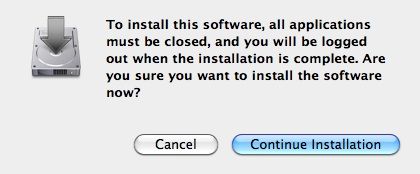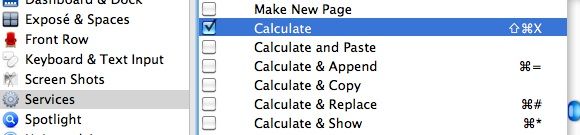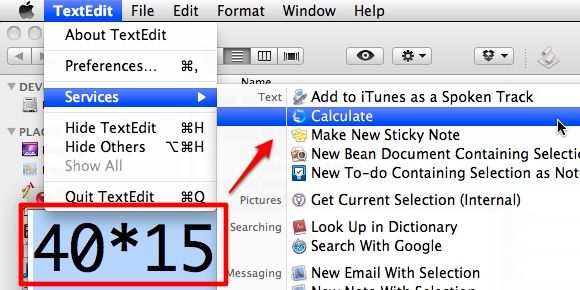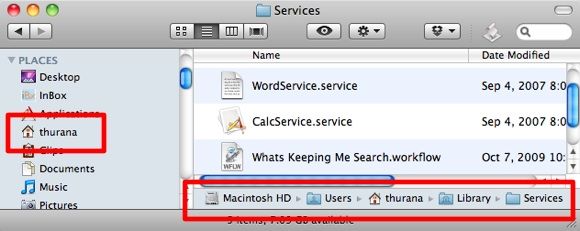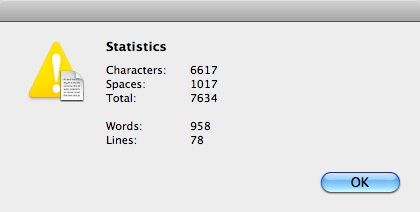<firstimage="https://www.makeuseof.com/wp-content/uploads/2010/08/00-Writing.jpg">
It's no doubt that modern technologies have shifted our method of exchanging information away from the oral tradition and closer to the written tradition. It seems that the lives of today's internet generation revolves around text; starting from the SMS's, Tweets, status updates, emails, blogs, to office works and term papers. These text creating businesses require us to have some sort of word processing ability in our devices.
Even though the term "word processor" is almost identical to Microsoft Word, it is not the one and only tool. If you use Mac, there are many alternatives to a word processor that you can use. You can even improve your word processing life without having to modify the word processor application itself by enabling and adding more power to it.
Here are some little known word processing tips that you can try out on your Mac.
Quick Tips
1. Quick Access To Dictionary
If you are using Cocoa-based applications to compile your words into sentences, you have the privilege to quick access the Dictionary.
Every time you have to check out the meaning of your words, just hover your mouse pointer above the word and hit "Command + Control + D" (or hit the shortcut directly after you type the word). The word will be highlighted and the definition will pop up in a small dictionary window below it.
Click the "Dictionary" button at the bottom of the window to get more options, such as finding similar words in the Thesaurus or accessing the definition using other installed dictionaries.
Clicking "More..." will launch the Dictionary app featuring your highlighted word.
2. Quick Help With Word Spelling
I use this method whenever I have doubt about the spelling of the word that I'm using. Move the cursor to the part of the word that you want to check out and hit the "Esc" button. A list of words with similar spelling will pop up. Use the up and down arrow button to select the word and "Enter" to use it. Or hit "Esc" one more time to go back to your writing.
3. Automatic Word Replacement
Snow Leopard comes with a decent text replacement feature which, I personally think, is underused by most Mac users. You can use this feature to save time in typing words or sentences that you often use.
For example, I created a rule in "System Preferences - Language & Text - Text" to substitute the word "Jeff" with "Jeffry Thurana".
Now, every time I want to type my full name, all I have to do is type "Jeff" and hit "Enter".
And the short word will automatically be replaced by the substitute.
You can use this feature to help you replace a code like "addr" with your full mailing address, or "greet" with a longer greeting, or other texting uses. Be creative.
One caveat though, this feature (and the others mentioned above) will not work for every app. Just a few selected ones, mostly Mac's own native apps.
Using Services
Another way to empower your writing process is by using Services. We've discussed Services briefly before and I think this is the perfect power-up solution.
Go to "System Preferences - Keyboard - Keyboard Shortcuts" and select "Services". You will see tons of available services which came along with Mac OS X or added later by other applications, and you can easily enable/disable the ones that you need.
Another power that you can get from Services is the ability to assign shortcuts to the services to save time executing them.
For word processing, you will want to go to the "Text" section and take your pick.
But if you feel that the available text related Services are not sufficient, you can add more third-party services built specifically to enhance your writing process. Here are some gems that I found:
4. Print Selection [No Longer Available]
This service will allow you to print selected text. Just highlight part of your document, right click (or go to App menu and select "Services"), and choose "Print Selection"
Please note that installing this service will require you to log out and log back in before you can use it.
5. CalcService
This unique service will give you the ability to calculate numbers directly from your writing. Very handy to do a quick calculation.
Be sure to enable the service from the System Preferences by ticking the box next to it, and don't forget to assign a shortcut to it.
Then select the calculation and choose the services from the app menu, or simply hit the shortcut.
There's no installation needed for the service, you just need to copy the service file to ~/Library/Services. (But you still need to log out and log back in to activate it).
6. WordService
This service comes from the same developer as the CalcService, and it will give you more power than you can imagine, such as: Inserting Long Date And Time, Changing Sentence Case, Shift Left, Shift Right, showing the document Statistic, etc. You have the complete list on the ReadMe document included in the downloaded package.
Again, don't forget to activate the services (and assign the shortcut) that you need from the System Preferences.
Do you have your own tips and tricks to power up your writing process? If so, why not share them using the comments below?
Image credit: Keith Williamson