Setting up your new Android phone is like setting up your routine and habits. That is why it is essential to take your time to organize the little things that will improve your smartphone experience in the long run.
So, let's discuss six useful things you should do with your new Android phone.
1. Monitor and Control Your Mobile Data Usage
Mobile data usage is the amount of data your phone uploads or downloads over the cellular network. Cellular data can contribute significantly to your phone bill if left unchecked.
Most internet plans have certain data usage limits. So, to keep your Android phone's internet consumption within that limit and save money, you must keep a check on your mobile data usage.
Some apps consume mobile data for their services in the background. To prevent that, Android phones come with a built-in Data Manager in the settings menu.
You can either restrict all your apps from using data in the background altogether or apply a specific cap to them. It also allows restricting background data usage for individual apps.
- To access Data Manager, tap on Settings.
- In the settings menu, go to Network & Internet. (Settings differ depending on which Android phone you're using, so it may also be called something along the lines of SIM Card and Mobile Network).
- Now select Data saver. Again, some phones are different, so you might find the option in another menu called something like Data Settings and Data Usage. You can also perform a quick search in the settings by typing "Data Settings."
- Now turn on Data saver mode to prevent apps from using data in the background.
- You can also tap on any app and then go to Mobile data and Wi-Fi to set a background data limit for that app.
Alternatively, there are apps available on Google Play for mobile data management. A couple of solid apps in this category are My Data Manager and Data Monitor.
2. Identify and Disable Bloatware
Bloatware is the unwanted software that comes pre-installed on a new phone. Almost all Android devices come with bloatware installed. This is because of the sponsorship or for ad targeting purposes.
Most bloatware is annoying due to unnecessary disk space consumption and pesky notifications. It reduces your phone's performance and battery life as well. Besides, you rarely use this bloatware anyway.
So, the best solution is to get rid of it. But first, you must identify the bloatware. Look for apps you didn't install, showing unnecessary notifications and ads. Look for apps you don't need. These apps might be in the form of games too.
After identification, try uninstalling the apps if it allows you. However, you can't uninstall some of the bloatware without root access. In that case, you have to disable it instead.
- Simply go to Settings and then Apps & notifications or App management.
- Tap on See all apps or App settings to view the whole list of apps on your phone.
- Alternatively, you can also get to these settings by long-tapping on the app in your App Drawer. In the pop-up menu, tap on App info.
- Now, look for specific bloatware. Tap on it and Disable it. In this way, it will remain in a sleep state and the app icon will be hidden.
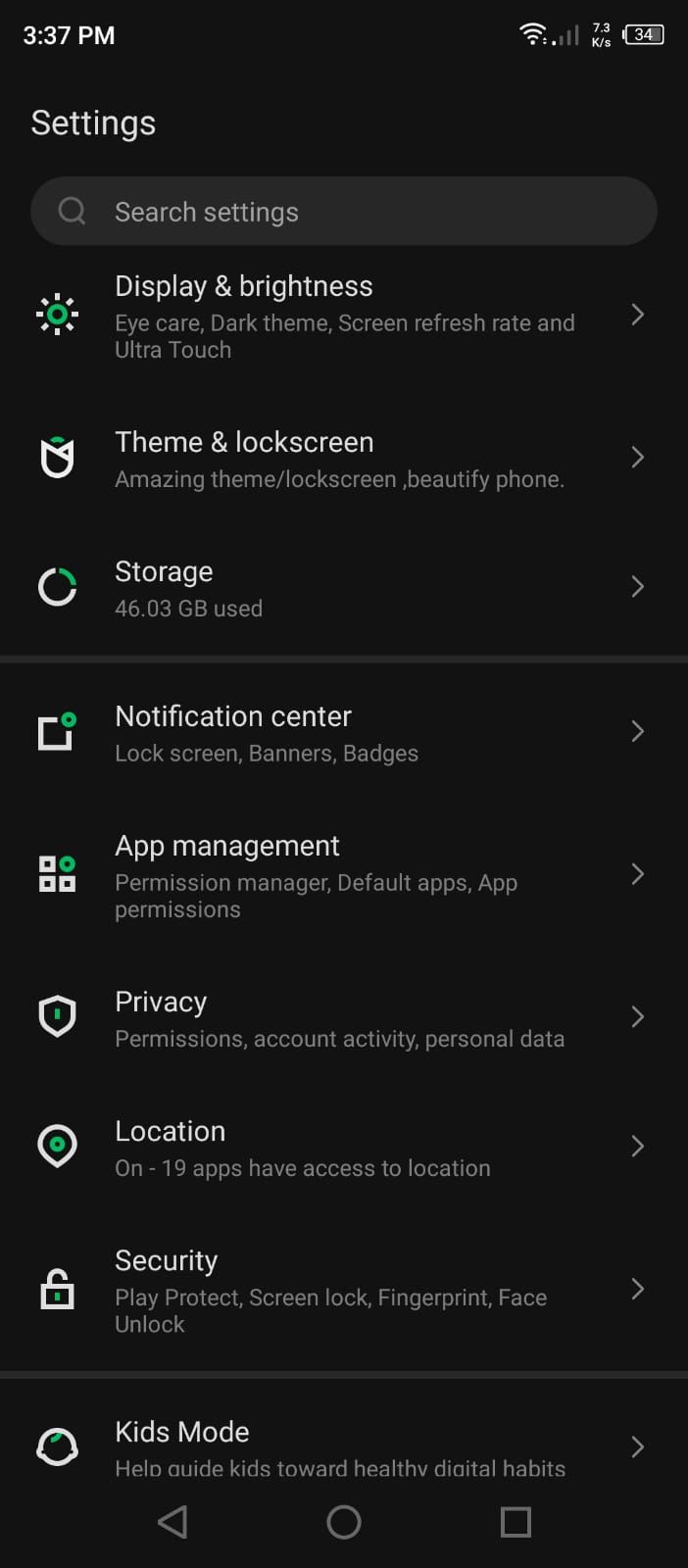
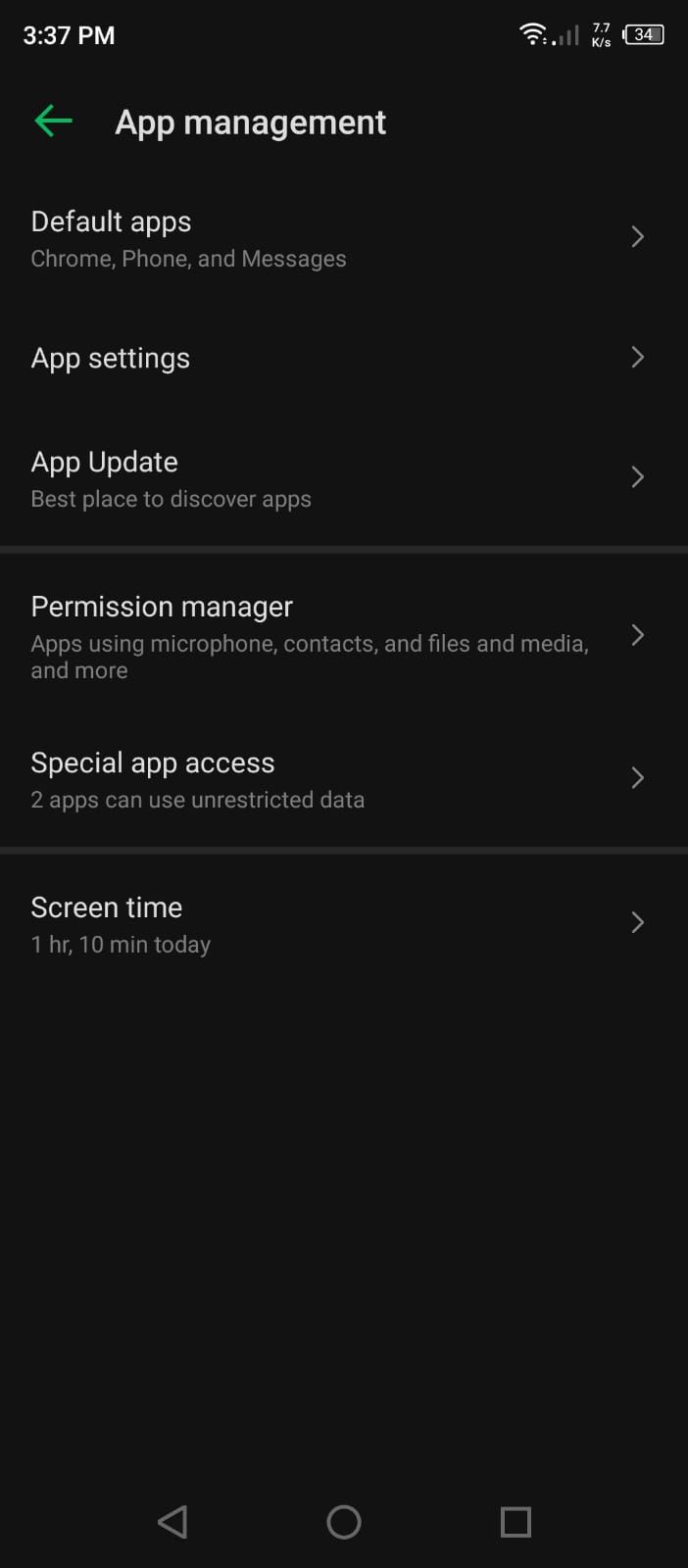
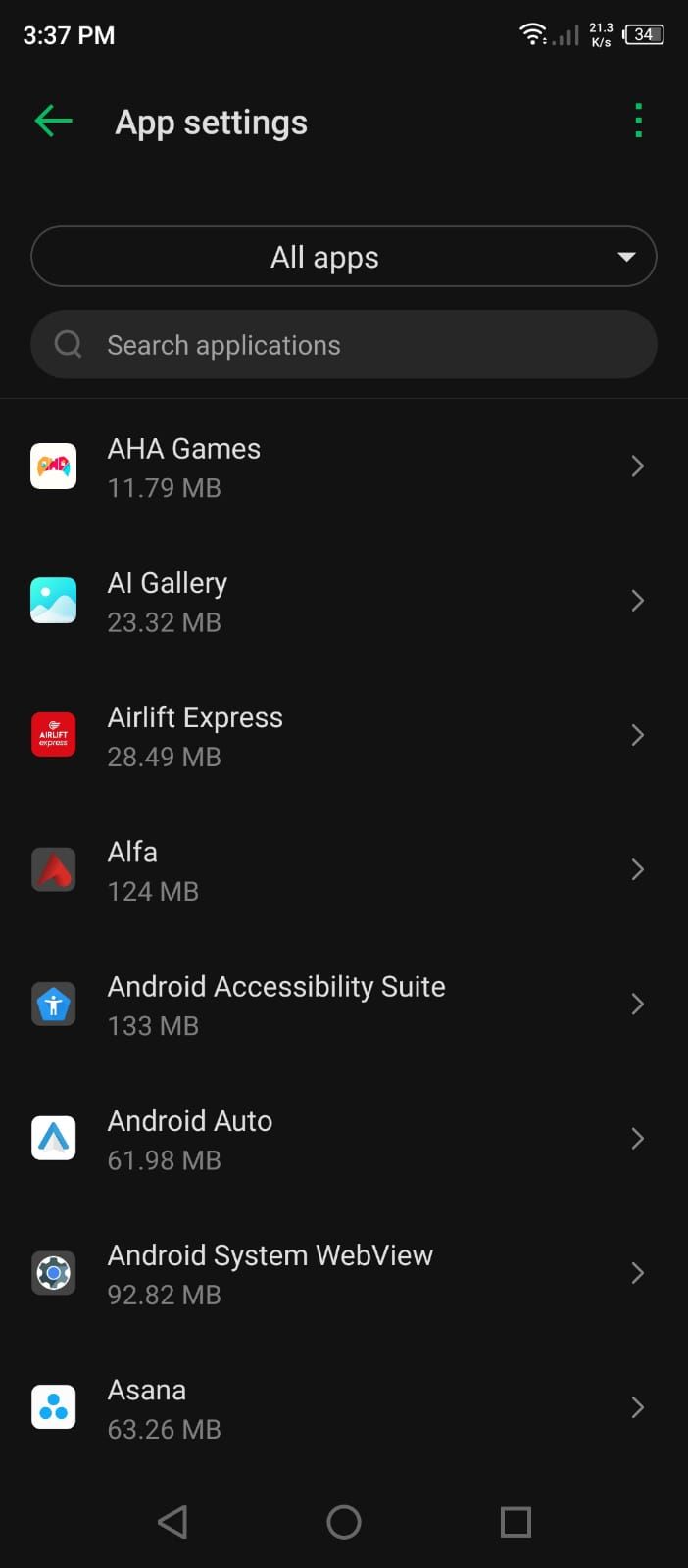
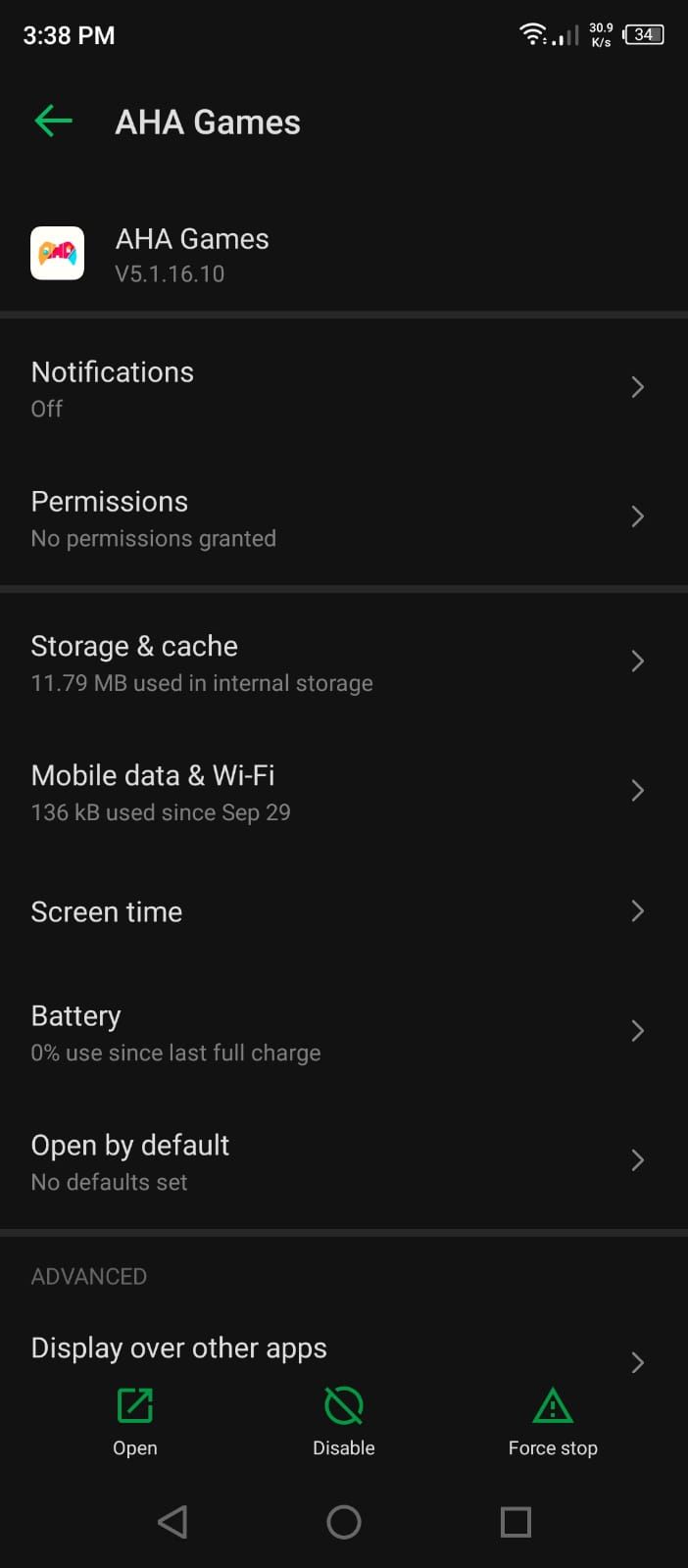
3. Set Up Automatic Photo Backup to Google Photos
Google Photos is an excellent photo management utility by Google. It keeps your photos and videos safely backed up in the cloud. The app comes pre-installed on most Android phones. It is available for free on Google Play if you don't have it already.
The app syncs and backs up your photos and videos in real-time while you're capturing them. For that, you have to turn on its automatic backup feature.
- Open Google Photos.
- The start screen will ask for permission to back up your photos and videos. Allow it to continue.
It is best to go to the app's settings to ensure the automatic backup option is turned on. And while you are there, play around with different options and check if everything is in order.
You can either back up photos in original size for best quality or optimized size for slightly lower quality. You can also allow the app to back up on cellular data if you want—or keep it to Wi-Fi only if you're on a light data allowance.
Once everything is set up, let the app do its job for a few days. After a while, you can use the Free up space option to clean the media already backed up to Google Photos from your phone's storage, saving space in the process.
- Open the Google Photos app.
- Tap on your Profile Photo in the top-right corner, next to the search bar.
- In the menu, tap on Free up space.
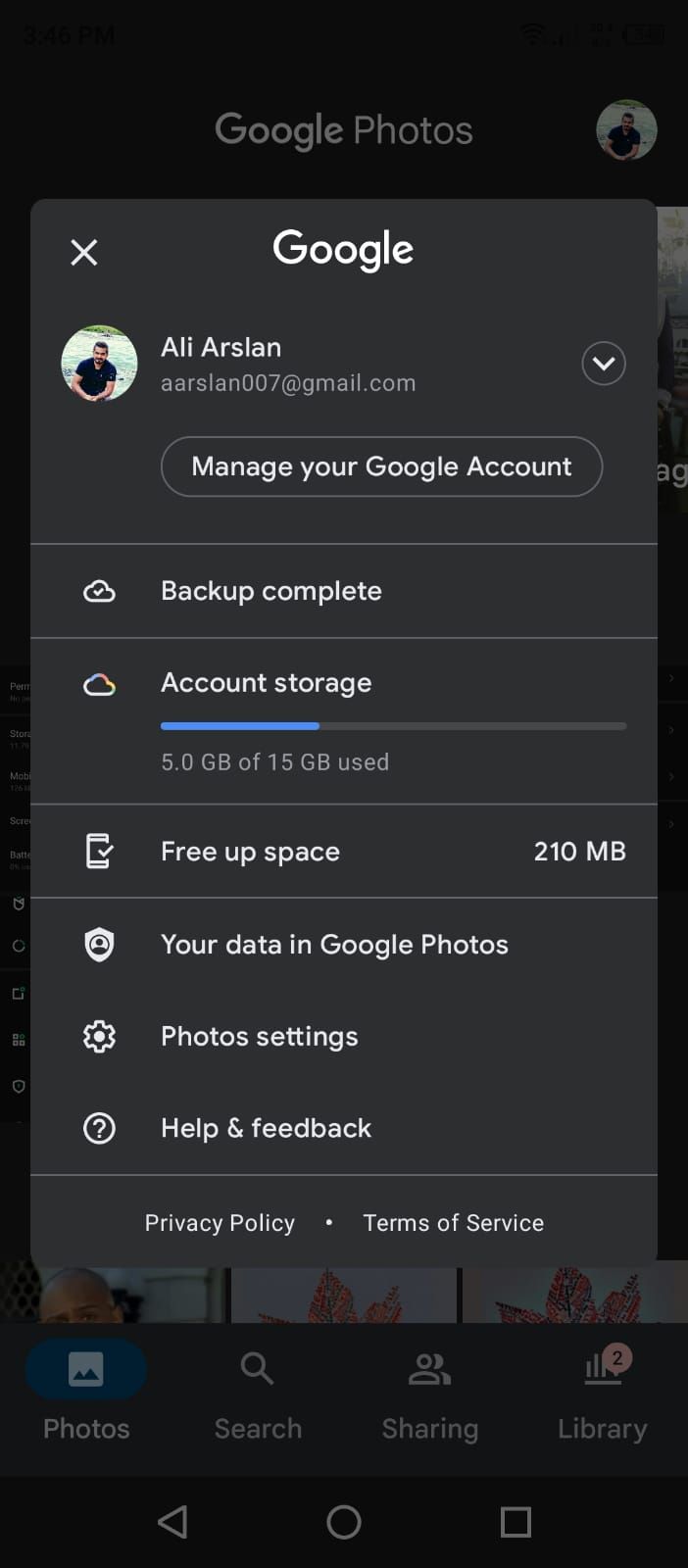
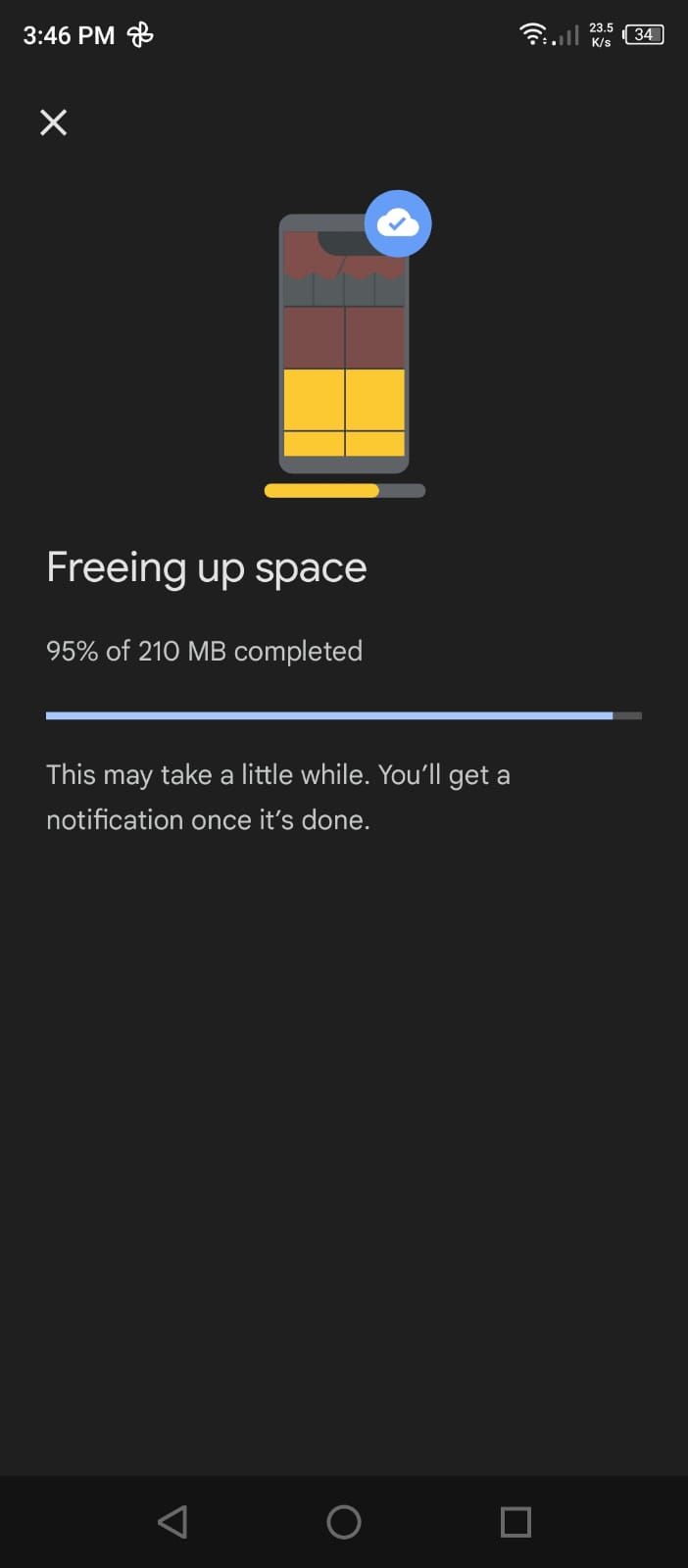
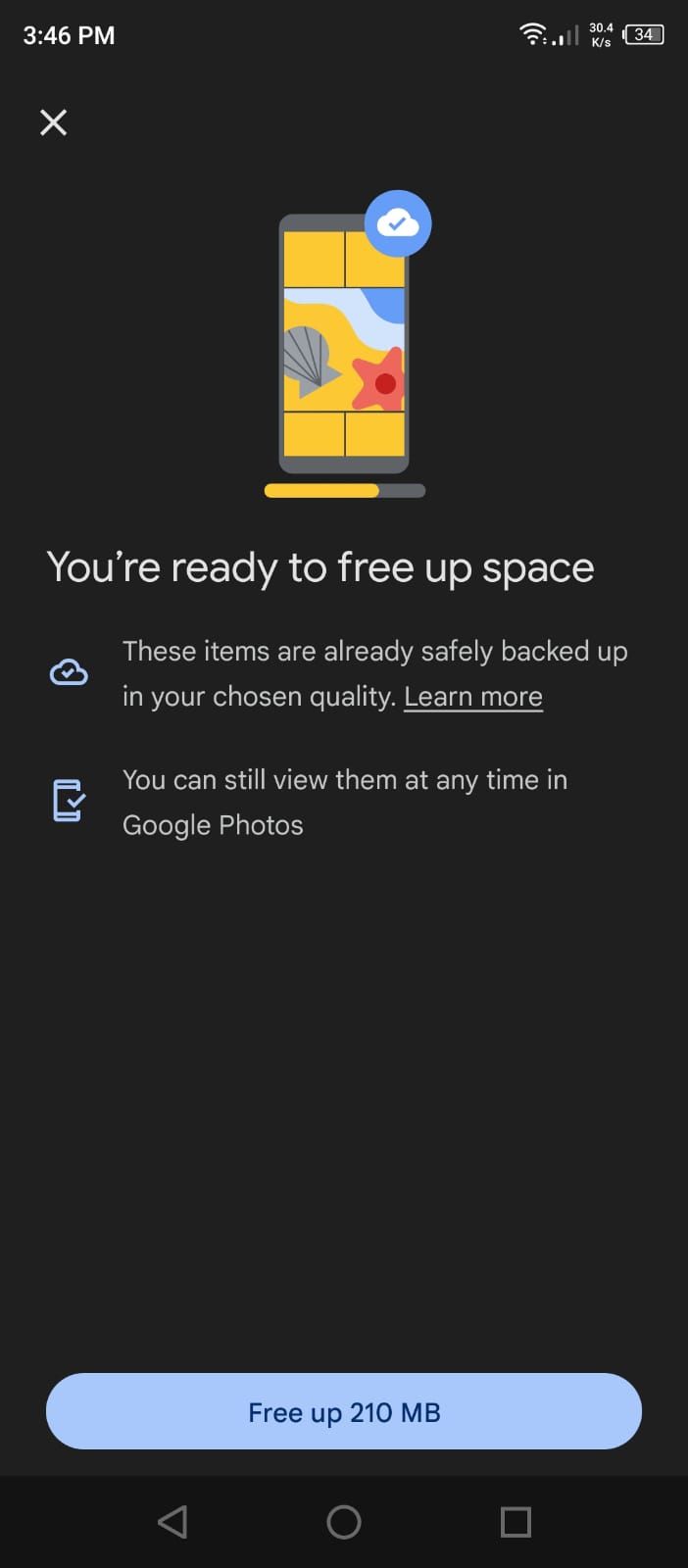
4. Add Widgets to Your Home Screens
Adding widgets to the home screen while setting up a new phone is a great way to personalize it. These mini-apps are a crucial part of the Android UI experience.
There are two primary sources of widgets in an Android phone—the ones available to you through built-in features and apps and those that you get through third-party apps.
Widgets are easy to add and configure.
- Long-tap on the home screen.
- It will show you the Add widget option.
- Pick the one you want and drag it to the home screen to make it work.
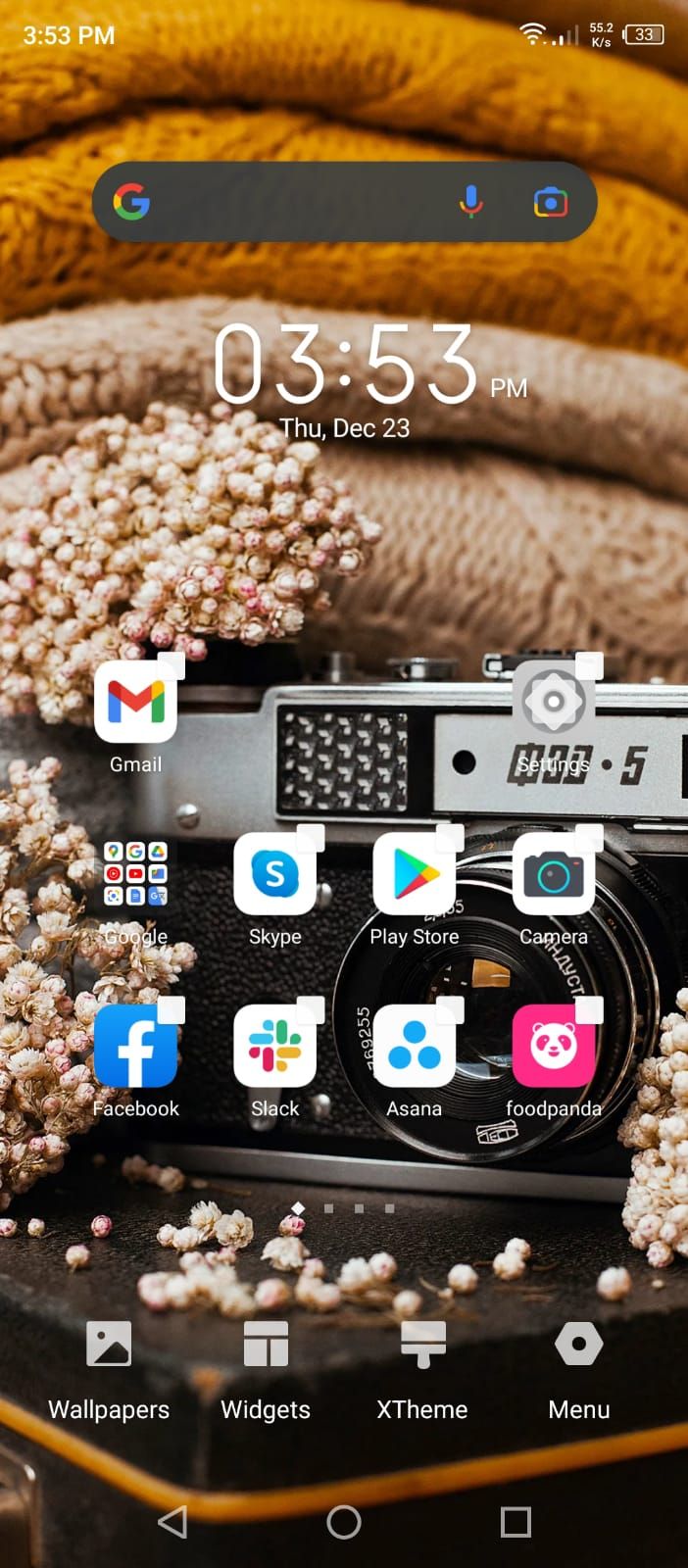
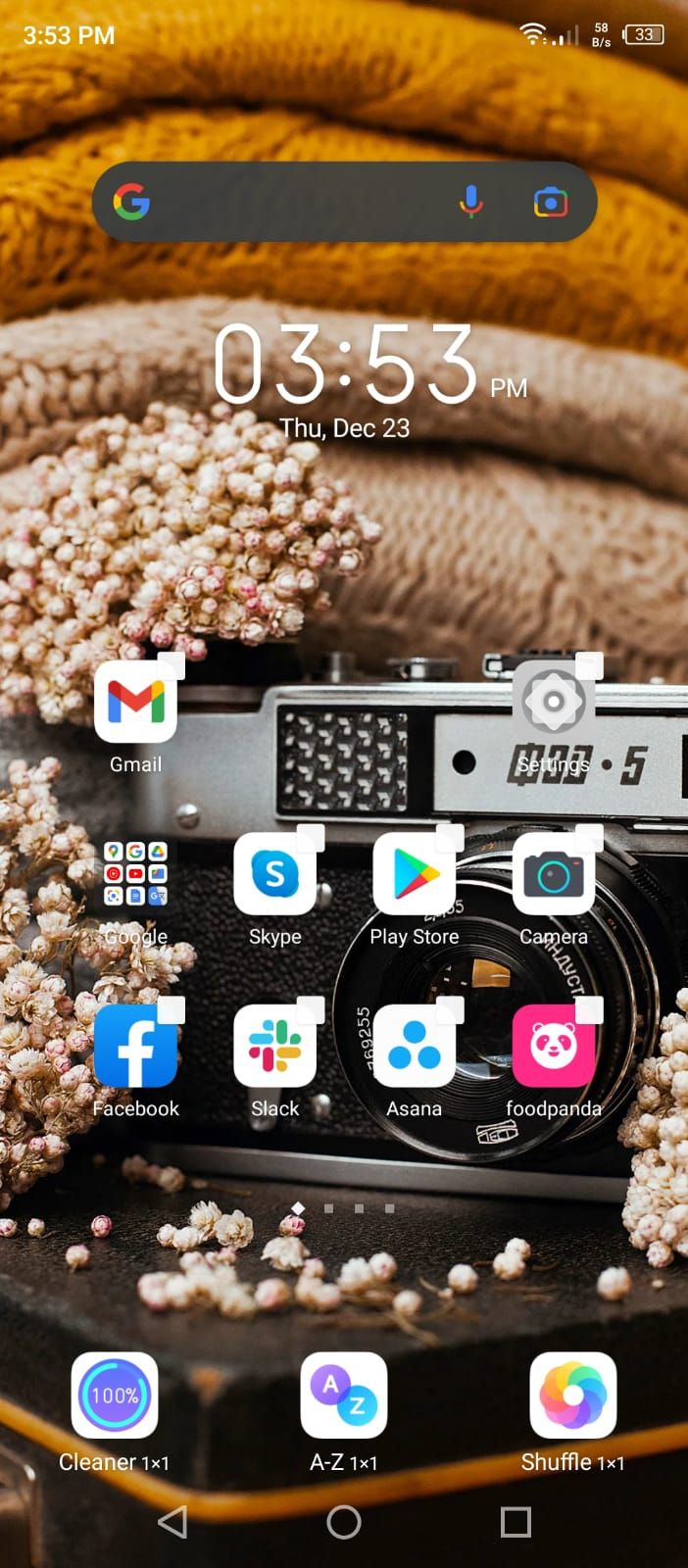
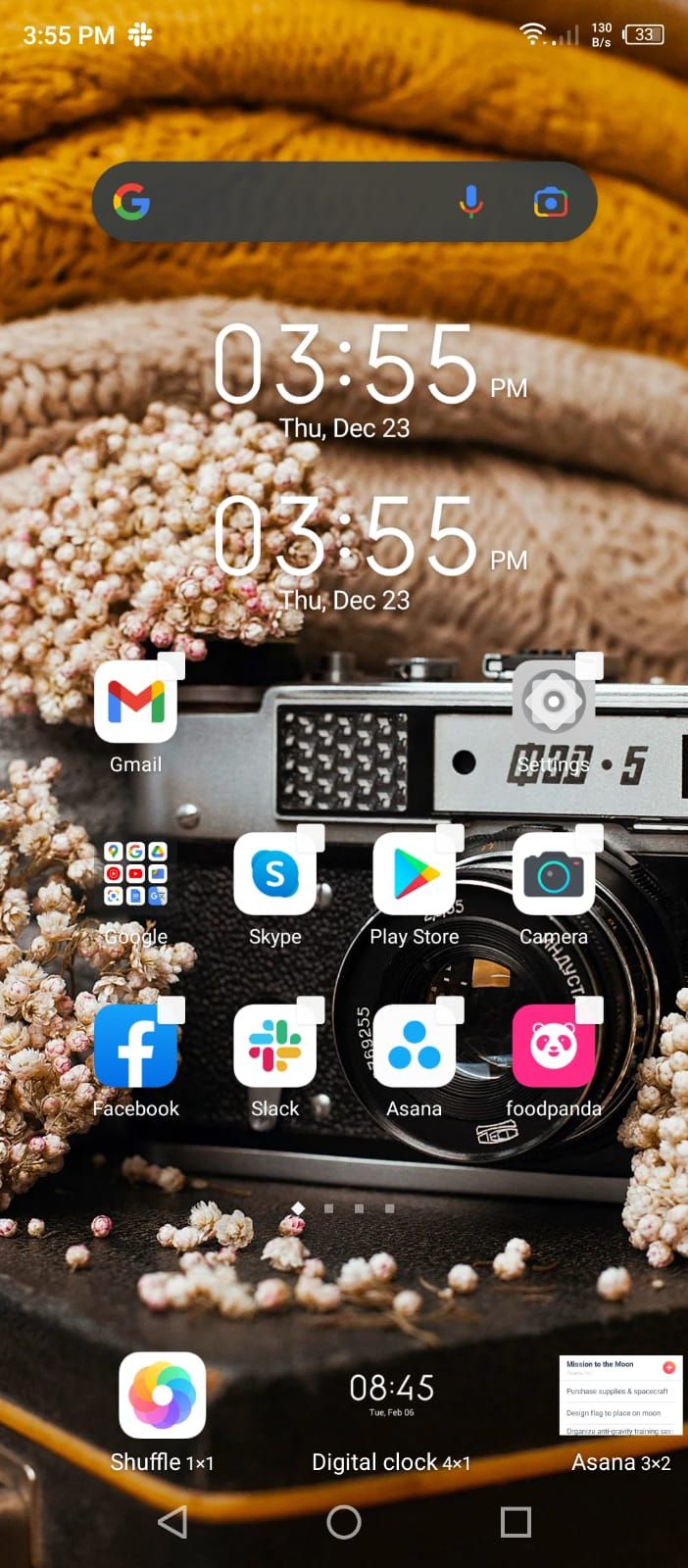
5. Train and Set Up Google Assistant
Google Assistant is an AI voice assistant that comes pre-installed on Android phones. It offers tons of features to enhance usability and efficiency.
The app offers voice commands, voice search, and voice-activated device settings. While setting up your new phone, Google will ask to configure the Assistant. It is best not to skip this step.
You can train the Assistant by following the initial steps when you first run the app. Once it collects your voice patterns, every time you say "OK Google," it gets activated.
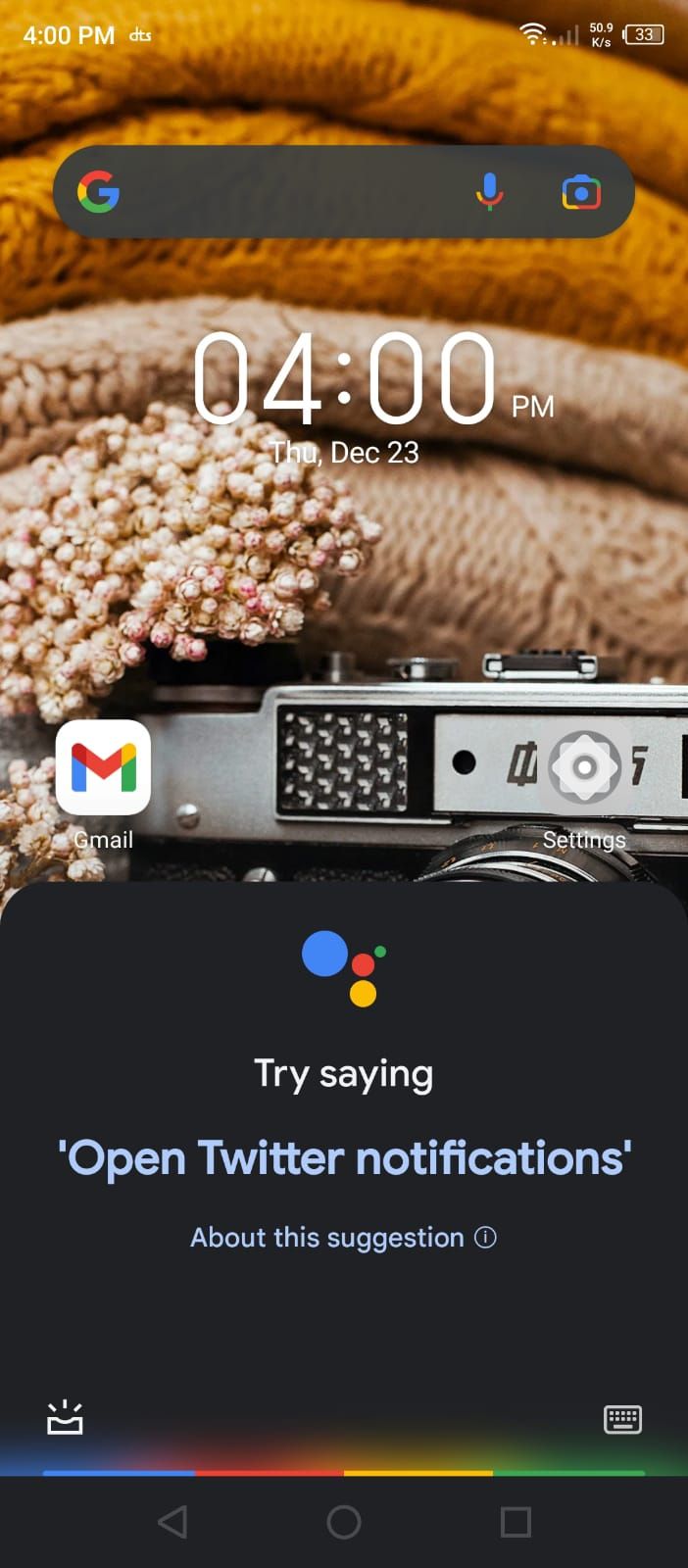
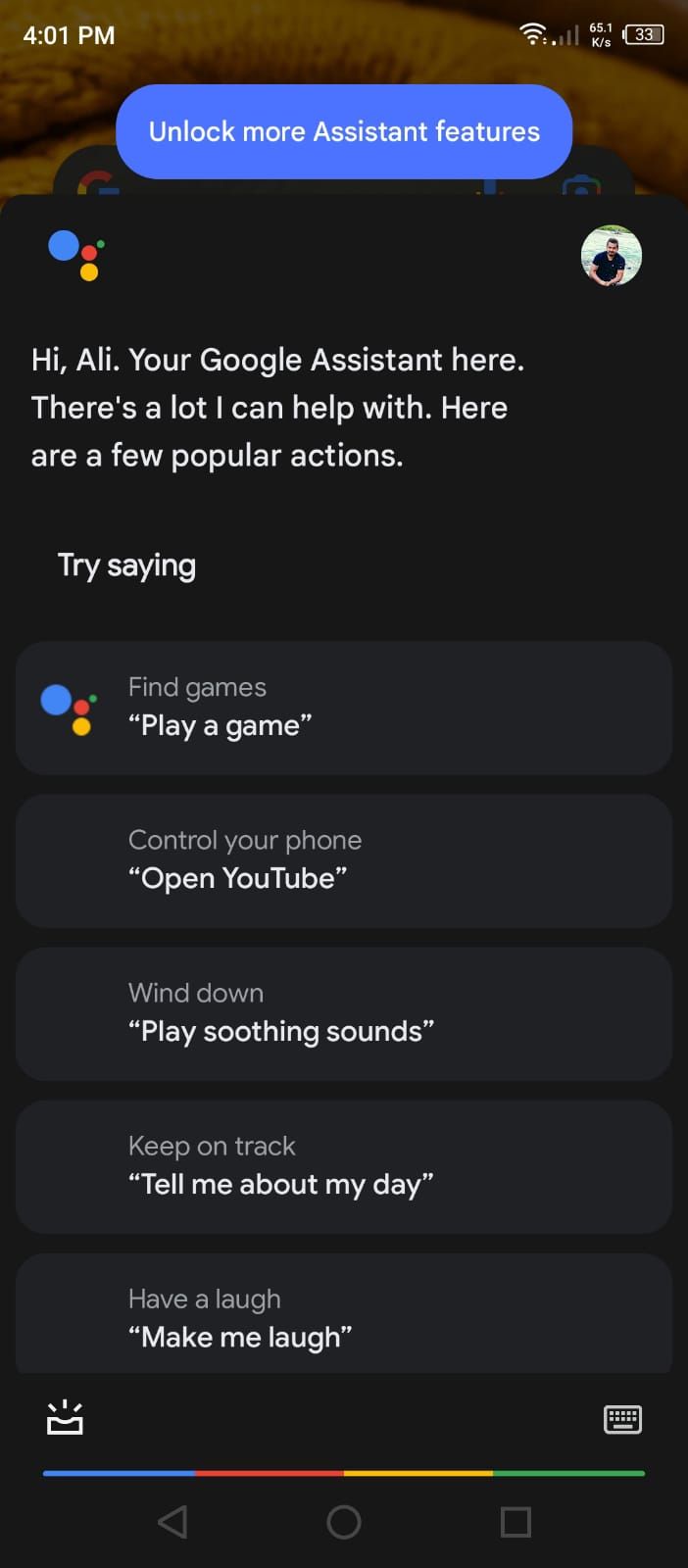
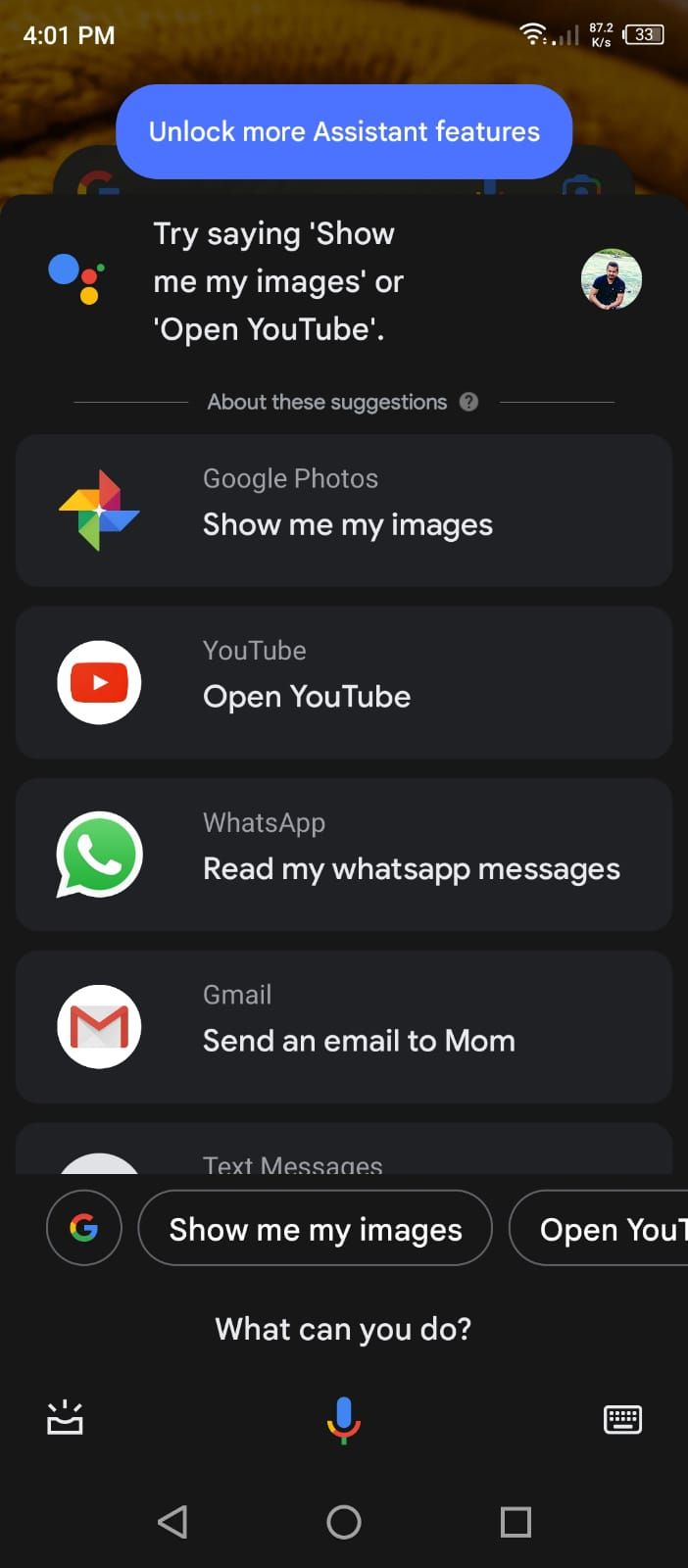
It learns from your device usage patterns and suggests relevant actions and customizations. It can also respond to commands while the phone is asleep.
You'll enjoy your Android phone to the fullest once you get the hang of Google Assistant. It can run apps, set alarms, write texts, and do a lot more.
6. Experiment With Gestures and Navigation Buttons
Gestures are a way to control your phone through certain physical movements. It lets you unlock the phone, double-tap the phone screen to wake it up, swipe screens to go back and forth, grab screenshots, and much more.
Gestures can be helpful in your day-to-day tasks. These are worth configuring while setting up the new phone. You can create gesture shortcuts for almost anything. Go to Settings and search for "Gesture" to discover your phone's gesture-related capabilities.
While setting up your phone, it is best to check out the two navigation options as well. You can either use the usual buttons at the bottom of your screen or gestures for navigation. Go to Settings and search for "Navigation" to get to these options.
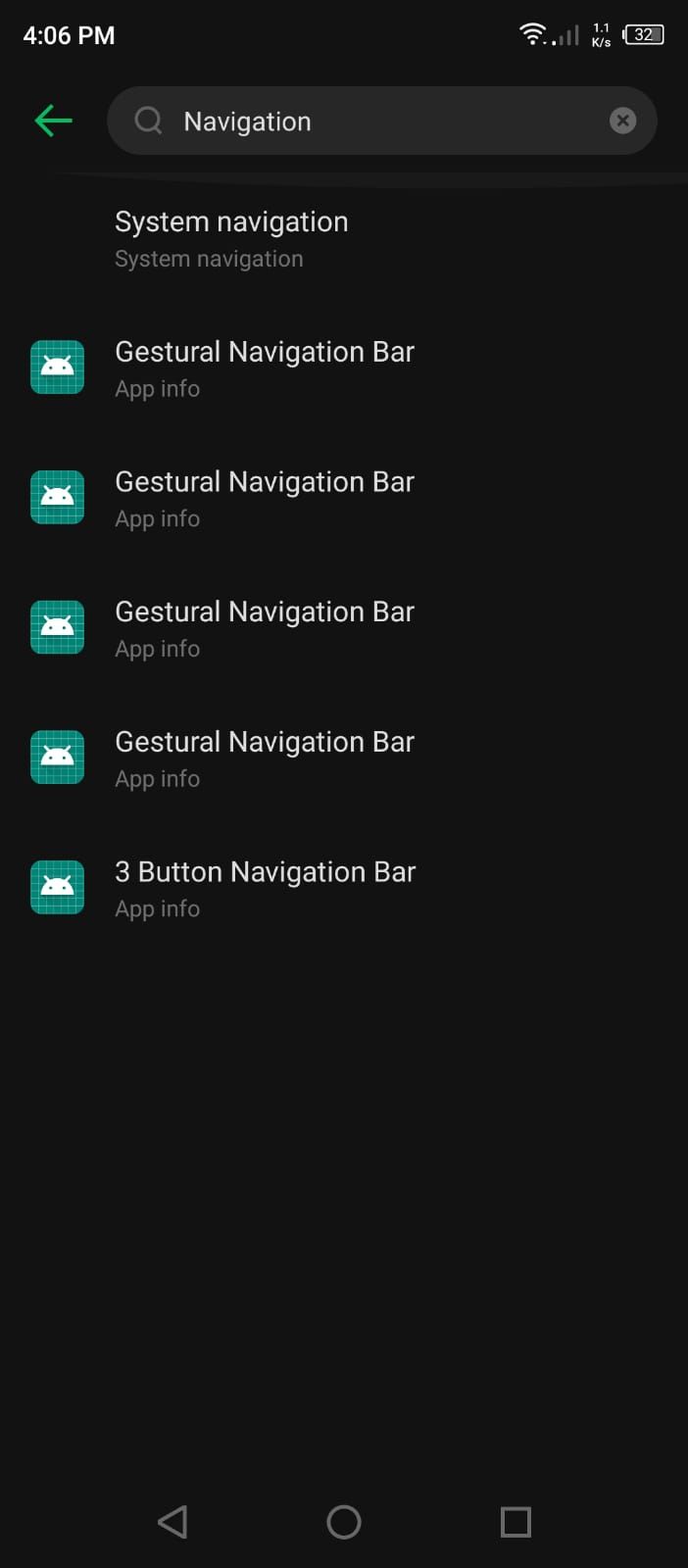
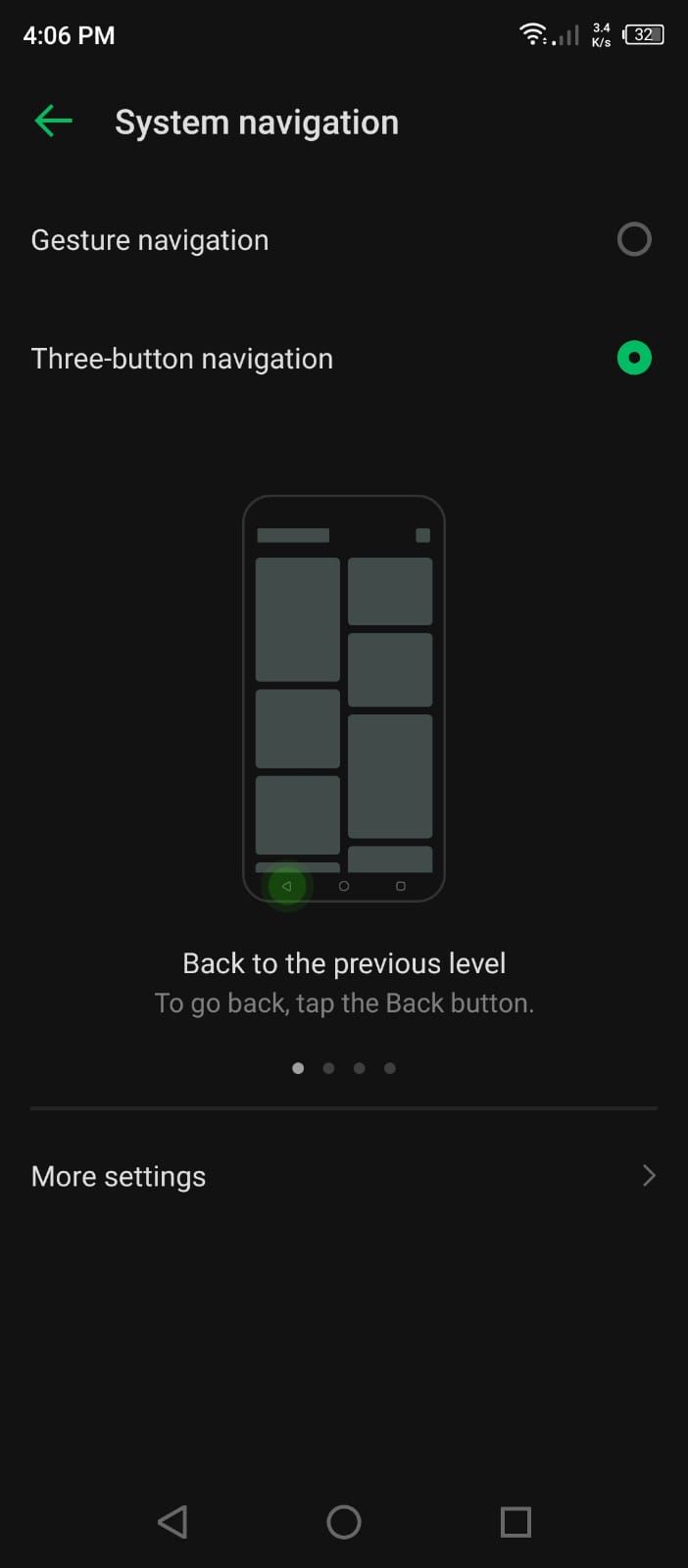
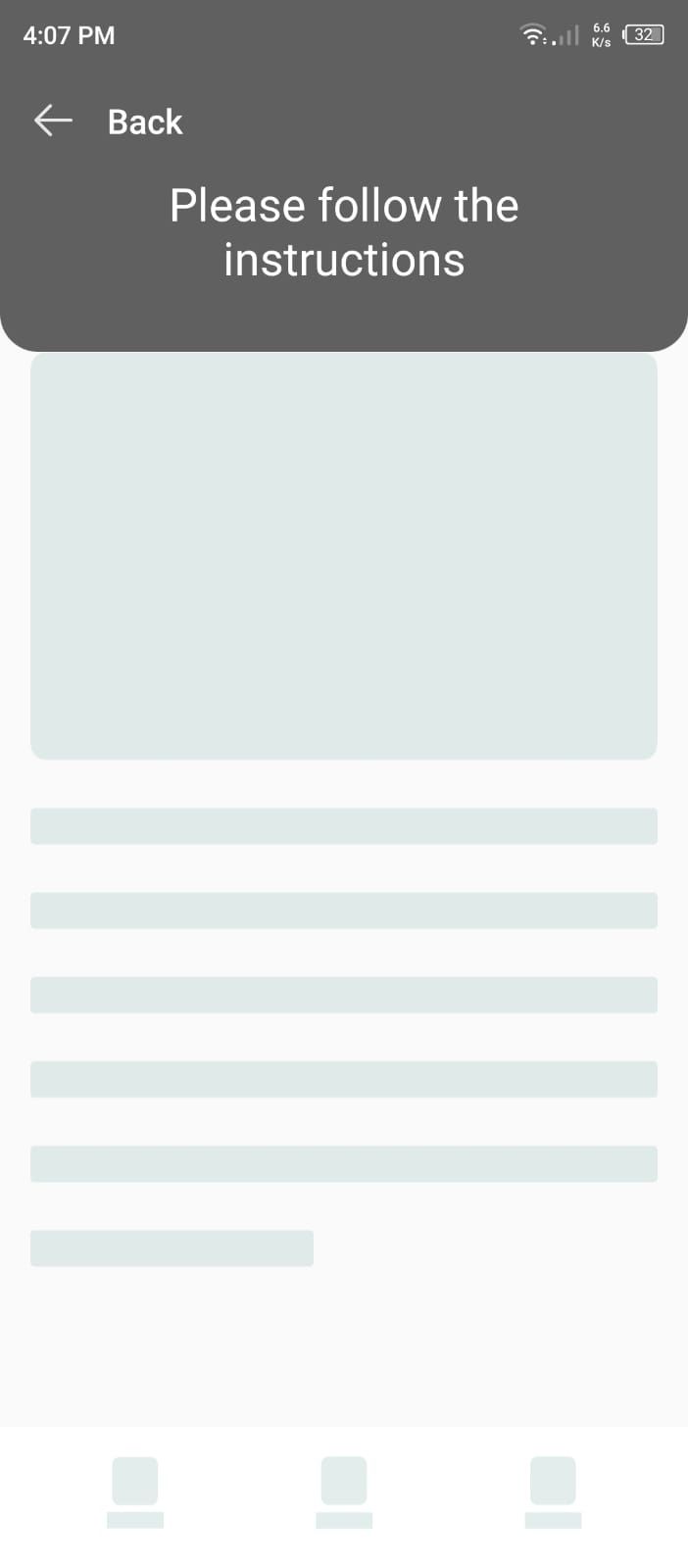
Make the Most of Your Android Device
You can consider the things mentioned above during the setup process to make the most of your Android phone. Each of these steps will enhance your overall Android experience by adding handy functionality to your phone.
Once you've got that sorted, you can start installing some of the best apps for Android.

