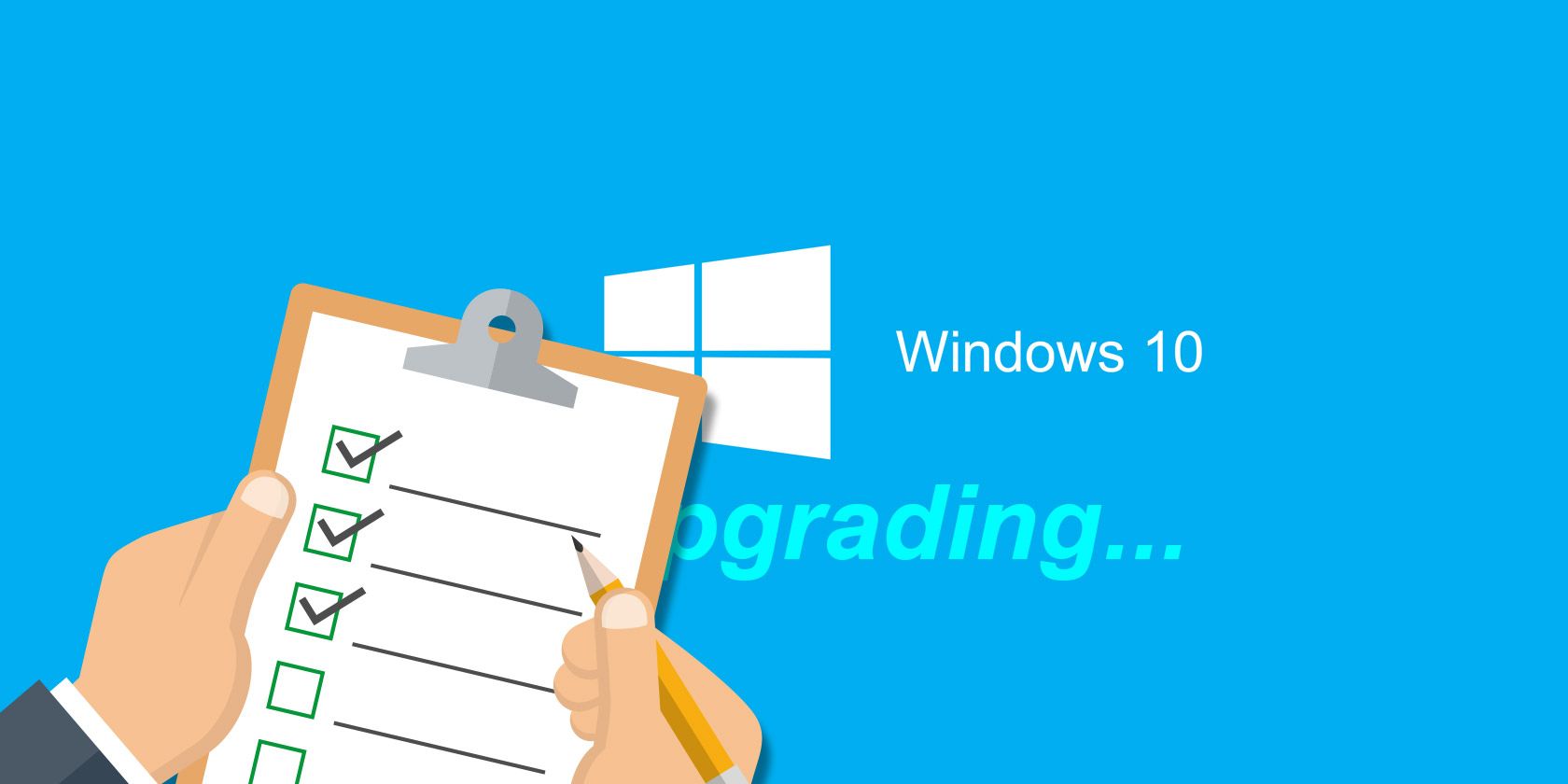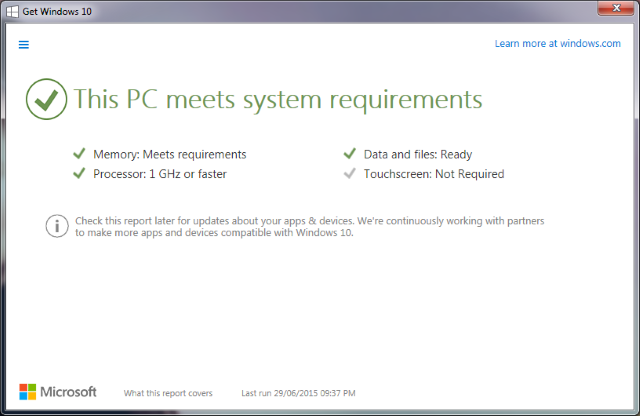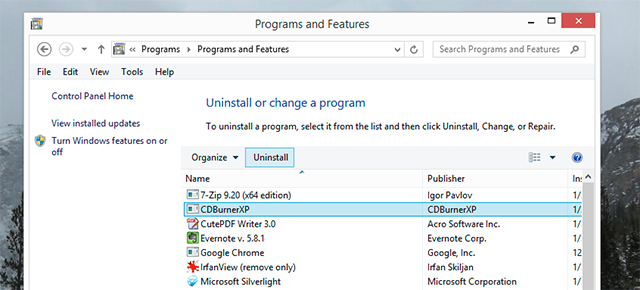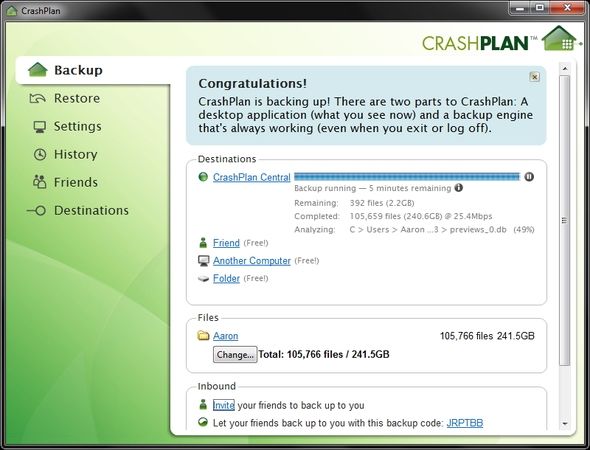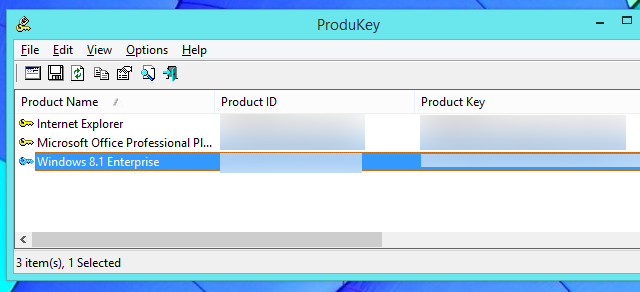Upgrading to a new operating system might seem like a daunting thing, but nowadays it's actually a fairly easy process. Microsoft is keen to get as many people onto Windows 10 as possible, so they've ensured that it's incredibly simple to upgrade your system to their new platform. Nevertheless, things can go wrong, and there are steps you should take before plunging in.
Checking your hardware compatibility, backing up your data, and having updated drivers on-hand; these are all examples of mandatory steps you must take before upgrading. Some things are less likely to go wrong than others, but why take the risk?
If you think we've missed any vital tips from the list below, please jump into the comments section following the article to let everyone know.
Check Your Hardware
The very first thing you need to do, above all else, is check that your hardware is capable of running Windows 10. If you're able to comfortably run Windows 7, then you should be okay for the upgrade, but it's better to check now than find out down the line.
The system requirements for Windows 10, as taken from Microsoft's specification page, are:
- Processor: 1 gigahertz (GHz) or faster processor or SoC
- RAM: 1 gigabyte (GB) for 32-bit or 2 GB for 64-bit
- Hard disk space: 16 GB for 32-bit OS 20 GB for 64-bit OS
- Graphics card: DirectX 9 or later with WDDM 1.0 driver
- Display: 800x600
Bear in mind that these are the minimum requirements, meaning you'll only get full benefit from Windows 10 (like taking advantage of a DirectX 10-compatible graphics card), if you have better hardware.
The best way to quickly and reliably check your compatibility is to use the Get Windows 10 app that'll be sitting in your taskbar and offering you an upgrade to Windows 10. If you can't see it, check out our guide on how to enable the upgrade app. Navigate through the app and it'll tell you if your system meets the requirements.
You can always just do a manual check, too. If you're not sure what your current hardware is, do a system search for device manager and select the relevant result. This will bring up a list of hardware categories, which you can expand to find out what's inside your system. If you're unsure about the compatibility of something, do a Google search to check the official manufacturer website or to find other user's reports.
Clear Excess Data
It's a good habit to do this regularly anyway, but if you're upgrading to a new operating system then now is the perfect time to clear excess data off your hard drive. You'll need spare space to store Windows 10 and also enough room to keep your previous operating system data (which is stored for 30 days). Additionally, we're going to be backing up your data soon, so there's no point creating a copy of stuff that you don't need any more.
Uninstall any programs or games that you don't use, sort through your personal data and clear your browser cache. These will all put you in good stead for a cleaner hard drive. Besides, it's easier to do it now while you're in the zone of computer maintenance. Be sure to check our guides on how to quickly clear your drive and how to avoid junk piling up for more top tips.
Backup Files and Image Drive
If there's one thing you take away from this guide, make it this: backup your data. Too many people are aware of the dangers of data loss and don't do anything about it. Don't let yourself lose personal photos, emails, and documents, simply because you couldn't be bothered to set up a solid backup plan. Do it now. Data storage is a precarious thing and upgrading your operating system is a major system change. Mixing those two factors together can sometimes be a recipe for disaster.
First, you should image your drive to an external device by using software like Macrium Reflect Free. To image a drive is to create an exact replica of it at that moment in time. Everything that is on that drive will be copied - operating system, personal data, the lot. What it means is that you can take that drive image and use it to rollback your entire system should something major go wrong when upgrading to Windows 10.
Secondly, you should use data backup software to copy your personal data to an external device or to the cloud (though I don't recommend the latter, for security reasons). I like CrashPlan, but any reputable software should do the job nicely - plus it doesn't need to be paid. In addition to backing up your personal data, you can create individual backups of your apps, settings, and programs.
If the operating system upgrade goes to plan, but for some reason it wipes your personal data or apps, you can use your backups for restoration. Also, once you're all up and running with Windows 10, set your backup software to run on a schedule. That way you're always protected against any potential future data loss.
Remember: A drive image will take a while to complete because it's a verbatim copy of your drive. You don't need to create these all the time, but they're good for when you want to take your entire drive back to a previous point. For day-to-day safety, use a data backup solution.
Uninstall Firewalls and Antivirus
Programs that are always active, those that scan or monitor your system, can be prone to causing problems when it comes to under the hood changes. To be on the safe side, it's best to uninstall any third-party firewall or anti-virus software that you've got.
Additionally, some anti-virus software is developed with specific operating systems in mind. This will save you from any immediate compatibility problems when jumping to Windows 10. Besides, the new operating system has built-in protection, so you won't be heading in bare. However, once everything is set up with Windows 10, ensure that you remember to reinstall the latest versions of your anti-virus and firewall.
Download Latest Drivers
Credit where it's due, modern versions of Windows are pretty great at keeping your drivers up-to-date automatically. And even if you don't have the latest drivers installed, or even have them at all, chances are that you'll still be able to use your system fine. Nevertheless, it's best to take every precaution when upgrading your operating system. As such, we recommend that you download all the latest drivers now and store them on an external device.
To do so, navigate to the manufacturer's websites and grab the files you need. You could probably get away with just grabbing the essentials, including drivers for your graphics or network card, but it's best to get all you can as a safety net. You don't need to install them, just keep them handy, for example when Windows hasn't automatically upgraded the existing drivers.
Note Install Keys
Every legit version of Windows has a unique installation key to prove that you purchased the operating system. Most paid software, like Office, will also have their own keys. Again, this is something that is just good practice.
Ensure that you have a copy of all your keys before progressing with the upgrade. Your Windows key will be automatically detected during the upgrade, but it's good to have it to hand if something goes wrong or you need to talk to Microsoft support.
Older, pre-built machines will have their key printed on the machine itself, but this practice was stopped with Windows 8. Don't worry, it's not hard to find out any keys registered on your system. Check out our guide on finding your Windows key or our program suggestions and registry tip to achieve the same. Once you've found your keys, record them and back that information up externally. It's probably a good idea to create a physical copy of them, too.
Time to Upgrade
All done? You're now ready to upgrade to Windows 10 safely and smoothly. Theoretically the process should be a breeze anyway, but all systems are different and you don't want to risk the chance of yours being the one that screws up. Follow the steps above to ensure you're covered.
Windows 10 is constantly evolving through updates, so if you find any issues then they can be patched automatically. And now that you've upgraded safely, go explore your new operating system and all the exciting Windows 10 features at your fingertips.
How was your experience of upgrading to Windows 10? Do you have any of your own safe upgrade steps to add?
Image Credits:clipboard with checklist by Biro Emoke via Shutterstock