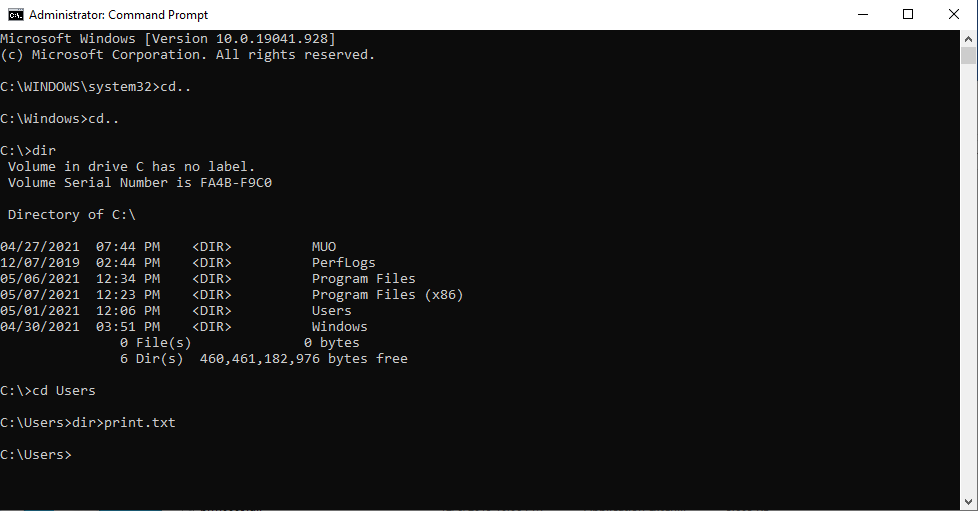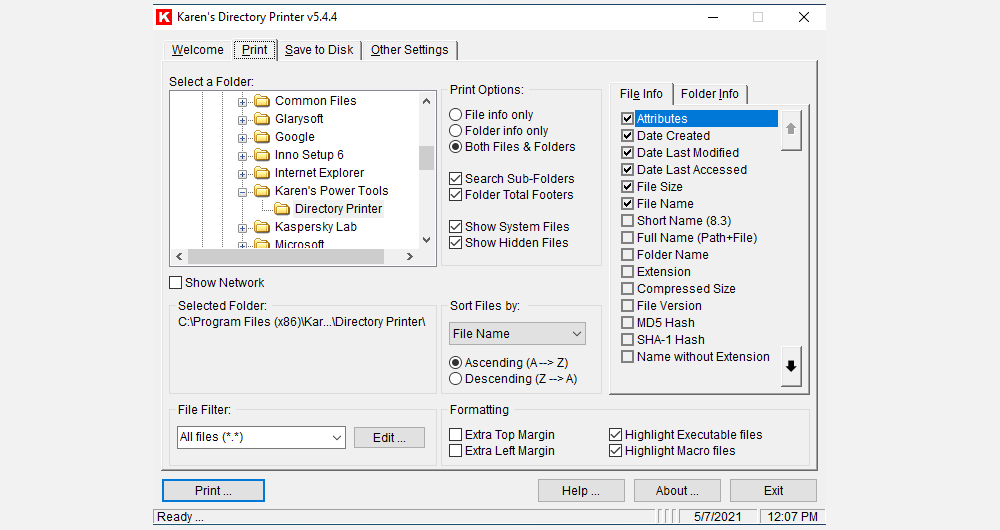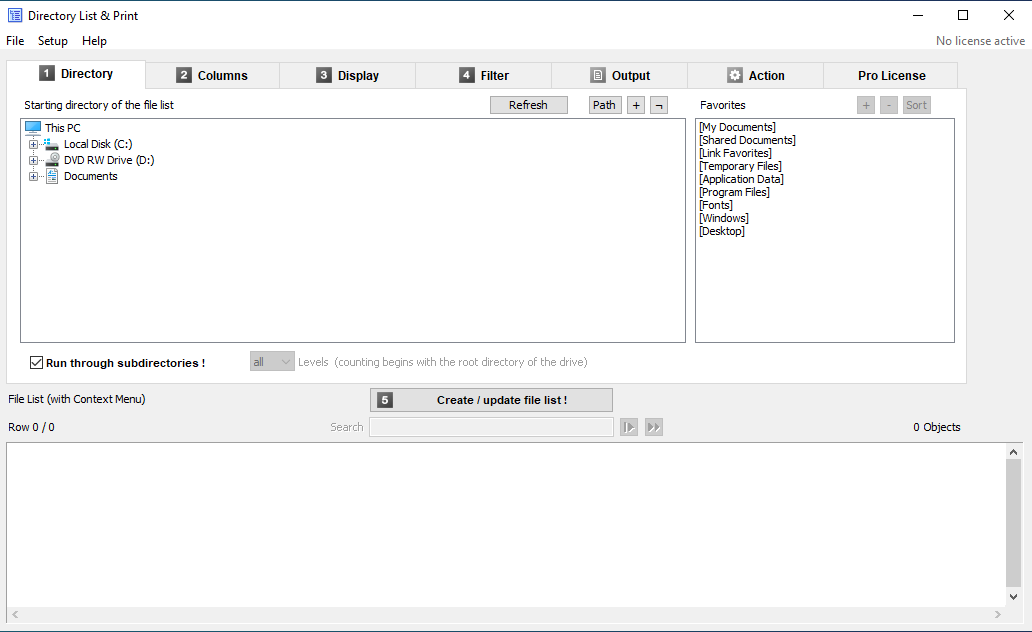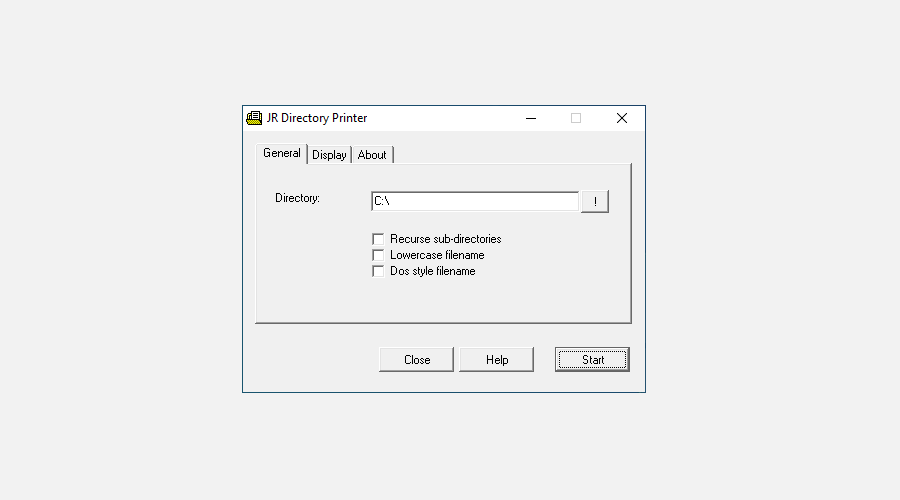Whether you're a home user or part of a business, you may one day need to print a list consisting of a directory's entire contents—and when that day comes, the following methods will save you a boatload of time. In this article, we'll show you five different ways to print folder contents as a list.
1. Command DOS
This is one of many important command-line commands that are easy to remember and easy to perform. Here's how you can get started with it:
- Go to the Start menu search bar, type in 'command prompt,' and run the Command prompt as an administrator.
- Use the cd command to navigate to the directory you want to print. For example, to navigate to your Documents folder, you would input cd C:\Users\YourUserName\Documents, switching out yourusename for your own.
- Type dir > print.txt, then press Enter and exit the Command Prompt.
- In File Explorer, navigate to the same folder, and you should see a print.txt file. This is a plain text file that can be opened in Notepad (or any other text editor) and then printed.
2. Setting a Contextual Menu
You can add a print directory feature to the right-click context menu for any folder. This sends the folder content list directly to the printer. For Windows 10, follow these steps:
- Launch Notepad (or your preferred text editor).
-
Paste the following:
@echo off dir %1 /-p /o:gn > "%temp%\Listing" start /w notepad /p "%temp%\Listing" del "%temp%\Listing" exit - Save the file as %WinDir%\Printdir.bat, which will place it in the root Windows system directory. (If you can't due to permissions, save it wherever you want and then manually move it to the C:/Windows directory.)
- Close Notepad.
- Launch Notepad again to create a new file.
-
Paste the following:
Windows Registry Editor Version 5.00 [HKEY_CLASSES_ROOT\Directory\Shell] @="none" [HKEY_CLASSES_ROOT\Directory\Shell\Print_Directory_Listing] @="Print Directory Listing" [HKEY_CLASSES_ROOT\Directory\shell\Print_Directory_Listing\command] @="Printdir.bat \"%1\"" [HKEY_CLASSES_ROOT\SOFTWARE\Classes\Directory] "BrowserFlags"=dword:00000008 [HKEY_CLASSES_ROOT\SOFTWARE\Classes\Directory\shell\Print_Directory_Listing] @="Print Directory Listing" [HKEY_CLASSES_ROOT\SOFTWARE\Classes\Directory\shell\Print_Directory_Listing\command] @="Printdir.bat \"%1\"" [HKEY_CURRENT_USER\Software\Microsoft\Windows\Shell\AttachmentExecute\{0002DF01-0000-0000-C000-000000000046}] @="" [HKEY_CLASSES_ROOT\SOFTWARE\Classes\Directory] "EditFlags"="000001d2" - Save the file as %UserProfile%\Desktop\PrintDirectoryListing.reg, which will place it on your desktop.
- Go to your desktop and double-click on the PrintDirectoryListing.reg file. This will modify the Windows Registry, which can be risky! If you're worried, back up the Registry first.
- Right-click inside a folder and select Print Directory Listing to directly print the list.
3. Karen's Power Tool
Karen's Directory Printer is a GUI tool with a host of features. However, our main concern is its ability to print the names of files alongside other bits of data, such as file size, extension, date and time of last modification, and attributes.
The printed list of files can be sorted by name, size, date created, date last modified, or date of last access. The list of files can also be filtered only to include files that meet certain criteria, and the resulting list can be formatted or highlighted (but only to a limited degree).
Karen's Directory Printer can be included in the right-click context menu and also works for networked computers. The file list can be sent directly to the printer or saved as a text file.
Download: Karen's Directory Printer (Free)
4. Directory List & Print
Directory List & Print is a simpler and smaller solution than Karen's Directory Printer. The generated lists can be copied to the clipboard and pasted in other programs, or they can be directly inserted into programs like Word and Excel with a single click.
Since the data is separated by tabs, it can even be free-pasted into Excel as a table.
Along with file attributes, Directory List & Print can control the display of file names with or without file extensions. It also provides options for sorting the resulting list and integrating it into the right-click context menu. The Pro version can include even more advanced data, such as checksums, media dimensions, meta file properties, and more.
Download: Directory List & Print (Free, $24 Pro)
5. JR Directory Printer
JR Directory Printer is the lightest of the three third-party apps in this article, coming in at a download size of just 173KB. It's portable, so it doesn't even need to be installed.
If you face any issues in launching it on Windows 10, you'll have to run it in compatibility mode:
- Right-click on JDirPrinter.exe and select Properties.
- Under the Compatibility tab, check Run this program in compatibility mode and select Windows XP (Service Pack 3).
It's easy to use after that. Select the folder you want to list, choose whether you want to recurse (include) all of its subfolders and whether you want to lowercase filenames, then click Start. It'll create and open a file called DirPrint.txt, which you can edit or copy elsewhere.
Other options (under the Display tab) include file size in KB/bytes, attributes, and custom file length. It's very lightweight and simple, but it's meant to be.
Download: JR Directory Printer (Free)
How Do You Print Directory Contents?
Windows may not have the native ability to print out folder contents in a user-friendly way, but thanks to the workarounds and all the freeware, it's actually a snap. Luckily, the Windows operating system has many such built-in and third-party apps that help can help you make the most out it. So, don't hold back and explore all the tools that are at your disposal.