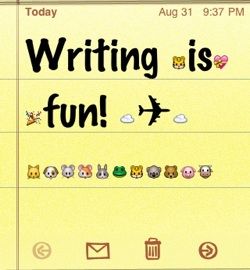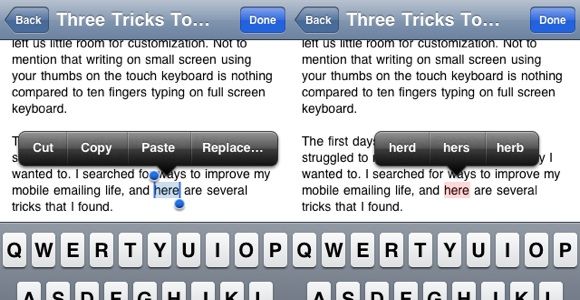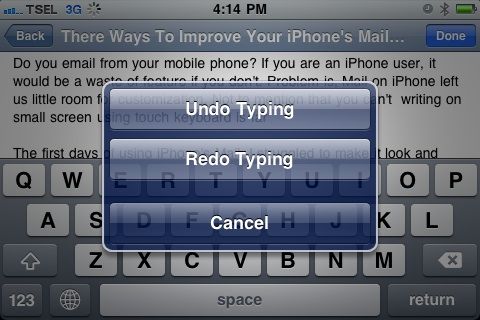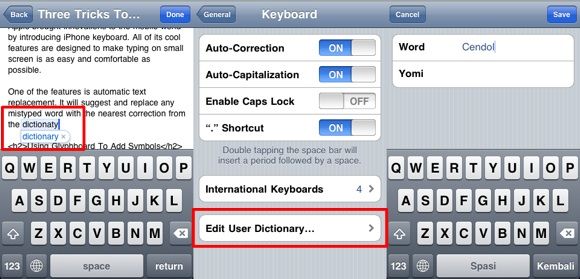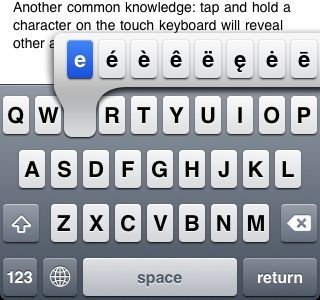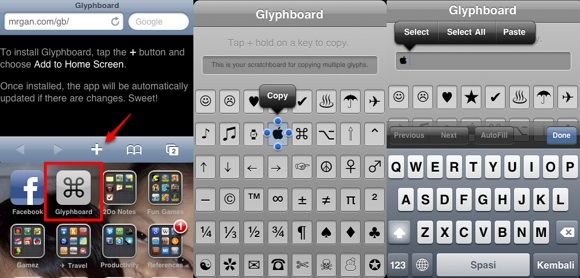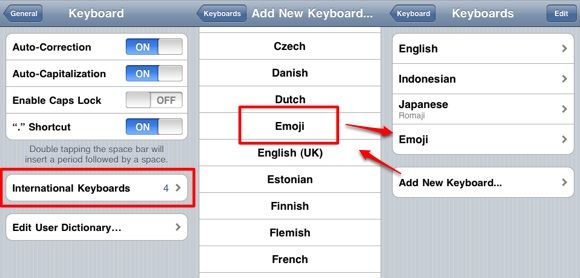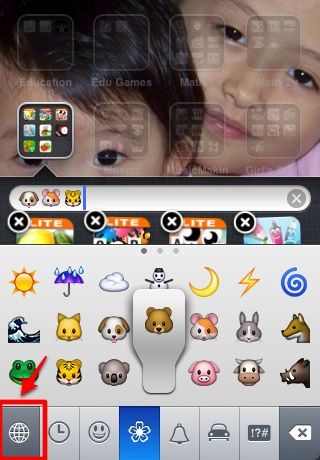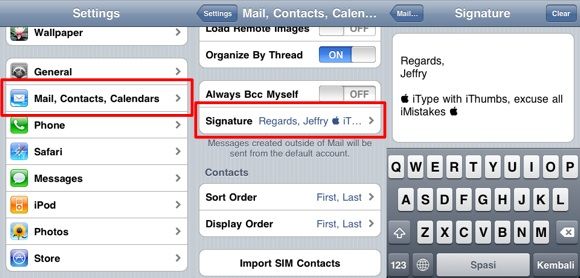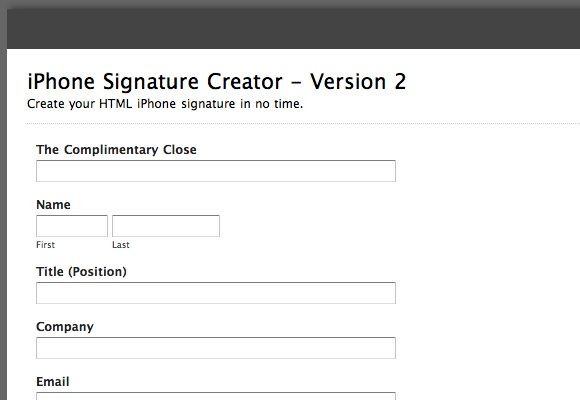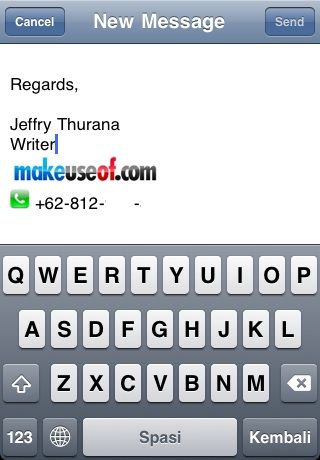Do you compose text and email on your mobile phone? If you are an iPhone user, it would be a waste of features if you didn't. The problem is though that text and mail on the iPhone has left us little room for customization.
Not to mention that writing on a small screen using your thumbs on the touch keyboard is not exactly the same as ten fingers typing on a full screen keyboard.
During the first days of using my iPhone, I went on a quest to find ways to make my texting and emailing life look and work the way I wanted to.
Here are several iPhone email setup tricks that I found.
Undo & Redo Typing
I guess every iPhone user knows that double tapping a word in a text will select it and give you access to standard editing functions like Cut, Copy, and Paste. This action will also give you the option to replace the word with alternative words.
But what if you've made mistakes or you have had second thoughts? Can you do other important editing functions like Undo and Redo? I just found out that you can do that easily by shaking your device. So the next time you want to change the last words that you typed or cancel the deletion of words, just shake your iPhone and tap Undo/Redo Typing.
Adding Auto Replace Text
Apple brought innovation to the mobile world by introducing the iPhone touch keyboard. It comes with all of the cool features and is designed to make typing on the small screen as easy and comfortable as possible.
One of the features is automatic text replacement. It will suggest and replace any mistyped word with the best correction it can find in the dictionary. Unfortunately, sometimes this feature also replaces correct words like people's names or ambiguous alternatives like "its" and "it's". You can cancel the text replacement process by tapping the pop up suggestion, but this will slow down the typing flow.
Luckily, you can add words to a custom dictionary. To do that, go to: "Settings - General - Keyboard - Edit User Dictionary".
The only caveat is, you need to activate at least one other international keyboard layout like Japanese or Chinese before you can enable this feature.
Using Glyphboard To Add Symbols
Tapping and holding on one keyboard character will reveal other alternatives of that character (even though not all characters have this feature). This is how you can insert uncommon characters to your text such as Ä—, ñ, § or ¢.
But digging through the characters to find the one that you are looking for could be time consuming. Moreover, the choices are limited to typographical characters. To insert symbols, you need the help of a web app called Glyphboard. Web apps are server based applications that can be run from users' own devices via web browsers. Since Safari on iPhone can save webpages to the home screen, we can use this feature to "install" many web apps to iPhone.
To save Glyphboard as an app, open its web address from your iPhone's Safari and tap the "Plus (+)" button from the toolbar below. The web app will be installed and you can access it like you would access any other apps.
Using Glyphboard to add symbols to your texts and emails is as easy as opening the app, tapping and holding on any available symbols, followed by copying and pasting.
If you want to use multiple symbols, you can temporarily copy and paste the symbols one by one to the "scratchboard" before selecting all and copying them to another place.
Enabling Emojis
If you want to go further, you can install one (or more) emoticon enabler apps such as Emoji Free, Emoji Free! and other similar apps. You can find them easily using the search function within the iTunes App Store. What these apps do is add new keyboard layout(s) with emoticons as the characters instead of letters.
That's why enabling this app requires you to restart your iPhone after installation and add the Emoji keyboard layout(s) via "Settings - General - Keyboard - International Keyboards - Add New Keyboard".
And every time you want to insert one of these emoticons, just switch the keyboard layout by tapping the "Globe" key on your keyboard.
Other ideas about using Glyphboard and Emojis are utilizing their symbol collections for folder names and Mail signatures. But please note that these emojis don't work outside iDevices. So if you send an email full of emojis to your friends who don't use an iDevice, he/she will only see empty boxes. However, Glyphboard symbols can be opened anywhere.
Adding A Cool HTML Signature
Speaking of mail signatures, when you send mail from iPhone, it will automatically add the signature "Sent from my iPhone" by default.
You can change the signature by going to "Settings - Mail, Contacts, Calendars -Signature". Use clever lines and add some Glyphboard symbols if you want to.
But you can also use an HTML signature in your mail. The easiest way to do that is to use a web service called iPhone Signature. This service requires you to fill in your data (and upload an image) to their website and they will provide you with an activation link. You could also request the link to be sent by email.
Open and save the link as an app in your iPhone.
The app will open a new "Compose email" window with your customized HTML signature. We've discussed this web service briefly before.
I'm sure that there are other iPhone text customizations out there and this article just barely scratches the surface. So if you know other tricks, why not share them using the comments below?