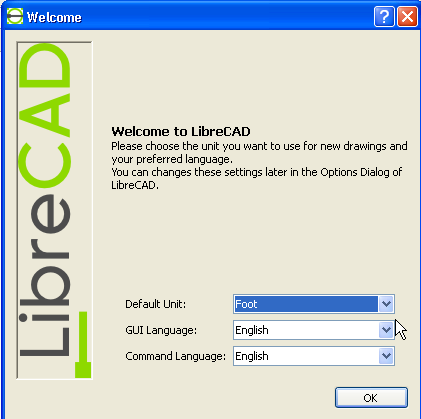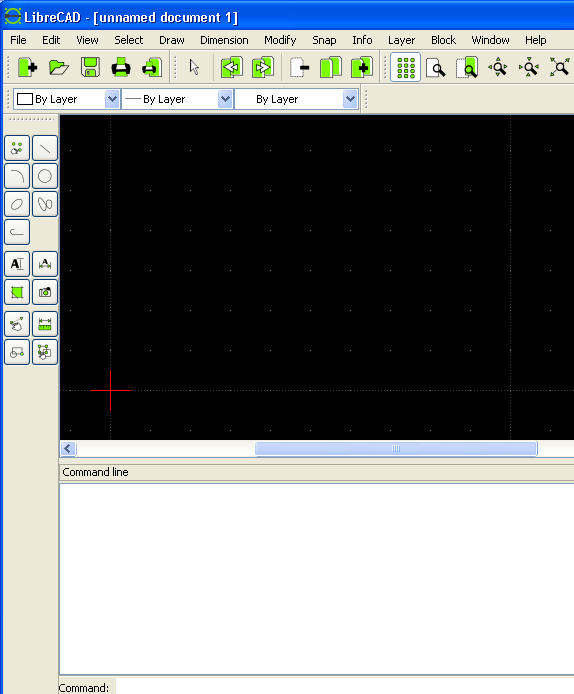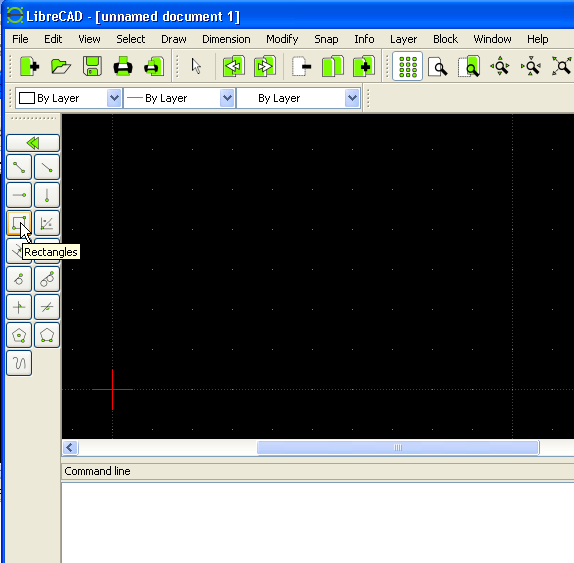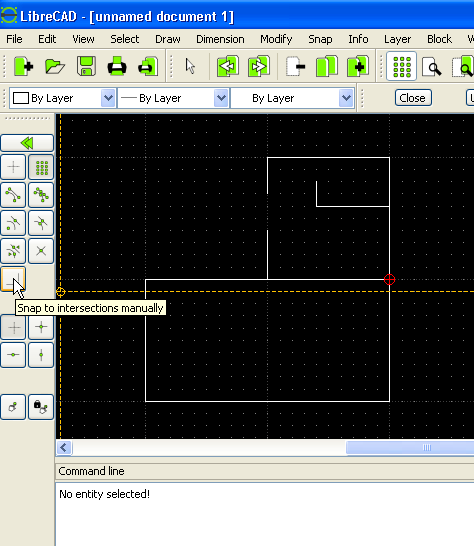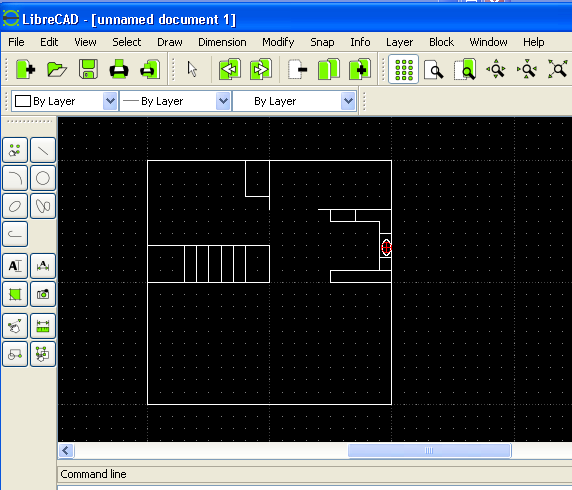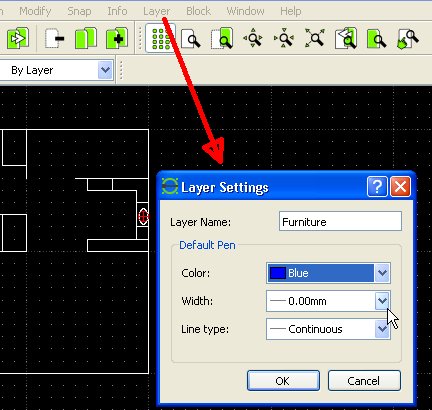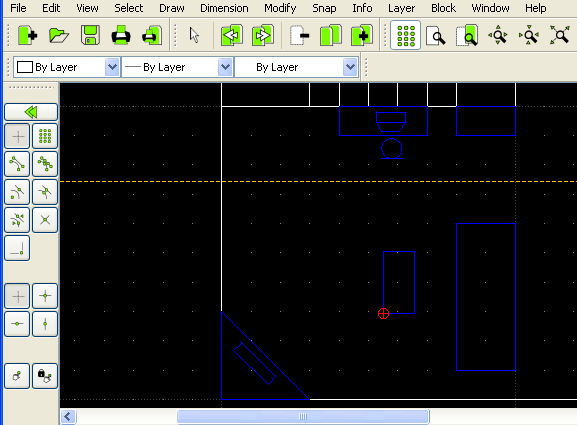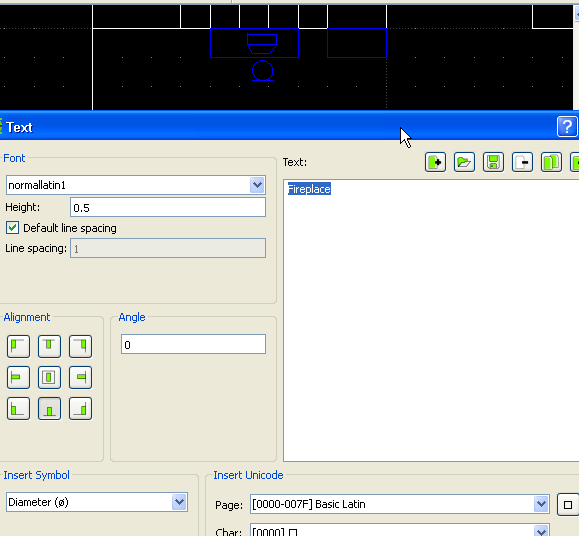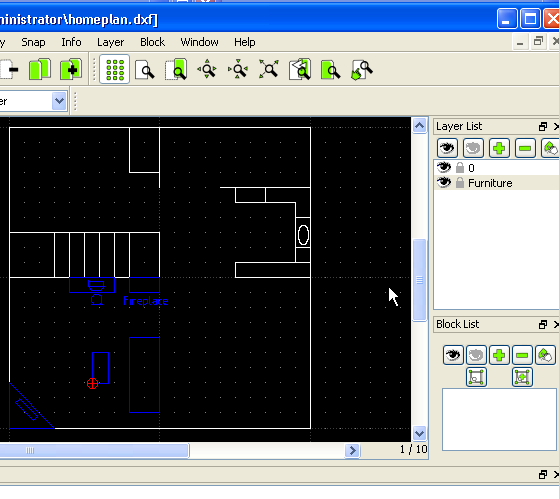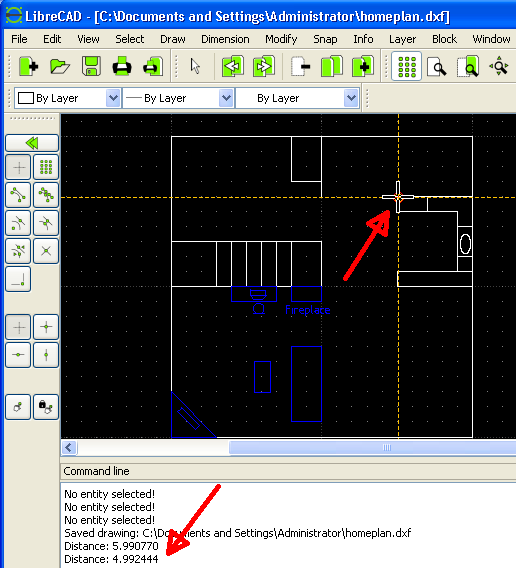Finding good, free CAD software is not an easy task. There are plenty of great 2D CAD programs out there, like TurboCAD or AutoCAD, but how many quality options are completely free?
You could always try and use free drawing apps out there, like the ones that Saikat reviewed - but they will not offer the accuracy or features that 2d CAD software offers.
There is one free CAD software package that Angela briefly covered in 2011 called LibreCAD. In that article, Angela introduced you to the drawing pane, and how to start off creating some basic shapes and dimensions.
Since then, the software has been updated a couple of times, with the most recent update on February 8th, 2012. If you are hard up for cash, but really need high-quality 2D CAD software, I'm going to show you a few quick tips to take full advantage of what LibreCAD has to offer.
LibreCAD is Free CAD Software You Can Depend On
LibreCAD is available for multiple OS platforms, including Mac, Windows or Linux - so there's goodness here for everyone.
Tip #1 - Set Your Default Units to Save Time
The first tip is to slow down during the installation and select the default units that you're most likely willing to use when you launch this software.
This can save you a lot of time later when you open up new drawings - the software will automatically use the units that you prefer.
Tip #2 - Use Tooltips to Navigate the Button Menu
When you first run LibreCAD, you'll find all of the drawing tools condensed into just a few buttons on the left side of the screen. Each of these tools contains the entire subset of additional tools. For example, when you click the "line" tool, there's an array of additional tools that you can use to draw lines, and shapes that contain lines.
The sign of well-written software is that when you hover your mouse over a button, it shows you a tool-tip of what that graphical button means. With LibreCAD, if you're confused about the symbol on a button, just hover the mouse over the symbol for tips.
No matter how complicated the function of the button, the tooltip will explain its purpose to you.
As you can see above, I've started drawing the floorplan for a section of our house.
Tip #3 - Use Snap to Grid to Make Drawing Easier
If you've ever used non-CAD drawing software, then you know that creating straight lines and aligning objects on the drawing isn't always easy.
In LibreCAD, you can enable snap-to-grid so that the lines and shapes you draw snap to the dot-grid, making it a cinch to align elements of the drawing as you go.
Tip #4 - Use Layers to Build Your Drawing
In my opinion, the best thing about drawing with CAD software is the fact that you can create "layers", which are basically drawings that can be placed "on top" of other drawings. It's soft of like a transparent sheet with specific items drawn on it, that you can add or remove on top of an existing drawing.
Use the "Layer" menu item to add a new layer to your drawing, and select a color for the objects in that layer.
Now, as you start drawing you'll notice that all of the lines use the default color for that layer. As you're working through developing your overall drawing, this is an excellent way to keep object types or larger components of your drawing well organized.
When you want to focus on that group of objects or just remove the confusion for the rest of your drawing, you can just add and remove layers so that you can focus more easily on the details.
Tip #5 - Use Text Throughout the Drawing
This tip really depends upon the type of drawing that you're working on, but in most cases you really can't have too many labels in a drawing. Labels allow you to spell out what objects are supposed to be, or the purpose for different areas of your drawings.
Text is really easy to add in LibreCAD. Just click on the Text button in the left menu, then choose the size, font and alignment.
When you're done with the formatting, you can just place the text anywhere on the drawing that you like.
In this example, I've placed text in the same layer as the furniture, but a lot of people prefer to do all of the drawing text inside its own unique layer.
Tip #6 - Taking Measurements Inside the Drawing
Another really cool feature that is common for CAD drawing tools like this - but especially easy inside LibreCAD - is the ability to quickly measure lengths and dimensions right inside the drawing.
You can do this by clicking the line measurement tool in the left button menu, and then just clicking on two points in the drawing. The distance between those two points (using your default units - remember that?) prints out in the bottom status display pane.
As you can see, LibreCAD is not only really easy to use free CAD software, it's also highly functional. These six tips are only the tip of the iceburg. As you continue to explore the software and build your own drawings, I'm sure you'll discover your own favorite features.
Have you ever tried LibreCAD? Do you have any of your own tips that you can share with other readers? Share your thoughts about the software in the comments section below.
Image Credit: CAD Software Via Shutterstock