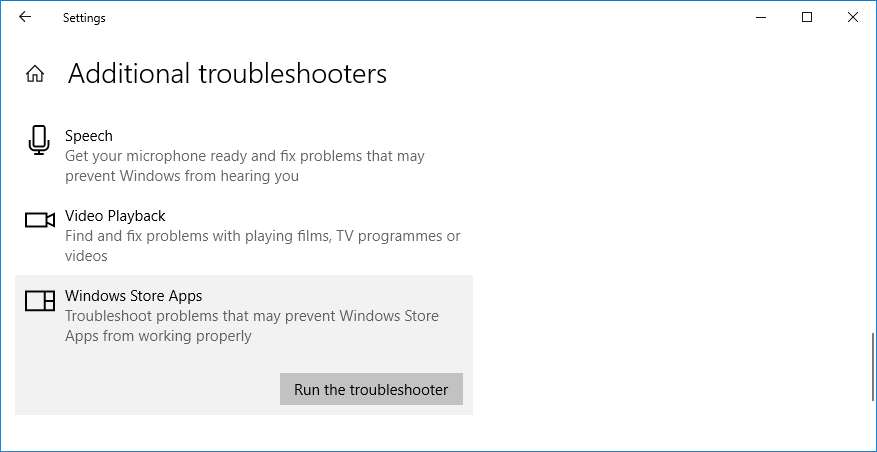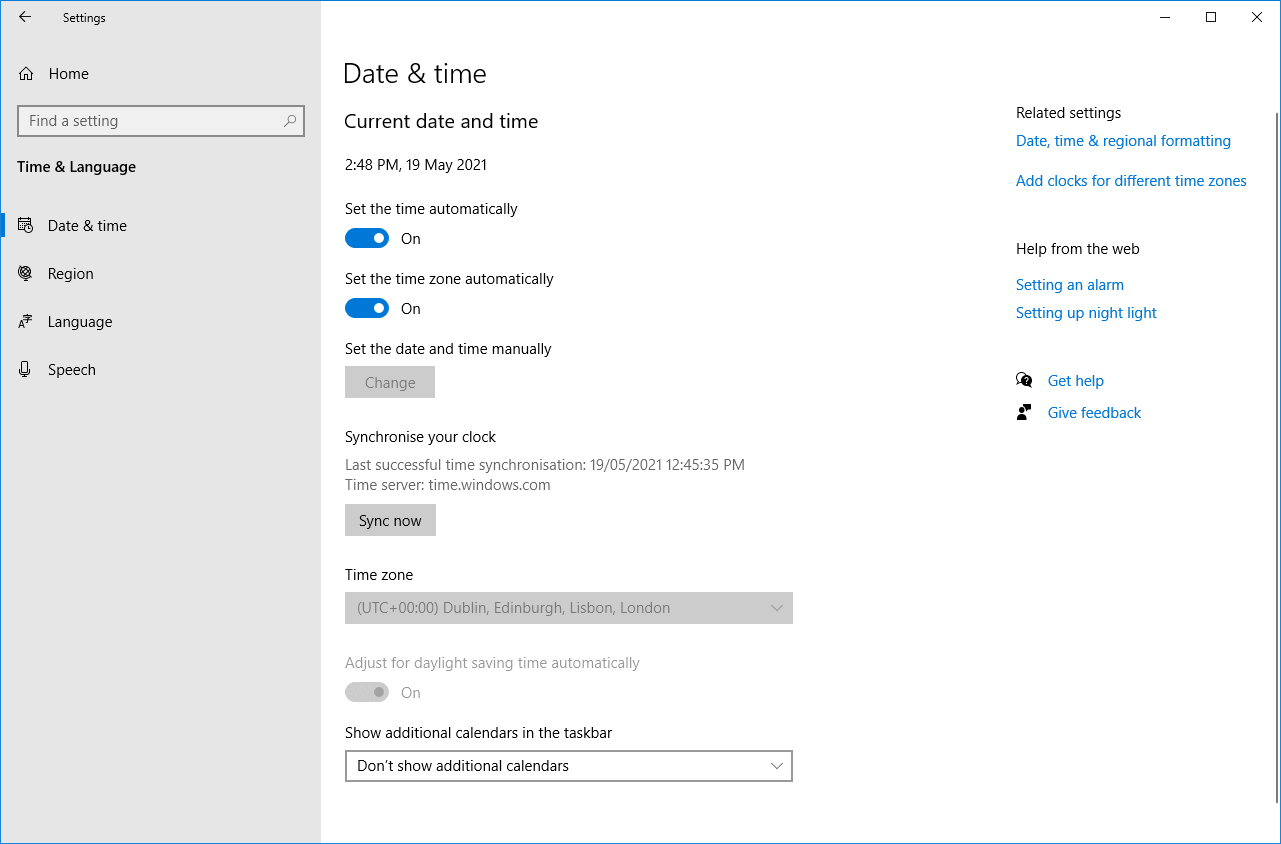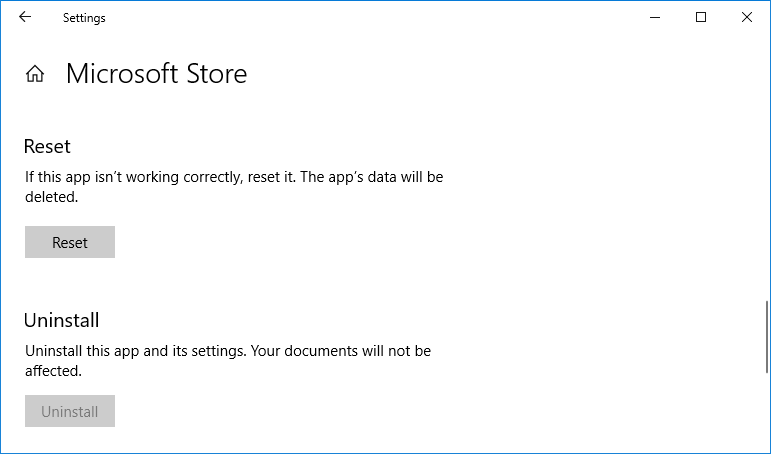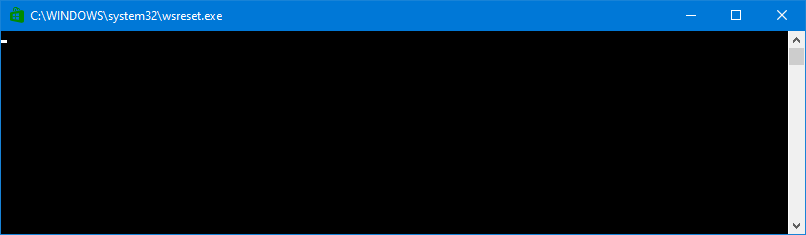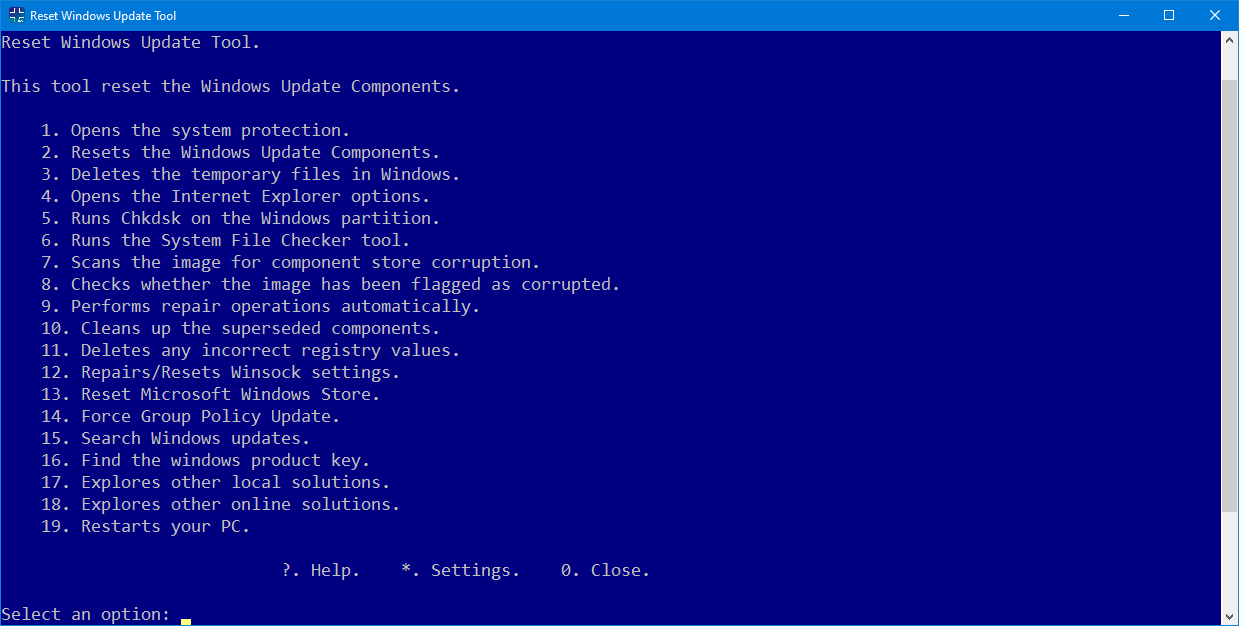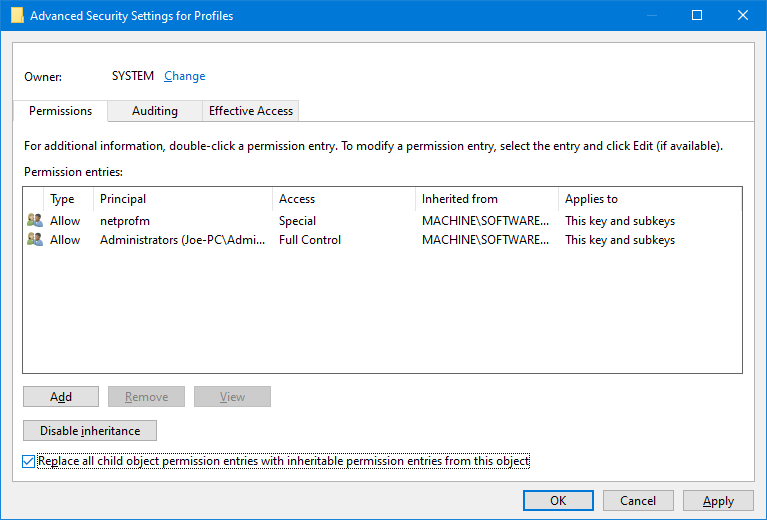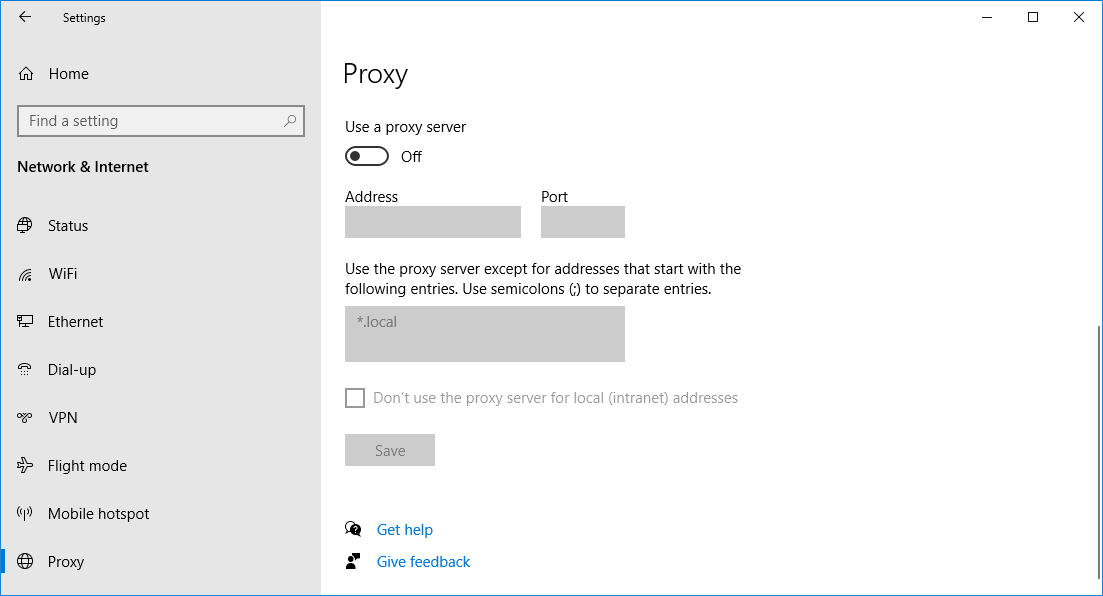The Microsoft Store (formerly Windows Store) is Microsoft's official marketplace for downloading apps. Some Windows apps are only available exclusively on it. This makes it even more frustrating when Windows' official store stops working or apps don't load.
Is your Microsoft Store not working? If so, we've rounded up the steps that help fix the Microsoft Store. Whether it's running a troubleshooter to detect and repair issues or clearing the cache automatically, chances are that one of the helpful tips below will do the job.
Read on for the ultimate Microsoft Store troubleshooting and repair guide.
1. Use the Windows Store Apps Troubleshooter
Microsoft has a troubleshooter that scans your system and detects any problems preventing Microsoft Store apps from working correctly. Then, if possible, it automatically fixes these without you doing a thing.
To run the troubleshooter:
- Press Windows key + I to open Settings.
- Go to Update & Security > Troubleshoot > Additional troubleshooters.
- Select Windows Store Apps from the list, then click Run the troubleshooter.
A window will open and begin detecting problems. It shouldn't take any longer than a couple of minutes.
If any issues are detected, the troubleshooter will try to resolve these. Alternatively, it might give you steps on how to do it yourself. You may also be able to click Next to see multiple solutions.
The troubleshooter may not be able to fix the problems, or it might not even find any issues in the first place, but it's worth trying anyway.
2. Check Your Computer's Time
This might sound odd, but the Microsoft Store may not open if your computer's date and time are inaccurate. This is because the Store checks to see if the time it tracks is in sync with your computer's.
To ensure your computer's time is accurate:
- Press Windows key + I to open Settings.
- Click Time & Language.
- Slide Set the time zone automatically to Off.
- Ensure your Time zone is correct and change it if not.
- Slide Set the time zone automatically back On.
- Beneath Synchronize your clock, click Sync now.
3. Reset the Microsoft Store
You can reset the Microsoft Store app, which clears its stored data and sets it back to default. Though this will clear your settings, you won't lose any purchases or installed apps (remember, Microsoft Store apps are different from desktop programs.)
To reset the Microsoft Store:
- Press Windows key + I to open Settings.
- Click Apps.
- Search the list for Microsoft Store and select it.
- Click Advanced options > Reset.
- You'll see a warning that the app's data will be deleted, so click Reset again.
4. Clear the Store Cache
Clearing the cache of the Store can help resolve issues with installing or updating apps. In fact, clearing cache can resolve many Windows problems. It's incredibly simple to run and will only take a minute.
Press Windows Key + R to open Run, then input wsreset.exe and click OK. A blank Command Prompt window will open, but rest assured that it's clearing the cache. After about thirty seconds, the window will close, and the Store will open automatically.
5. Reset Windows Update Components
If you're having trouble updating the Store or the apps themselves, try resetting the Windows Update components. Handily, there's a third-party automated repair tool for that called the Reset Windows Update Tool.
Here's how to use it:
- Download the EXE file and run it to install the program.
- Once installed, right-click the Reset Windows Update Tool and click Run as administrator.
- Press Y, then Enter to confirm you want to continue.
- Press 2 to select Resets the Windows Update Components and then Enter to confirm. Wait for the process to complete.
6. Edit the Registry for Connection Errors
If you get a connection error when launching the store, downloading an app, or updating an app, it's time to head into the registry. Ensure you follow these instructions closely because incorrect edits in the registry can cause further problems.
First, press Windows key + R to open Run. Input regedit and click OK. The Registry Editor will open.
If you don't see an address bar, go to View > Address bar to enable it. Then input the following folder path:
HKEY_LOCAL_MACHINE\SOFTWARE\Microsoft\Windows NT\CurrentVersion\NetworkList\Profiles
- On the left pane, right-click on the Profiles folder and choose Permissions.
- From the window that opens, click Advanced.
- Tick Replace all child object permission entries with inheritable permission entries from this object.
- Click OK and restart your system.
7. Check Your Proxy Settings
Using irregular network settings can cause problems with the Microsoft Store. First, disable any VPN you have installed—check the program's support documentation for guidance on how to do that.
Alternatively, uninstall it entirely by pressing Windows key + I to open Settings. Click Apps, select the VPN from the list and click Uninstall.
Next, check Windows' in-built proxy settings:
- Press Windows key + I to open Settings.
- Go to Network & Internet > Proxy.
- Beneath Manual proxy setup, ensure that Use a proxy server is set to Off.
8. Re-register the Microsoft Store
The Store app can't be uninstalled easily (though you can disable the Microsoft Store), so the closest we can get is to re-register it on your system.
First, perform a system search for powershell, then right-click the result and select Run as administrator. PowerShell is a scripting environment that can be used to automate tasks.
Input the following and press Enter:
Get-AppXPackage *Microsoft.WindowsStore* | Foreach {Add-AppxPackage -DisableDevelopmentMode -Register "$($_.InstallLocation)\AppXManifest.xml"}
A progress bar appears at the top of the window; you may miss it because the operation completes quickly. Once it's done, launch the Microsoft Store.
Get the Best Microsoft Store Apps for Windows
It can be frustrating when something simple like the Microsoft Store doesn't work properly, so hopefully the solutions above solve the issue.
With the Microsoft Store back up and running, now's the time to kit your system out with the best apps. There are plenty of great apps to help boost your productivity, customize your system's appearance, or just to have some fun.