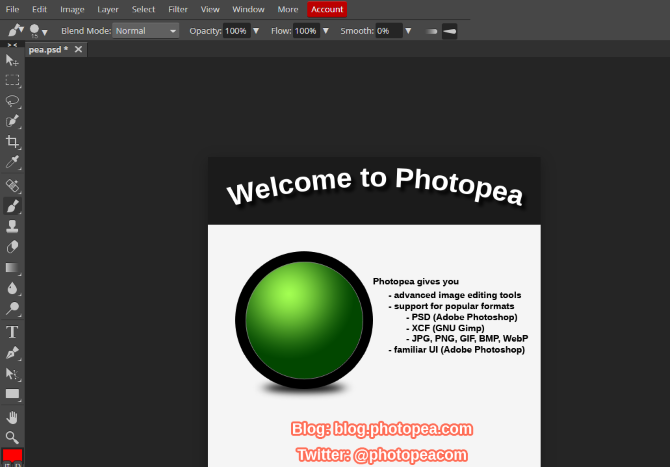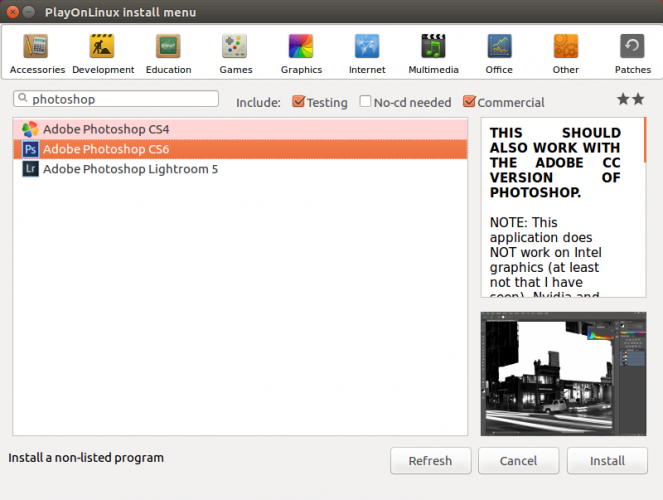Looking for a way to run Photoshop on Linux? You might have some image editing tasks, photos that need enhancing, or basic painting to complete. But Adobe Photoshop isn't on Linux. So, what's the alternative? Is there an equivalent to Photoshop for Linux?
These Adobe Photoshop alternatives for Linux will help you edit images with ease.
1. GIMP
If any program could be considered "the open-source version of Photoshop", it would be GIMP (GNU Image Manipulation Program). GIMP has been around since 1995 (Photoshop launched in 1988) making it one of the oldest open source applications available.
It's a flexible tool that includes several core features that replicate many of the same effects as Photoshop. GIMP is also built with extensibility in mind, meaning you can add new functionality by installing third-party plugins.
In short, GIMP is powerful enough to suffice in a professional capacity. The only downside is that GIMP specifically avoids copying Photoshop's interface. Although a strong Photoshop alternative, you'll have a bunch of new keystrokes and menu commands to learn.
To install GIMP on Linux, begin by adding a PPA repository, then update sources and install:
sudo add-apt-repository ppa:otto-kesselgulasch/gimp
sudo apt update
sudo apt install gimp
2. Pinta
On Windows, one of the better alternatives to Photoshop is the free image editor, Paint.NET. An alternative to MS Paint, it's flexible and extensible through plugins, and more lightweight than Photoshop.
The Linux equivalent of Paint.NET is Pinta, an app that comes with everything you need right out of the box. This includes all the basic and core functions, unlimited layers, full edit history, and over 35 effects for image adjustments. You can also switch between a docked interface and a free-floating window interface.
While GIMP offers a substantial Photoshop-like experience, Pinta is ideal for quick image retouching and simple edits.
Pinta can be installed from default repositories, but this may be an old version. To guarantee you're installing the latest Pinta, grab it from the repository provided by Pinta's developers:
sudo add-apt-repository ppa:pinta-maintainers/pinta-stable
sudo apt update
sudo apt install pinta
3. Krita
Back in 1998, German developer Matthias Ettrich tinkered around with GIMP and built a Qt-based interface for it. It caused divisions within the GIMP community, ultimately leading to development of a competing image editor: Krita.
The main focus of Krita is as a digital painting application. As such, it tries to hide away most of its interface elements to make it easier to learn for newbies and easier to paint for veterans.
What constitutes "digital painting"? Things like concept art, comics, textures, etc. These are all made easy by Krita's default package of tools, including several default brushes, multiple brush engines, an advanced layering engine, and support for both raster and vector editing.
Install Krita from the app's PPA repository to get the most recent version:
sudo add-apt-repository ppa:kritalime/ppa
sudo add update
sudo apt install krita
4. MyPaint
If you're looking for a digital painting application with a truly minimal interface, MyPaint may be right for you. Like Krita, it's made concept artists, comic artists, and texture painters who hate the distraction of windows and toolbars.
MyPaint is certainly simpler than Krita, so don't expect it to be as packed full of features. However, that doesn't mean it's lacking. MyPaint supports pressure-sensitive tablets, has an unlimited canvas size, and customizable brush options.
If Krita is too heavy for you, then MyPaint is probably what you want. But if you give MyPaint a try and it's not enough, you'll want to switch over to Krita.
sudo add-apt-repository ppa:achadwick/mypaint-testing
sudo apt update
sudo apt install mypaint
5. Photopea
A browser-based tool that utilises the resources of your local PC, Photopea runs on any desktop platform. With its Photoshop-like user interface (sidebar, menu, toolbar, history, etc.) and support for standard image formats, it's an ideal substitute. You'll get the best results from a Chromium-based browser, such as Google Chrome.
Don't worry about losing files either. All the editing you do with Photopea is stored on your computer, rather than in the cloud. This app can even handle Photoshop PSD files, Adobe XD files, as well as RAW photo files, XCF, and SKETCH.
Photopea is ad-supported. However, you can pay $20 to hide the ads for three months. While you might experience some performance hits during intensive image editing, Photopea is a great alternative to Photoshop.
Other Graphic Apps You Might Consider
Photoshop's main draw is image editing and basic painting. The apps we've included handle these features, but what if you want something a bit different? Fortunately, Linux users can draw on several open source image editing and creation apps.
- Darktable: for a Photoshop Elements-like experience, try Darktable. Our guide on how to use Darktable should prove useful.
- Pixlr: another browser-based app, Pixlr offers several editing tools. Note that it requires Flash Player to run, so you might prefer to avoid it.
- Inkscape: this is an open source alternative to Adobe Illustrator, offering flexible drawing tools to help you create stunning images from scratch.
These tools are just the tip of the iceberg for graphics apps on Linux.
Not Impressed? Just Install Photoshop in Linux!
While the five tools above make good Photoshop substitutes, you might remain unconvinced. Mercifully, you can run Photoshop in Linux using Wine or via a virtual machine.
Use Wine to Install Adobe Photoshop on Linux
The Wine compatibility layer enables Windows software to install and run on Linux. However, it's not perfect; older software runs well, more recent applications and games, not so much.
However, installing Photoshop on Linux with PlayOnLinux (the interface for Wine) usually goes well, as our guide shows.
Install Adobe Photoshop in Linux on a Windows Virtual Machine
If Wine doesn't work out (perhaps you want full functionality from the latest version of Photoshop) then consider a VM. Virtual machine software (such as Oracle VM VirtualBox) can be set up in Linux to run Windows. All you need to do then is install Photoshop within the Windows virtual environment.
See our guide to installing Windows in a virtual machine on Linux to get started.
Find a Linux Photoshop Alternative or Just Install It
By now you have five Photoshop alternatives for Linux. To recap:
- GIMP
- Pinta
- Krita
- MyPaint
- Photopea
You also have the option of other graphic apps that might suit your needs. Oh, and you can install Photoshop on Linux via Wine, or in a virtual machine running Windows.
Basically, you have everything you need to complete your Photoshop-based task on Linux. Meanwhile, the beauty of Linux's open source community is that new projects are always under development.
Need help storing and tweaking photos? Check our guide on how to manage your photos on Linux.