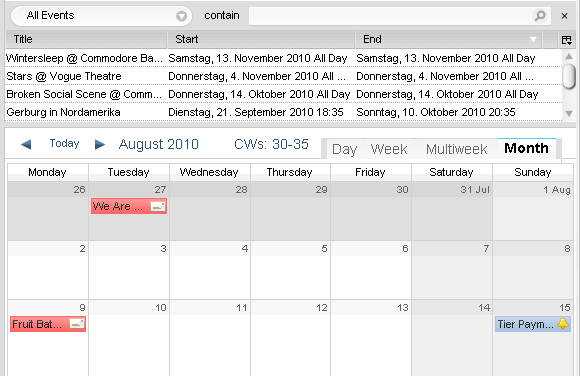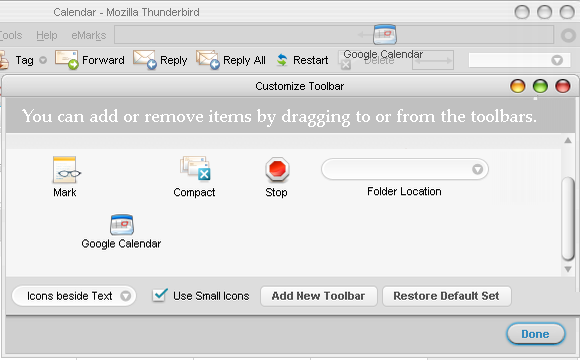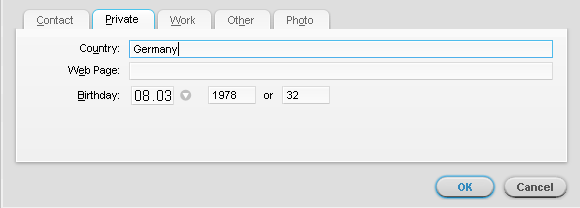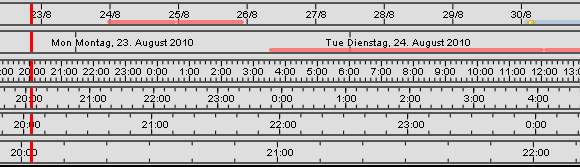Thunderbird is Mozilla's desktop email client. It's free, it's open source, and it supports add-ons. However, in its default version it is just another desktop client.
What really breathes life into Thunderbird is its ability to be personalized with themes, extensions, and plugins. Is your Thunderbird ready for a custom makeover?
Per default, Thunderbird does not come with a calendar. Fortunately, a full calendar can easily be integrated. Here are 2 extensions to add a full-fledged calendar and task manager to Thunderbird and 3 to make use of it.
You will find many more articles on how to best use and personalize Thunderbird at the bottom of this article.
Lightning
With Lightning you can easily upgrade Thunderbird to become your desktop time and task manager. Once installed, you will see two tiny new buttons on the very right of the tab bar: one opens a new tab for your Calendar, the other a tab for your Tasks.
As soon as you click the calendar tab, you enter a new world. On the left hand sidebar you see the current month and a list of your calendars. Click on > File > New > Calendar... in your Thunderbird toolbar to create a new one. You can add multiple calendars and color code them.
On the right is your calendar in either day, week, multiweek, or month (default) view, with all upcoming events listed at the top of it. Through the menu at the top left you can toggle the list of upcoming events to show today's events, events in the next 7, 14, or 31 days, events in this calendar month, all future events, or currently selected day. You can also search your events.
I will not go into details regarding the Task features, but it's just as easy to use, so I'm sure you can figure it out.
LightningButton
This extension adds a set of new calendar buttons to Thunderbird. These buttons are insanely useful because you can now automatically attach email contents to events. This will come in handy, for example if you're invited to a party and the email contains directions on how to get there. Not only will you be reminded of the event, you also don't have to dig for the email to retrieve any meaningful details.
After installing the extension, right-click an open space in the Thunderbird toolbar and select > Customize from the menu. This opens the > Customize Toolbar window. In that window find the buttons displayed below and drag them to their new home in the toolbar. Click > Done and that's what you are.
The > Event... button becomes available when you select an email. The content of the email will automatically be loaded into the event > Description when you click the > Event... button. The > Task... button works the same way. The other buttons just give you quick access to adding a new event or task. The Calendar and Task buttons are redundant, but you may find them useful anyways.
ThunderCal
If you can't be bothered to set up an extension and if you are already using Google Calendar, you will be delighted about this simple solution. What it does is add a toolbar button to Thunderbird that opens Google Calendar in a separate tab within Thunderbird.
Add the new button via the > Customize Toolbar window and enjoy!
You can actually run Google Calendar directly out of Thunderbird with Lightning. This will save you the Google log in every time you want to access your calendar. Check out my article How To Integrate Google Calendar Into Thunderbird for setup instructions. It's easy and works like a charm!
ThunderBirthDay
Do you always forget people's birthdays? Did you know you could add personal details, like birthdays to your addressbook in Thunderbird? If you have been doing that or if you're looking for an easy reminder solution for upcoming birthdays, you must try ThunderBirthDay.
First, open your address book, go through your contacts, open them with a double-click, and add their birthdays in the > Private tab.
Since ThunderBirthDay adds events to a calendar, it requires Lightning. When this is done, install the ThunderBirthDay extension. This extension only works with its own calendar.
- Click > File > New > Calendar... in the Thunderbird toolbar.
- Select > On My Computer, click > Next.
- Select > Birthday from the Thunderbird addressbook.
- Choose the addressbooks to use from the drop-down menu.
- Click > Next to > Name and > Color code the new calendar.
- Click > Next again, and finally click > Finish.
Timeline
With this extension a Timeline is inserted above the status bar in Thunderbird. It displays events coming up during the next couple of hours or days. When you hover the mouse over it you can zoom in and out using the mouse wheel.
The vertical red line indicates the current day and time, while all other entries are events from your calendars. Unfortunately, no event details are shown. However, you can open the edit event window by double-clicking its entry in the Timeline.
Countless articles have been written about Thunderbird on MakeUseOf. Here are a few of my favorites:
- How to Set Up Mozilla Thunderbird to Send Mass Emails by Saikat
- Access Your Personalised Thunderbird Client On Any Computer WorldWide by Jack
- Synchronize Your Google Contacts, Calendar & RSS In Thunderbird by Mark
- How To Set Up Mozilla Thunderbird 3 For Multiple Email Accounts by Tina
- How to Set Up Message Filters In Thunderbird by Tina
- How To Recover Deleted eMails in Thunderbird by Tina
- How To Terminally Delete eMails In Thunderbird By Compacting Folders by Tina
- 5 Extensions For Tabbed Email Browsing In Thunderbird 3 by Tina
- 3 Best Thunderbird Extensions to Enhance Your Address Book by Tina
I will admit frankly that I slightly dominate this list!
If you're using Thunderbird, what do you think makes it better than Yahoo! or Google Mail? Is customization a key element?