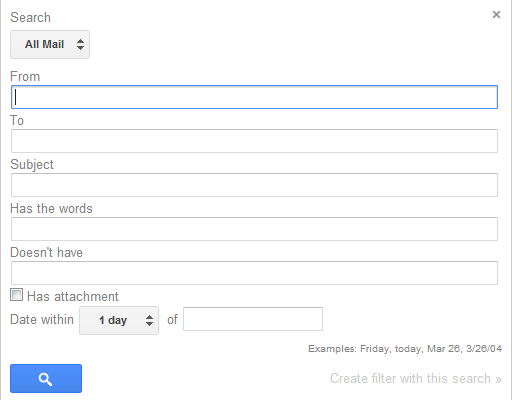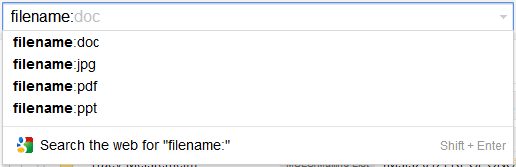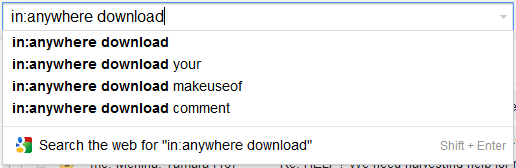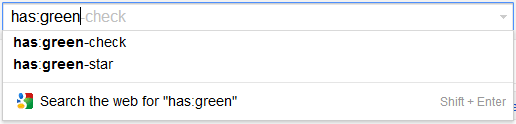Gmail is an ingenious webmail client with many awesome features. You only need to read through our Gmail guide for power users to see how powerful it can be. Being a Google service, one of its strengths obviously is Search. And this is exactly how Google revolutionized email. While every other email client focused on sorting emails, Google focused on what they do best. In Gmail you don't really have to worry about filing or sorting emails because you an always find them in a matter of seconds using the Search.
While you will easily get to most emails with a plain keyword search, it does help to know some advanced Gmail search operators to quickly find very specific emails. This article highlights 5 advanced Gmail search operators. It goes without saying that the Gmail Search works almost exactly like Google Search. To construct a good search query in any Google service, it is beneficial to understand some basic rules. You can review a complete list of Gmail search operators on Gmail's advanced search page and to learn more on how to write search queries, you can read this timeless article.
Search is one of the The 10 Best Features That Keep Me In Gmail and I have previously written about this feature in more detail. Note, however, that Gmail Search has been updated significantly since this last article was published.
The Basics of Gmail Search
Let me start off with some basics for those who are yet unfamiliar with Gmail Search. Those of you using Gmail will know the search bar in the very top. Have you ever bothered to click the little arrow in its very right?
This is how you open Gmail's search options, i.e. a form that offers basic search fields to fill in.
The form is a shortcut if you want to search in a specific folder/label, an email from or to a specific person, the email subject, or within a specific time frame. In most cases, using the form is much quicker than typing out the respective search operators.
Advanced Search Operators
Now that the basics are out of the way, let's look at advanced operators that may come in handy.
1. filename:
The search form shown above let's you search emails that have an attachment. Simply check the respective box in the form. The filename: operator is a more advanced way to search emails with attachments. You can pair it with any part of the file name, including the file type. So you could search for filename:london to search for any attachments that have the word london in the file name. Or you could search for filename:pdf to find any attachments that are PDF documents.
Do you find this operator interesting and would you like to know more? Then have a look at these articles:
- How To Quickly Find Messages With Attachments In Gmail
- 3 Ways To Free Up Storage Space In Your Gmail Account
2. after: & before:
Personally, I find the date within search option in the form shown above a little complicated. Thus I prefer to use the before: and after: search operators. Use them by themselves to search before or after a certain date and use them together to search a time frame.
3. in:anywhere
This operator may seem a little odd at first because wouldn't you think that the Search is searching anywhere by default? Well, not quite. Per default, messages in Spam and Trash are excluded from search results. If, for some reason, you want to include emails in these folders, you can use the in:anywhere operator, followed by your keyword.
By the way, the screenshot above reveals that Gmail Search is showing actual email content in auto-complete. Good to know, right?
4. Search Starred Emails
This point is special since it doesn't feature an advanced operator, but an advanced query. Using the has: operator paired with the respective star name, you can search emails starred with a specific star.
Gmail offers up to 12 stars to highlight or star your email. Here is a complete list of the whole dozen:
- yellow-star
- yellow-bang
- orange-star
- orange-guillemet
- red-star
- red-bang
- purple-star
- purple-question
- blue-star
- blue-info
- green-star
- green-check
5. is:chats
The chat logs of your Gmail chat or GTalk are stored in the respective Gmail account. If you ever want to find a detail from one of your conversations, you can specifically search your GTalk logs using the is:chats operator, followed by the search term.
In a similar fashion, you can also search in:circles.
Trivia
Curiously, there used to be a search operator called language: or lang: that would allow you to find emails written in a specific language. This one must have been discontinued, since it is no longer working for me. Or does it work for you?
Which Gmail search operator do you find most useful or do you have no use for them at all?