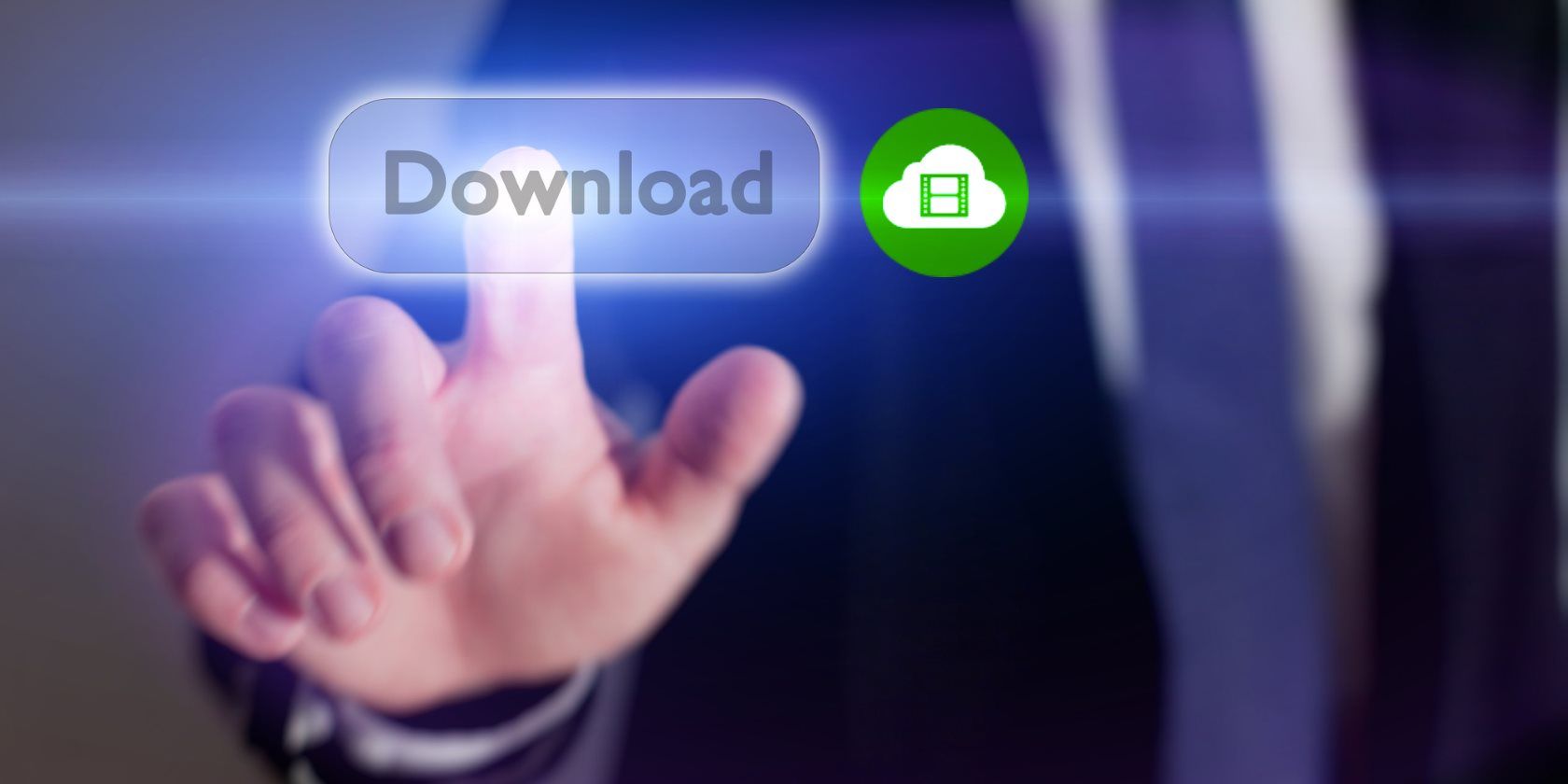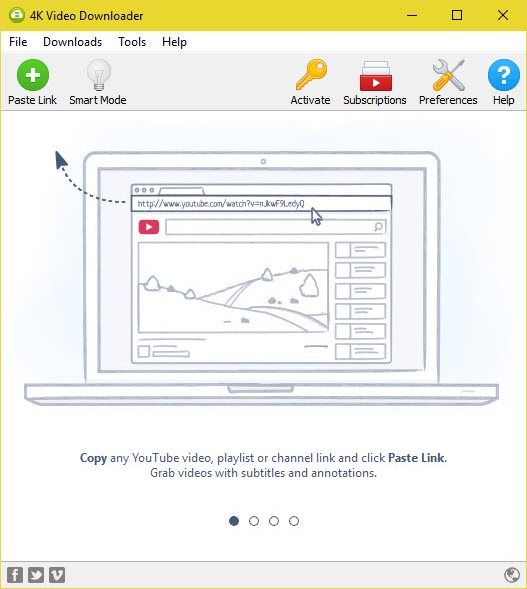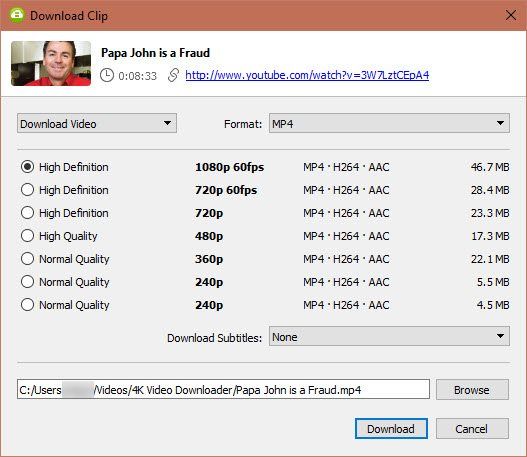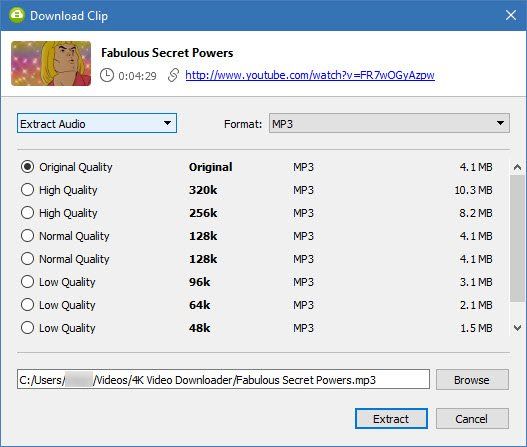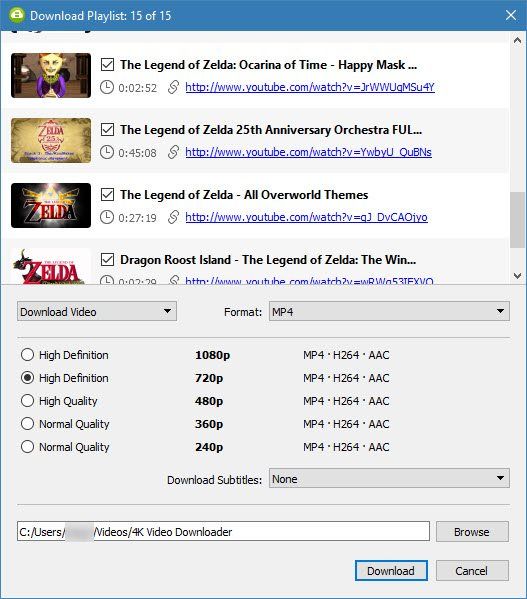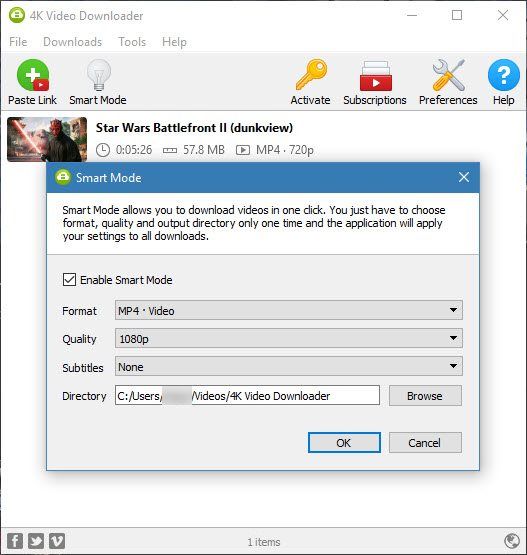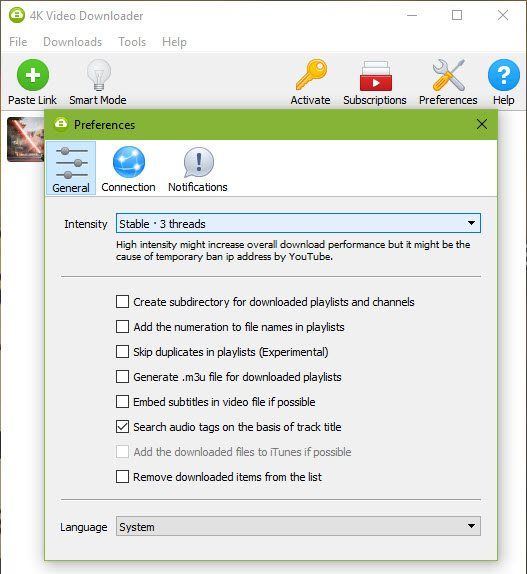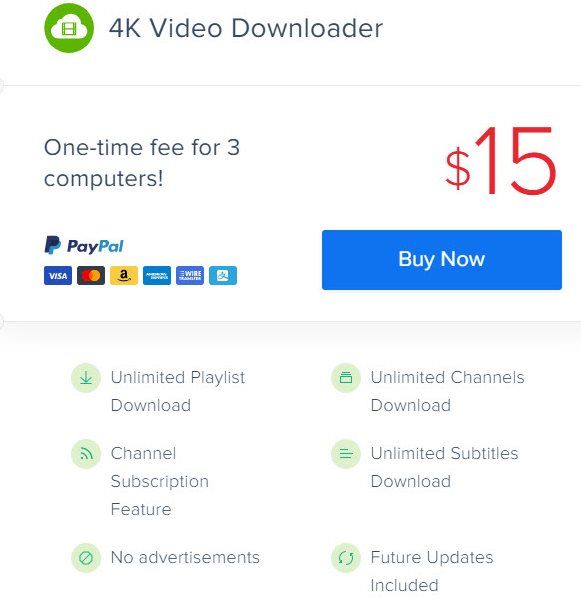Downloading videos is important for several important reasons. Maybe you want to enjoy an original audio track that you can't find anywhere else, need to save a video for watching offline, or just want to archive your favorite videos in case they disappear. Whatever your reason, it's irrefutable that having a solid video downloader is useful.
If you need a piece of software that can handle acquiring all the videos you could ever want, then the aptly named 4K Video Downloader is an excellent pick. Let's take a look at this quality tool and what it offers.
Getting Started With 4K Video Downloader
Installing the tool on your PC is simple. Just visit the download page and click the Get 4K Video Downloader button. The site will automatically select the right version for your operating system. The software is available for Windows (including a portable version that can run without installation), macOS, and Ubuntu.
Install the program like you would any other; there are no complicated decisions or junkware offers during the install process, so you can safely click Next and move through the steps.
Once you install 4K Video Downloader, you'll see its homescreen:
From here, you can begin to download videos from all kinds of sources. We'll break down how to get videos in a bit, but for now, we'll just say that the process is easy and painless. More than just YouTube, 4K Video Downloader supports downloads from Vimeo, SoundCloud, Facebook, DailyMotion, and more.
Downloading a Video
4K Video Downloader makes it simple to download a video in a variety of formats and file types. One of the easiest ways is to copy the YouTube URL of a video and click Paste Link. The app will parse the video and give you a list of options for downloading:
You'll see a list of available qualities for the video. Depending on what you're downloading, you could see a maximum of 1080p or even 4K. If the uploader uploaded in 60 FPS quality, you'll see that option as well. Of course, a higher quality means a larger file size, and you're free to download lower-quality videos to save space and data.
Use the Download Subtitles field to grab subtitles for the video if they're included. Note that auto translated means that YouTube did them automatically and thus they're probably not accurate, and in some cases, they can be hilariously incorrect.
Change the destination folder with the Browse button to put it anywhere you like on you PC. Finally, click Download to start grabbing your video.
Use the Format tab to download in MKV or 3GP format instead of the default MP4 if you like. For most people, MP4 should be fine, but it's always nice to have options.
Note that 4K Video Downloader can also extract the audio from YouTube videos. Select Extract Audio instead of Download Video and you can choose from MP3, M4A, and OGG formats in various qualities. This will strip the video away and result in much smaller file sizes.
Playlists and Smart Mode
The above works great for downloading a single video, but 4K Video Downloader has more to offer. If you paste a YouTube playlist link, it will automatically parse all the videos and let you download them all in one go. This saves a ton of time, as you don't have to select the quality settings for each one.
If a bunch of videos you want aren't in one place, you can quickly make a new playlist on YouTube and then paste it into 4K Video Downloader and download all of them in one shot quickly and easily.
To apply the same download settings every time and save redundant clicks, you can set up Smart Mode. Just click its icon in the main window and choose the options to apply to every download. This lets you download with just a click and is great if you don't need to change formats all the time. If you know you always want Mp4s in 1080p, for example, you could set it for that.
Settings
Click the Preferences icon to change a few important options.
On the General tab, you can change the amount of threads that the app uses to download videos. Increasing this can result in faster downloads, but having it too high could result in a temporary ban from YouTube, so you'll want to be careful. The default of 3 is fine for most users. We'd avoid this setting unless you really know what you're doing.
Enable Create subdirectory for downloaded playlists and channels to keep your downloads tidy.
And on the Notifications tab, you can choose whether to get notified when a download finishes by visual or sound. Other settings here include checking for confirmation so you don't cancel a download or download the wrong video by mistake.
Upgrading with a License
4K Video Downloader lets you do a lot for free. But you'll need to purchase a Premium license in order to do the following:
- Download playlists containing more than 25 videos
- Download entire YouTube channels
- Grab subtitles on playlists
- Subscribe to channels within the app, and automatically download new videos when they go live.
Click Activate and then Get License Key to visit the purchase page. Once you have a key, just paste it into the Activate window to unlock all features. This is a one-time fee, not a subscription.
Ready to Start Downloading?
That's all you need to start using 4K Video Downloader. It's a solid program for downloading videos from YouTube and elsewhere, in any quality you like. For downloading single videos and small playlists, the free version works great. And it's a small fee to add powerful features like downloading entire channels, perfect for YouTube enthusiasts who need access to their favorite videos offline.
So if you love online videos, give it a try! Whether you want to watch your favorite stuff offline or just keep a copy of them for posterity, 4K Video Downloader provides a great way to make it happen.
Do you often download videos from YouTube or other video sites? What do you think of 4K Video Downloader's advanced features? Tell us down in the comments!
Image Credit: anyaberkut/Depositphotos