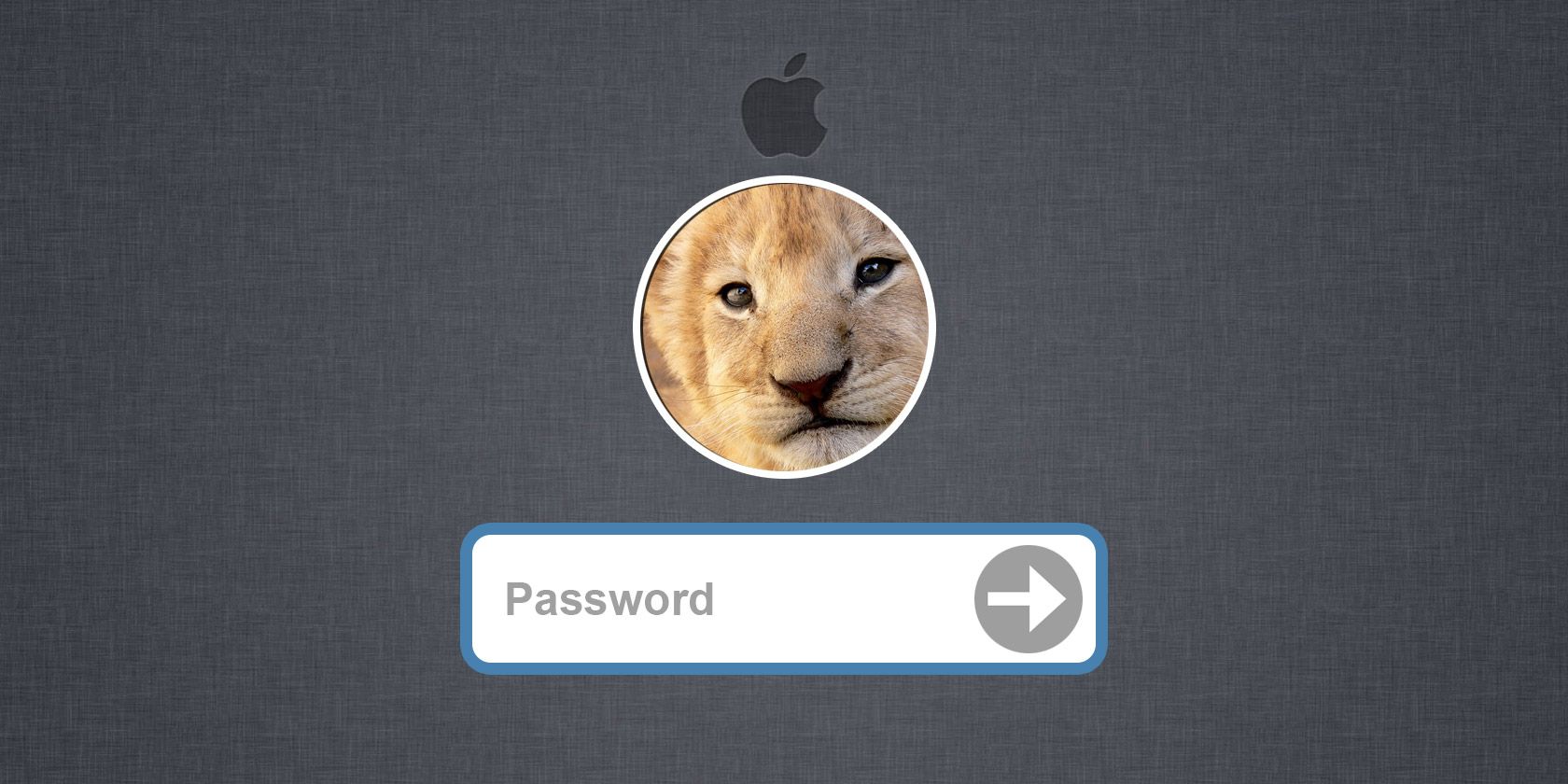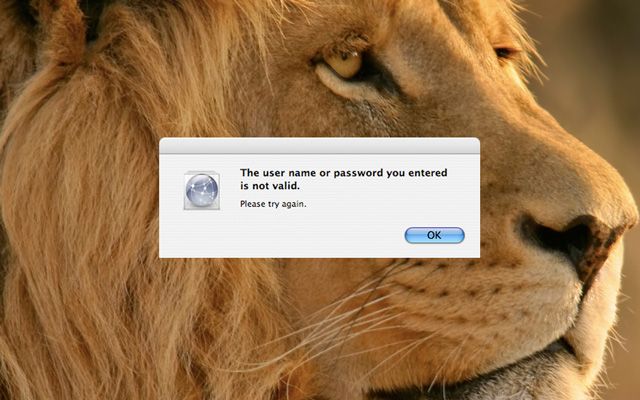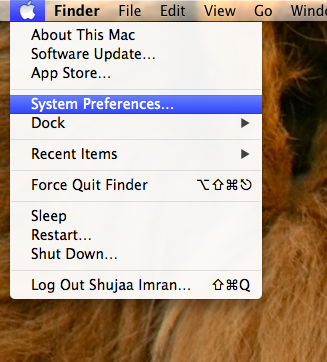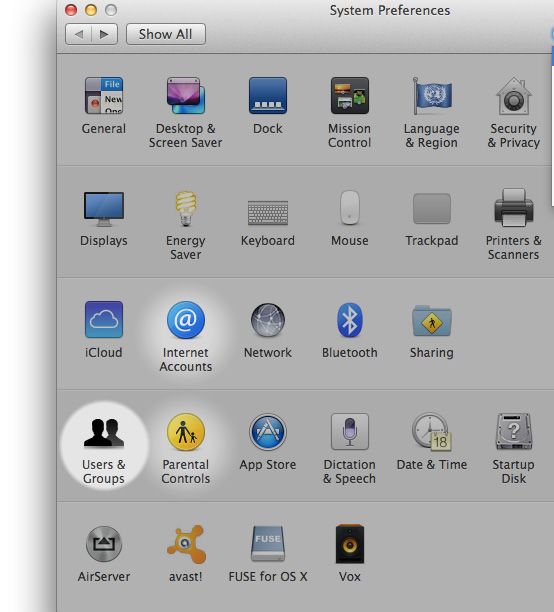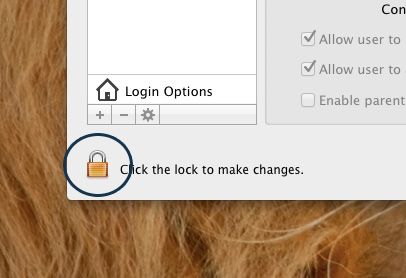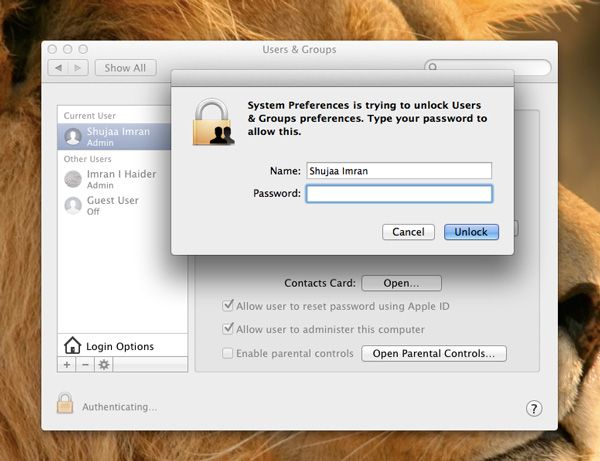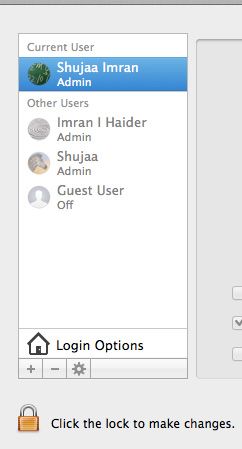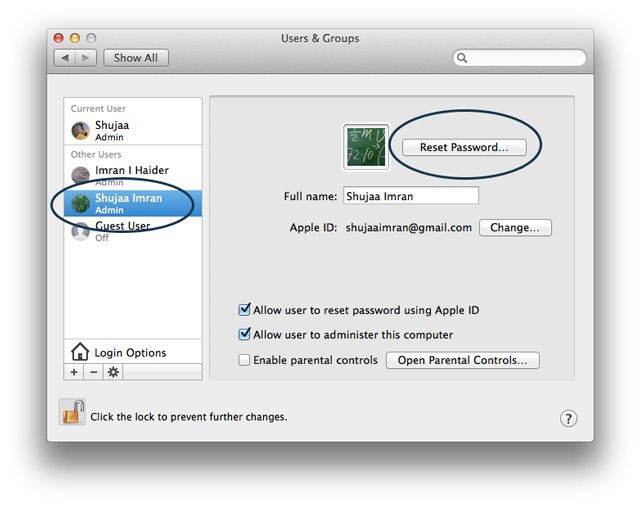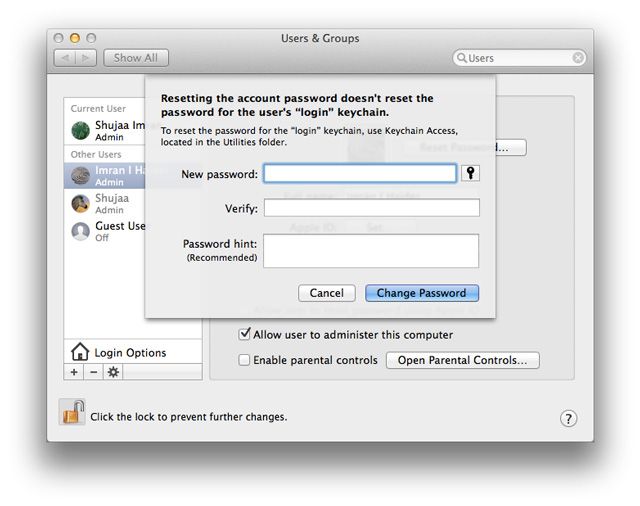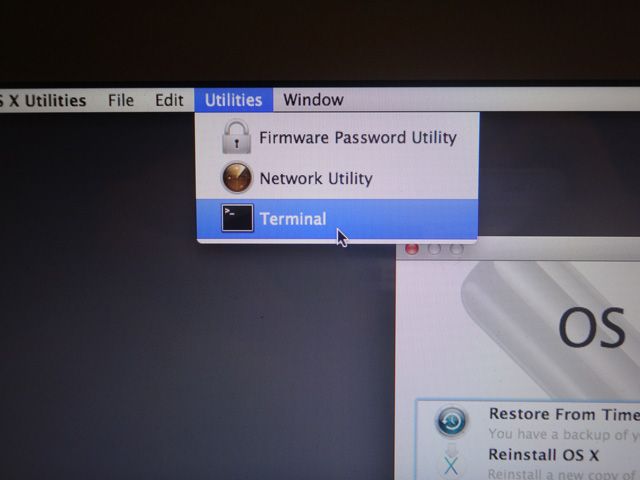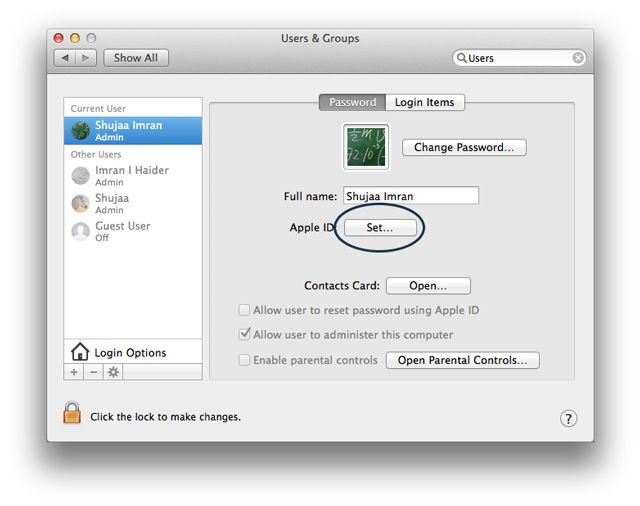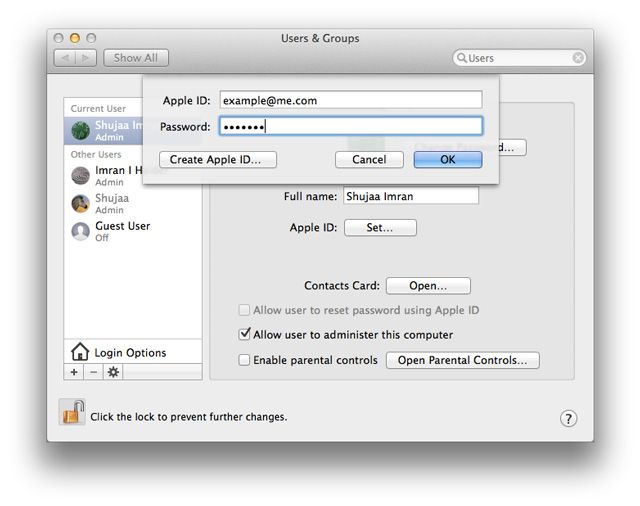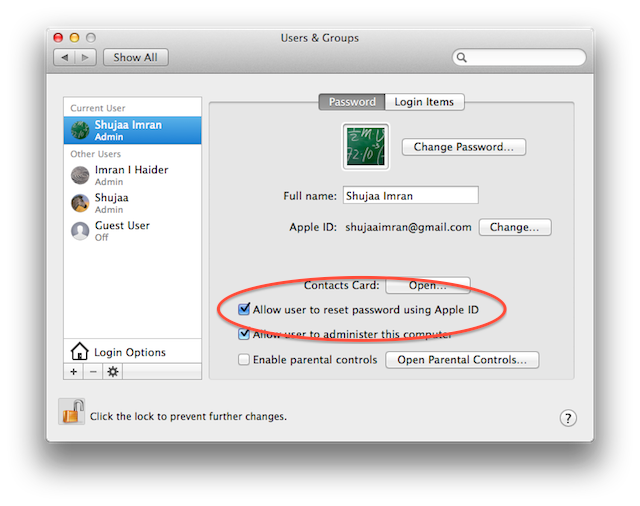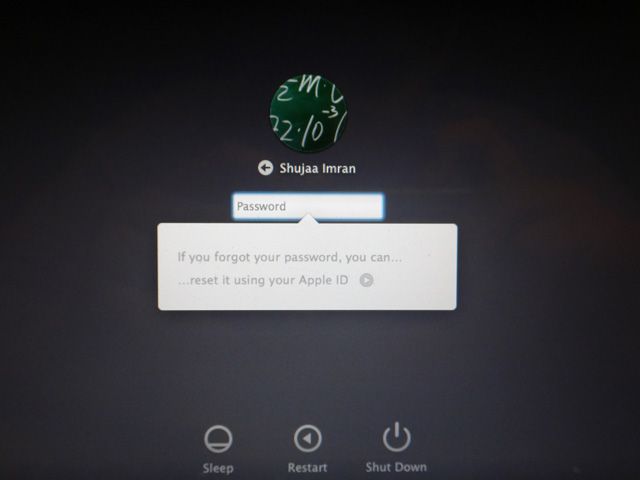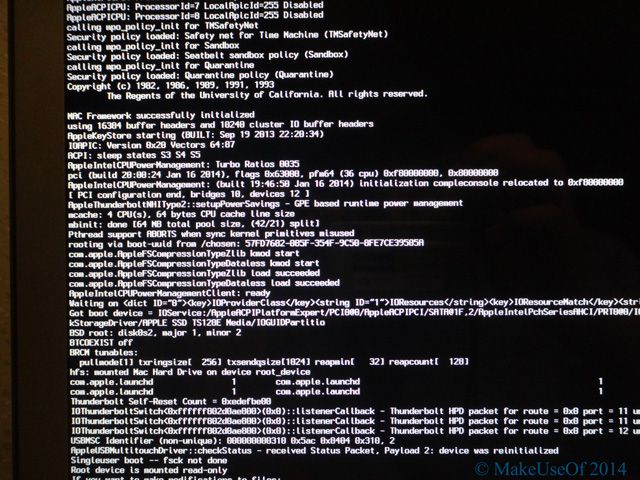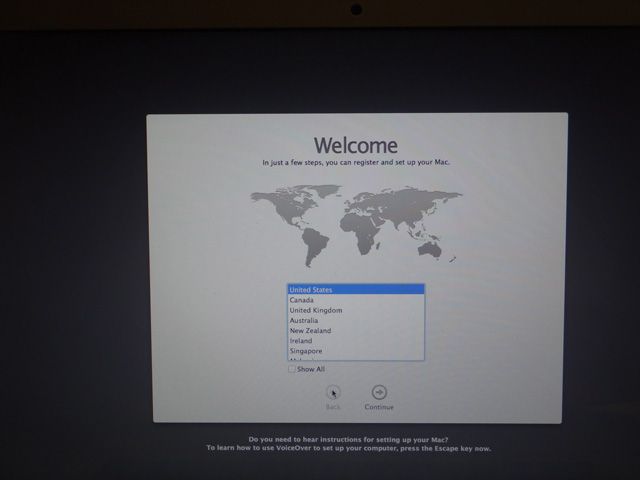Let me guess: You forgot your OS X login password. Don't panic! There are four different ways to regain access so one is bound to work for you. Each of the techniques covered are quick and easy, and won't keep your waiting. Check them out below.
Use "Users & Groups" In System Preferences
The main (and most obvious) method of resetting your OS X account password is to use the Change Password option in System Preferences. While this is the easiest option, you'll need an administrator password. If you don't have one (and there's a chance you don't, you're reading this article after all), skip to one of the other methods outlined below.
1. Open up System Preferences. You can either do this via the dock, Apple menu, Spotlight or by navigating to Applications > System Preferences.
2. In System Preferences, locate and click on Users & Groups.
3. Once the Users & Groups window opens, click on the lock icon in the bottom-left corner to allow changes to be made.
A new window will open, and it's here where you'll need to enter any admin's name and his or her password. Only accounts with administrator privileges will work here, ideal if the password you've forgotten is for a regular user account – not so much when you're the sole administrator.
4. Once the admin password is open, select the account you want to reset from the left-hand pane.
5. Now, click on the Reset Password option next to the account picture, as shown below:
6. In the opening window, enter a new password for your account.
Tip: Use a good password hint, as this can be very useful in the future. You can refer to our guide to make secure and memorable passwords.
Use OS X's Password Recovery Utility To Reset Your Password
Our second method is to use OS X's Password Recovery utility to reset your account's password. To do this, you need to boot to your Mac's recovery drive.
1. If your Mac is on, shut it down.
2. Press your Mac's power button to power it up.
3. Immediately, press the "Command+R" to boot to OS X's Recovery Drive.
Note: If you're using a Bluetooth keyboard, be sure to press the keys mentioned above after you hear your Mac's startup chime, as the Bluetooth drivers aren't activated before the chime.
4. Once the OS X Utilities window has opened up, select Terminal from the Utilities menu, as shown below.
5. Enter the following command into Terminal:
resetpassword
Press Enter, and the Password Recovery Utility should open. Here, select the volume, which contains the user account (Macintosh HD by default), the account name, and enter a new password. Remember to keep Terminal open while doing all this.
Once done, click on Save.
6. Restart your Mac, and you should now have access to your account through the password you just set.
Reset Your OS X Account Password Using An Apple ID
While the above methods have their own conveniences, you can also associate your OS X account with an Apple ID, and use that as a means to reset your password. First, you need a valid Apple ID linked to your account. So, if you don't already have an Apple account, create one, and associate it with your account by follow the steps outlined below.
Note: This won't work without access to an administrator account (with password) unless you have already associated your user account with an Apple ID.
Associate An Apple ID With Your OS X Account
1. Open up Users & Groups from System Preferences. Here, click on the lock icon to authenticate, and then select your account from the left-hand pane.
3. Now, click on the Set box next to the Apple ID field, as shown in the screenshot below:
4. Enter your Apple ID here, or create a new one by clicking on Create Apple ID.
Note: You can associate more than one Apple ID with your account by using the "Plus" icon.
5. Once you've entered and set up your Apple ID, check the box for the option to Allow user to reset password using Apple ID
You should also make sure you keep your Apple ID secure, as it can be very useful in the case that you lose your iOS/Mac device, or you need to recover an account password. For this, I'll recommend you take a look at Tim Brookes' article about setting up and using two-step verification for your Apple ID.
Reset Your OS X Account Password Using Your Apple ID
Now that you've associated an Apple ID with your account, you can use it to reset your account at the login window. Enter the wrong password several times, and the system will issue a message, stating that if you've forgot your password, you can use an Apple ID to reset it.
The message will have a small arrow next to it, which when clicked will initiate the password reset process. Follow the on-screen instructions, and your password will be reset.
Use Terminal To Reset Your OS X Password
Your final option is to use Terminal to reset your password. This method will trick your system into believing that it has never been set up before. You'll create a new admin account using this method, and then use it to reset the password of your account. All your system files, app, personal data etc. will remain untouched, but you should always have a backup anyway.
Disclaimer: We can't take any responsibility for any damage done using this procedure. While it is 100% tried and tested, if you enter a wrong command into Terminal instead of the ones we've provided and do damage, we are not responsible.
Messing with Terminal in single-user mode is a risky thing, and we'll only recommend using this method if any other of the above methods is not working for you, and you're still locked out of your computer.
1. Shut down your Mac if it is on.
2. Press the power button to start the computer.
3. Immediately press and hold the "Command key+S".
This will open up Terminal in 'single-user' mode. You'll know that you have successfully entered single-user mode when you see white text appear on the screen.
4. Enter the following commands into Terminal, one by one. Remember to press Return/Enter after each command.
mount -uw /
rm /var/db/.AppleSetupDone
shutdown -h
5. Your Mac will now shutdown. Boot it up using the power button, and you'll be presented with the Mac Startup screen.
6. Follow the steps narrated on your screen to create a new admin account.
7. Once you're logged in, open up Users & Groups from System Preferences. Click on the lock icon to authenticate. Here, enter the admin user and password you just created.
8. Select the account whose password you want to reset, and click on Reset Password.
9. Once you've reset your password, log out, and log back into your original account.
Conclusion
The take home nessage is that you should note down your passwords somewhere safe, and probably link your Apple ID to your users account before something goes wrong. In the unlikely event that you cannot log into your Mac account, you have a means to access it. Don't forget to check out our guide for everything password-related.
Have you ever been locked out of your Mac? How did you regain access?