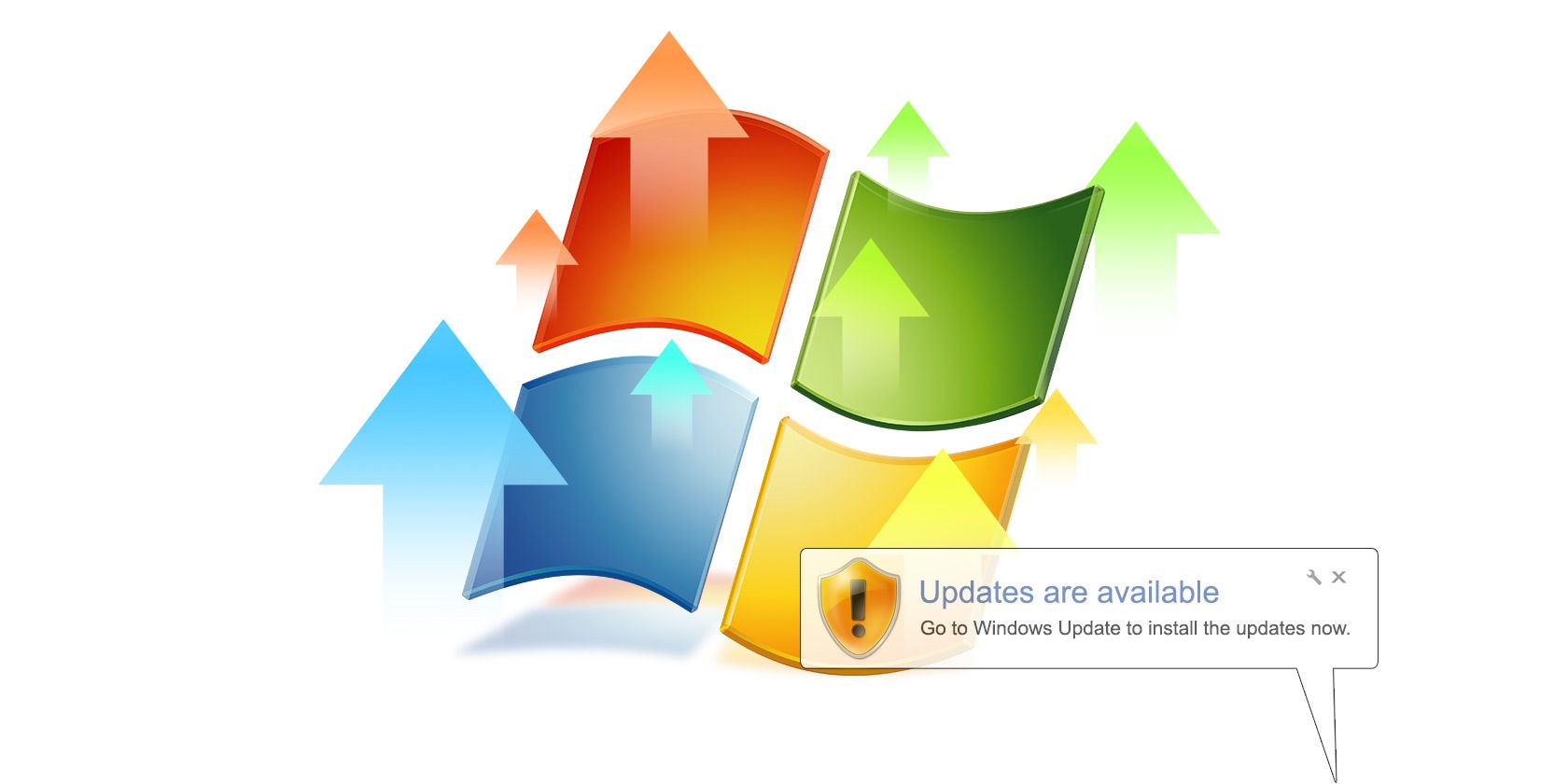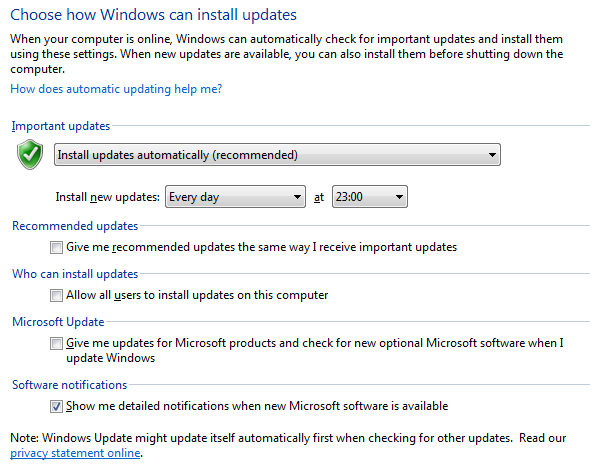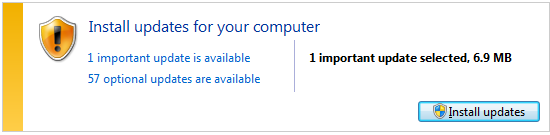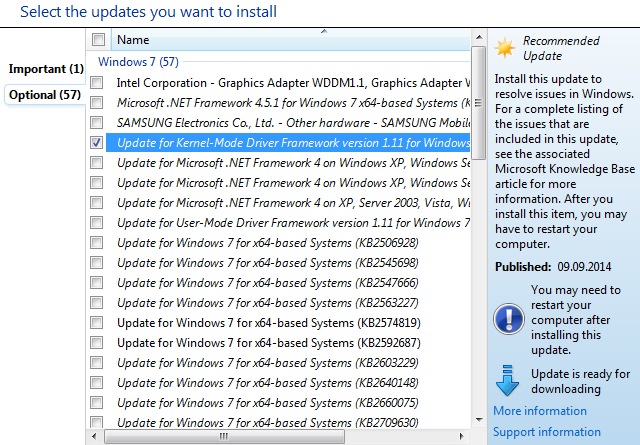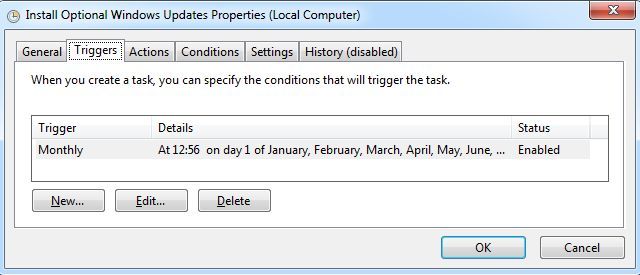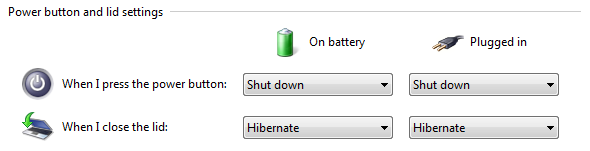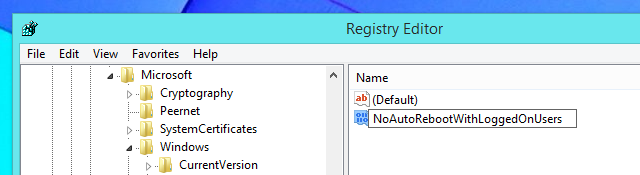Using Windows Update to deliver novel features could have been awesome, but then Microsoft got ahead of themselves. Again.
In preparation for a rapid release cycle, Microsoft promised to deliver more than just security fixes with Windows Update. To reflect this change, they renamed the age old Patch Tuesday into Update Tuesday this past August. Unfortunately, the novel features included in the anticipated new kind of update were underwhelming. Worse, some updates caused havoc for a subset of users, forcing Microsoft to immediately pull them.
It's not the first time that Windows updates have caused trouble. In combination with its other annoying features, such as forced restarts and delayed shutdown and boot, this might encourage some users to disable it entirely. Please don't!
Instead, we urge you to review how to customize Windows Update and we demonstrate how you can protect yourself from faulty updates and yet keep your operating system up to date and secure.
Install Important Updates Automatically
Security is key! While some updates are optional, you must still install critical and important updates immediately! Yes, even at the chance that they might cause a problem. If things go wrong, you can always uninstall the update. The alternative worst-case-scenario is potentially worse and much more likely to affect you.
Once security patches have been released, the information about the vulnerability is out in the open and evil-minded hackers will exploit it. Without the patch, your operating system is at risk.
How To Enable Automatic Updates
Go to Windows Update via Search (click Windows, then start typing) or the Control Panel or click Windows + R, type wuapp.exe, and hit Enter. In the Windows Update window, click Change settings from the sidebar and -- under the Important updates heading -- make sure Install updates automatically is selected to install new updates every day. Click OK to confirm your changes.
Install Optional Updates With A Delay
To be spared from issues with optional updates, remove the checkmarks under Recommended updates and Microsoft Update, as shown in the screenshot above.
How To Manually Install Optional Updates
To install optional updates later, i.e. when it's clear that they don't or no longer cause issues, periodically return to the Windows Update page and click on xx optional updates are available.
This will open a list of updates. Go in, select the oldest ones, and install them. If you're unsure whether you'll need them, check out the brief description in the right-hand sidebar or visit the Microsoft Knowledge Base resources linked to.
Be prepared that when you install many updates at once, you might be required to reboot your computer several times. Keep in mind that installing updates always takes time.
Remember To Check For Optional Updates
To remind yourself of checking for optional updates, create a scheduled task for the first day of the month using Windows Task Scheduler.
The tool can be found under Accessory System Tools in the list of Programs available via the Start menu. Alternatively, search Windows for Task Scheduler. Briefly, click on Create Task... in the Actions panel on the right, which will open a new window. Give your task a name, under Triggers set a monthly schedule. and under Actions, select wuapp.exe (C:\Windows\System32\wuapp.exe) to start as a program. Poke around the other options to see whether anything else makes sense for you, then click OK and you're all set.
Hibernate & Restart Windows At Your Convenience
When you shut down or restart windows, important updates will install automatically, causing you a waiting period both when shutting down and booting up. To prevent this from happening when you least need it, get in the habit of hibernating your computer. When Update Tuesday, the second or fourth Tuesday of the month, comes around or when Windows alerts you to install updates, restart your computer at your convenience.
Enable Hibernation
To enable hibernate, open the Control Panel, find Power Options, and in the menu on the left click Choose what the power button does. I have set my computer to shut down when I click the power button, but hibernate when I close the lid, regardless of whether it's on battery or plugged in.
You can further customize power plan settings, for example set a wait time after which the computer hibernates or enable wake timers.
Disable Forced Restarts
Probably the biggest annoyance of Windows Update is its forced restarts. The good news is, you can disable automatic restarts using a registry tweak or via a Group Policy. My colleague Chris Hoffman explained this in detail, please see the respective article linked to above.
Update Tuesday Can Be Something To Look Forward To
While Update Tuesday was off to a bad start, in Microsoft's defense I have to say that only a small number of users were affected. Moreover, there are considerable challenges in developing for a host of different versions of Windows, running on a variety of hardware configurations, from laptops to self-built desktops. If anything, their aim to more rapidly release new features is something to look forward to.
Have you ever run into issues with Windows Update? And which feature do you wish they would release more rapidly?
Image credits: Black Hat Hacker by Kathy Levinson via Flickr