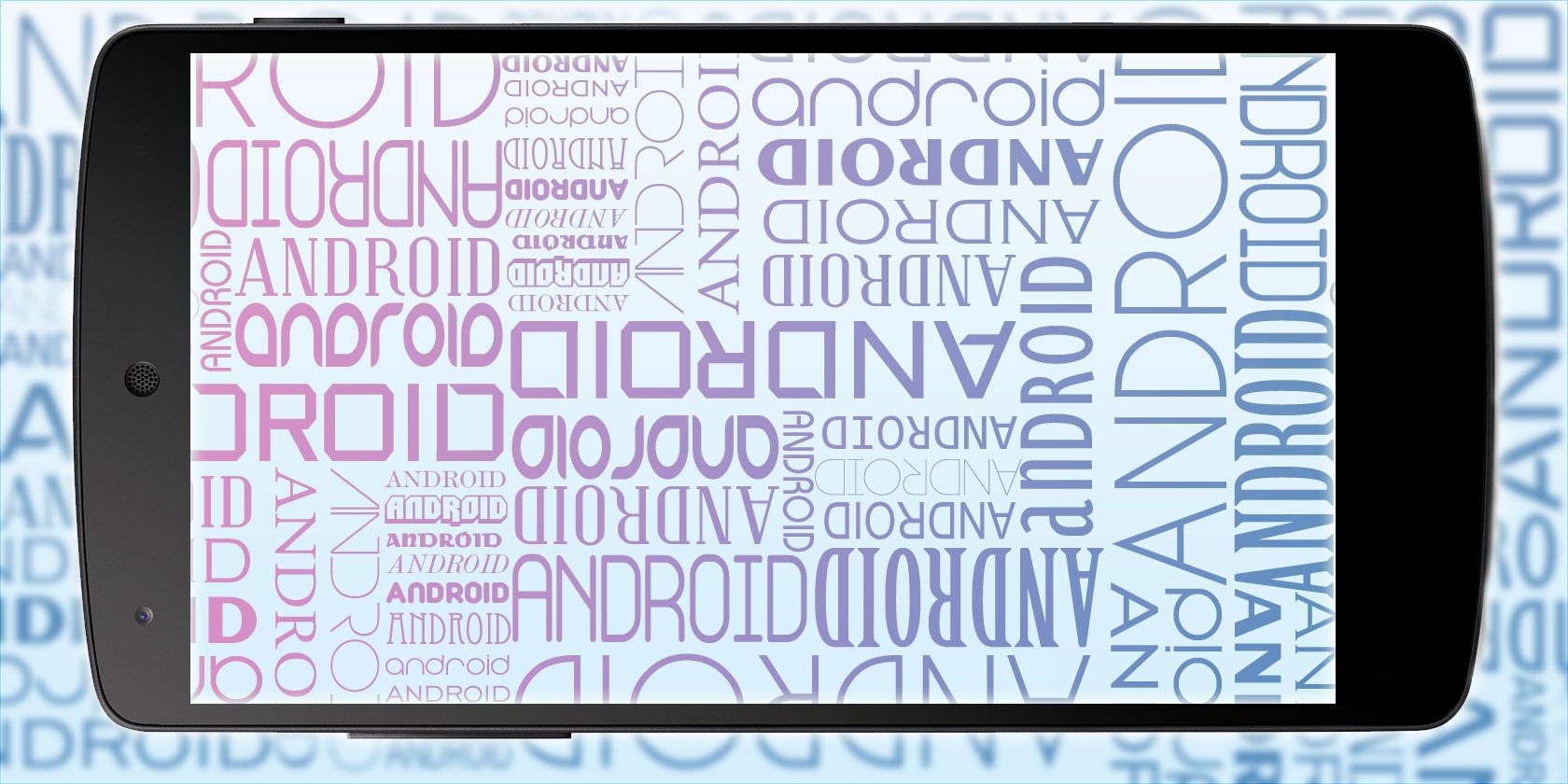Want to freshen up your phone's look? A new font can help. And besides personalization, switching typefaces can also improve both readability and usability.
With Android, there are several ways to change your font style. To help you learn how to change fonts on Android, we've broken it down into four methods. Let's take a look.
1. Change Your Font Style in Android Settings
For those looking for a built-in option, try changing your font from your device's settings.
Not all phones can do this, and the exact pathway varies based on the model and Android OS, but the general rule of thumb is to go to Settings > Display then look for a mention of font style or type.
As an example, on Samsung Galaxy devices the default pathway is Settings > Display > Font and screen zoom > Font Style. Afterward, you can tap to select a font, see the immediate change, and select Apply to confirm your new selection.
You can also tap Download fonts to visit the Samsung Galaxy App Store. While here, you can browse between both free and paid fonts. Once installed, they're immediately ready for use.
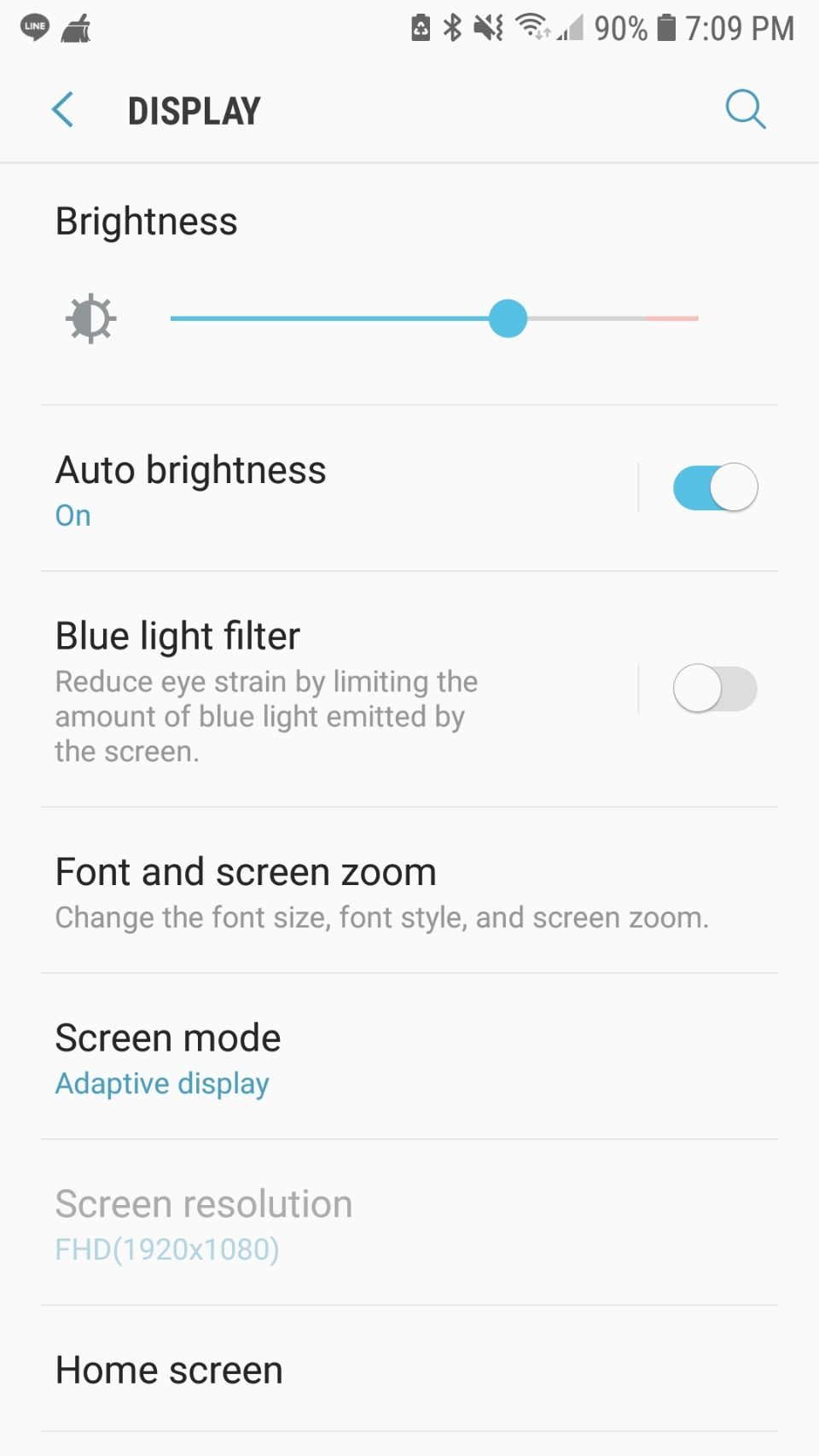
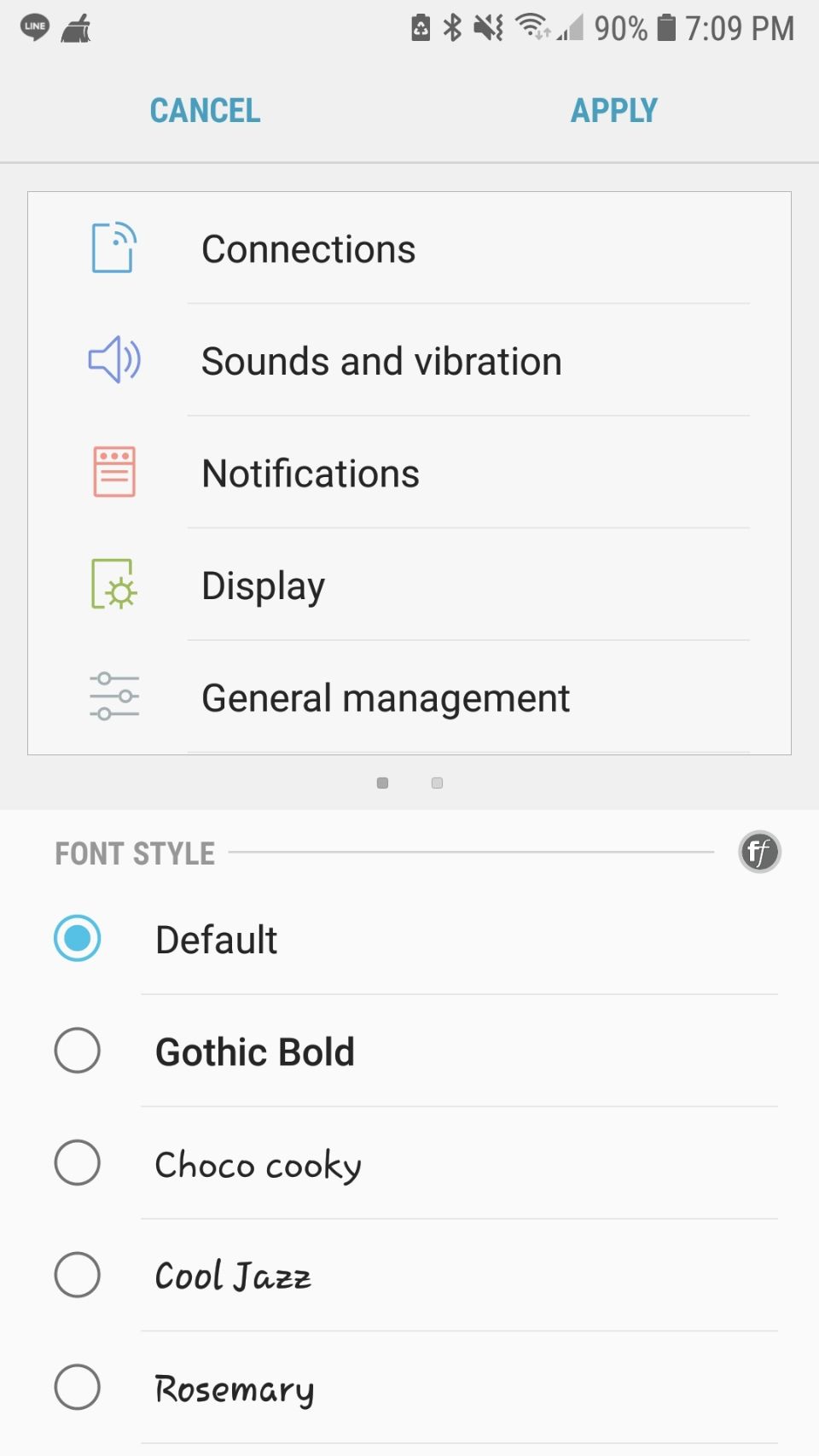
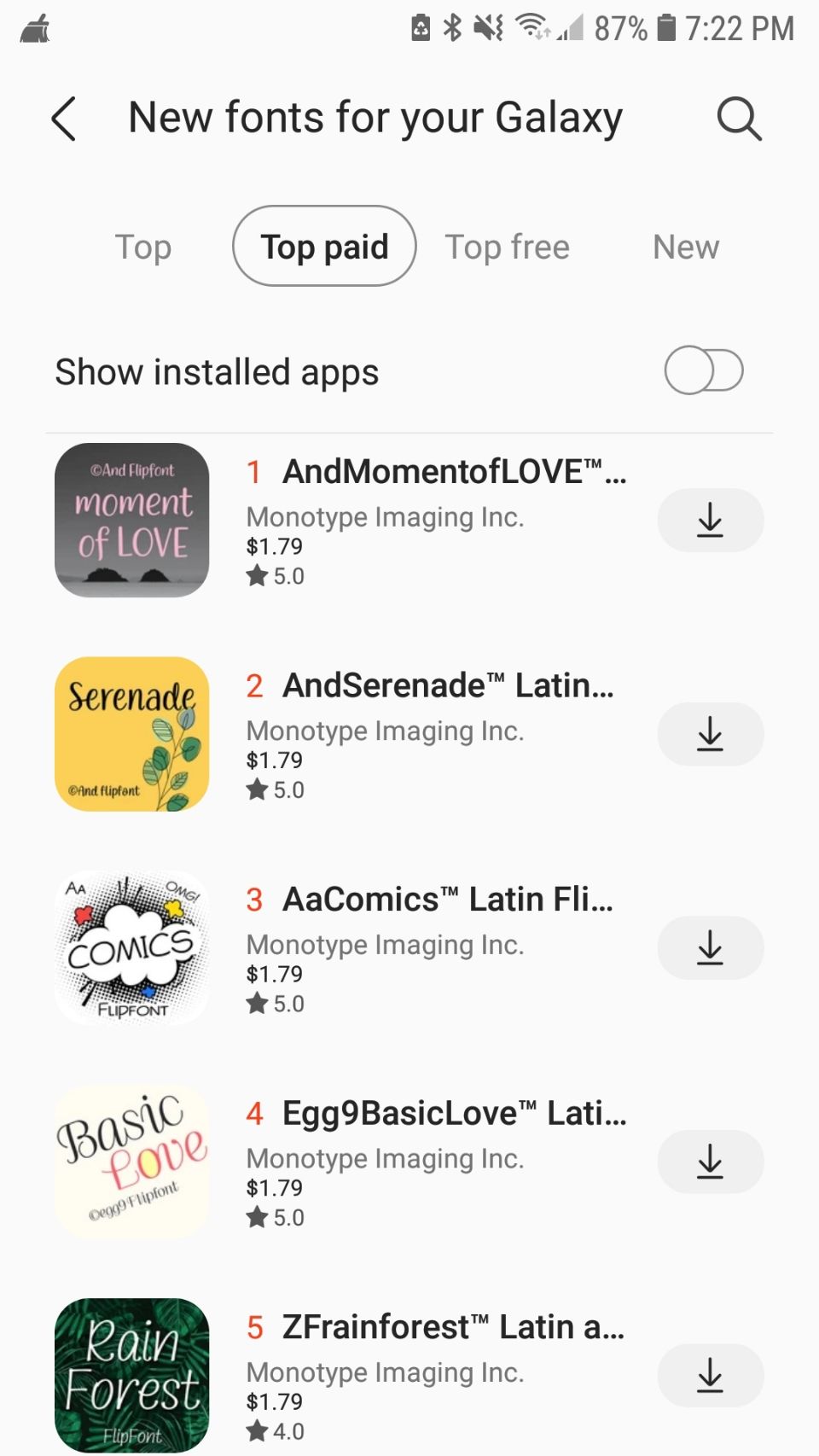
In contrast, on a Google Pixel 3 XL, you head to Settings > Display, but then click Styles & wallpapers rather than the usual font option. From here, you can change between the preset styles and their respective fonts.
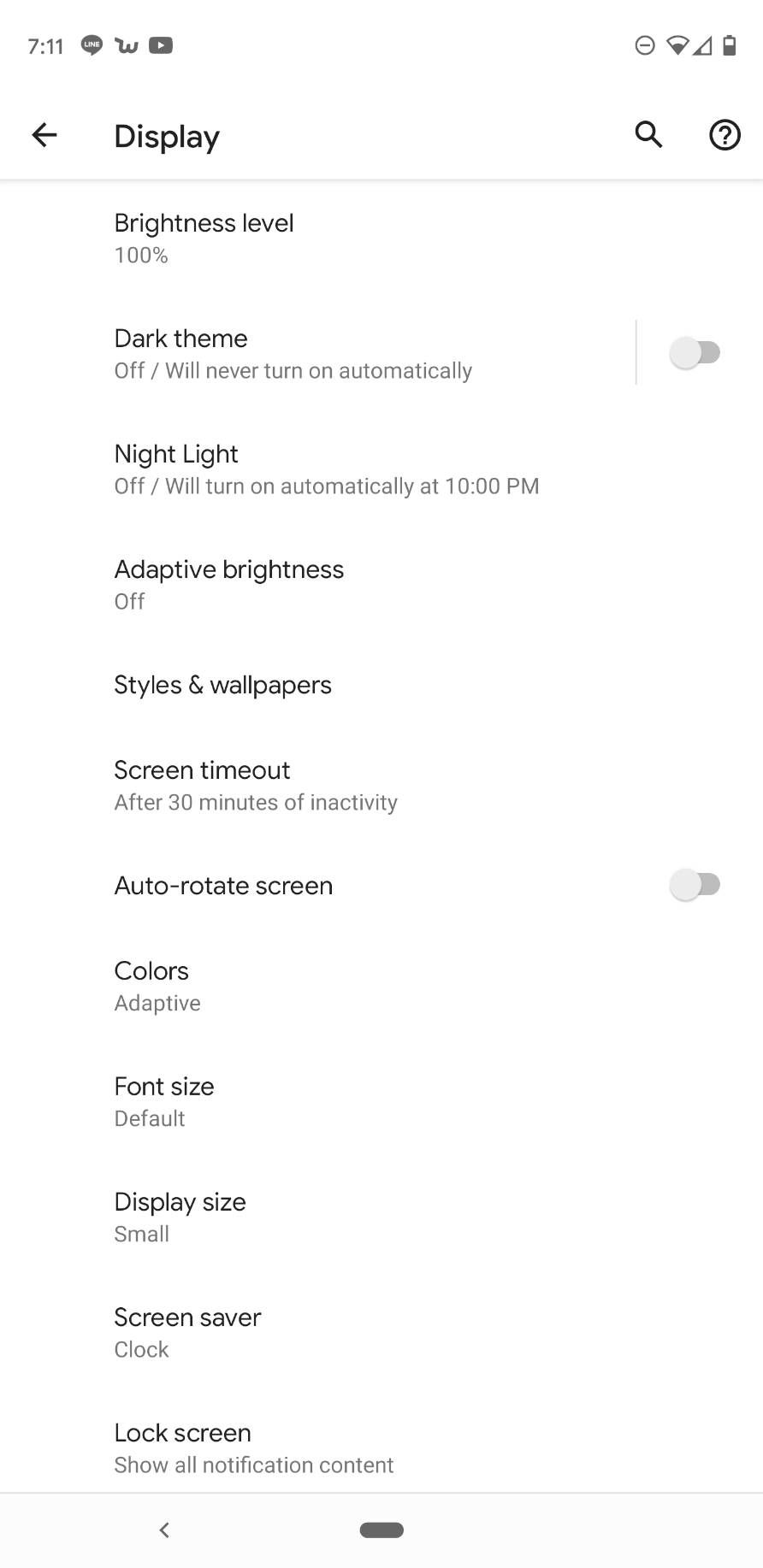
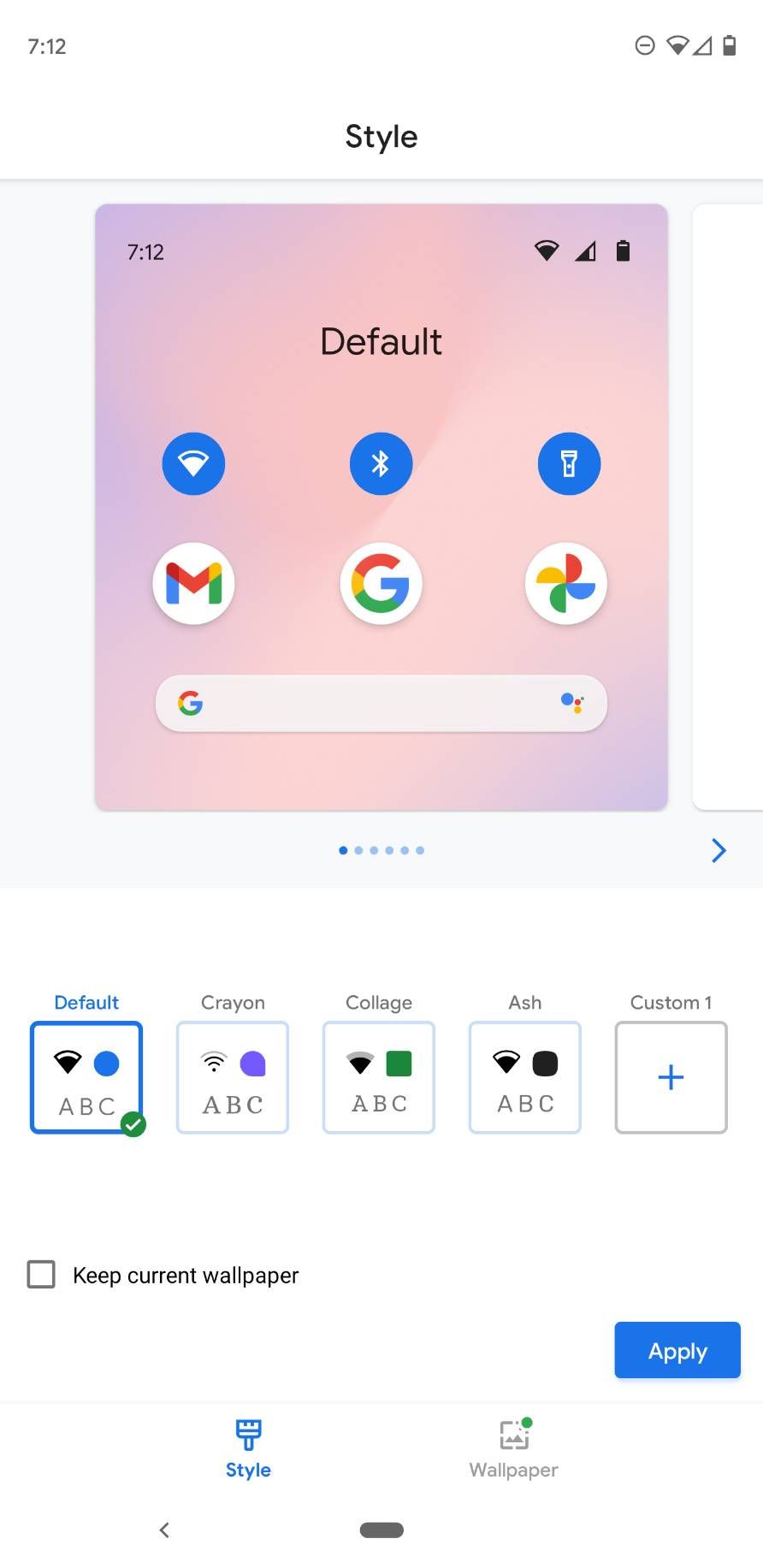
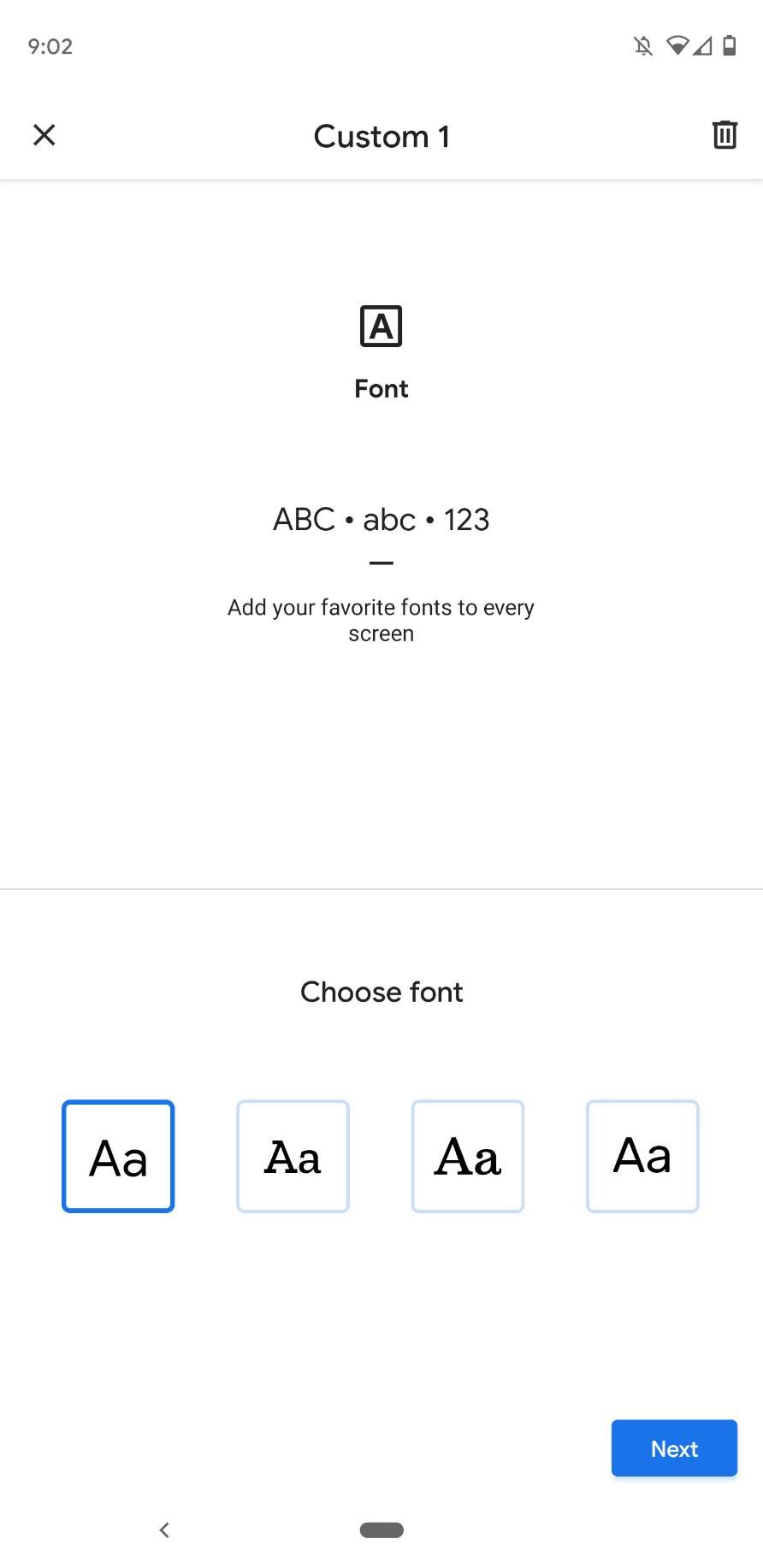
Regardless of your device and OS, just keep the general pathway in mind.
2. Swap Fonts With Launcher Apps
If you're not a fan of your default system fonts, you can still change your typeface. By downloading and experimenting with different Android launcher apps, you'll expand your font pool for free.
Besides, you'll get to experience one of the best Android tweaks you can make without rooting. Here are a few launchers worth trying.
Action Launcher
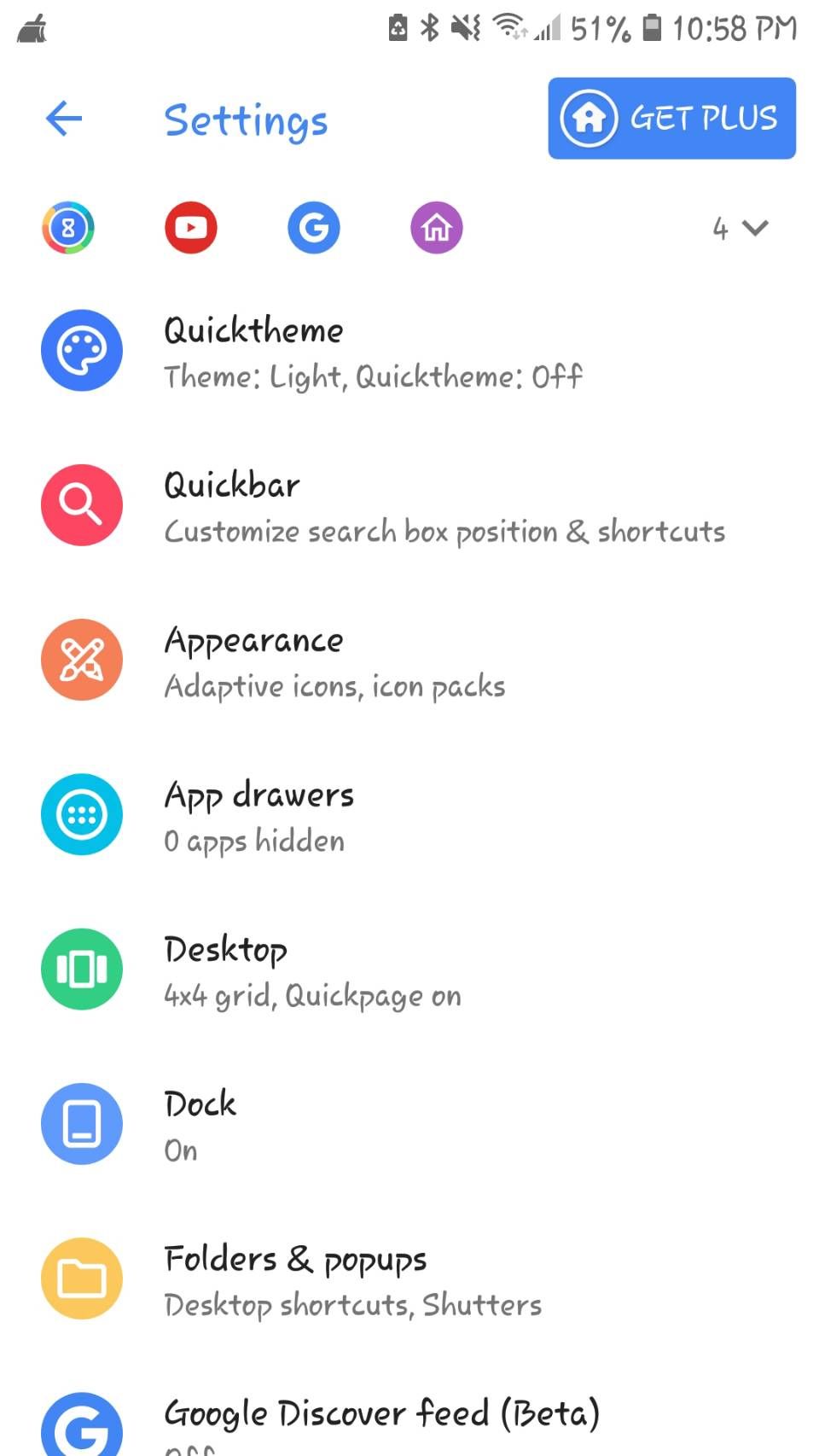
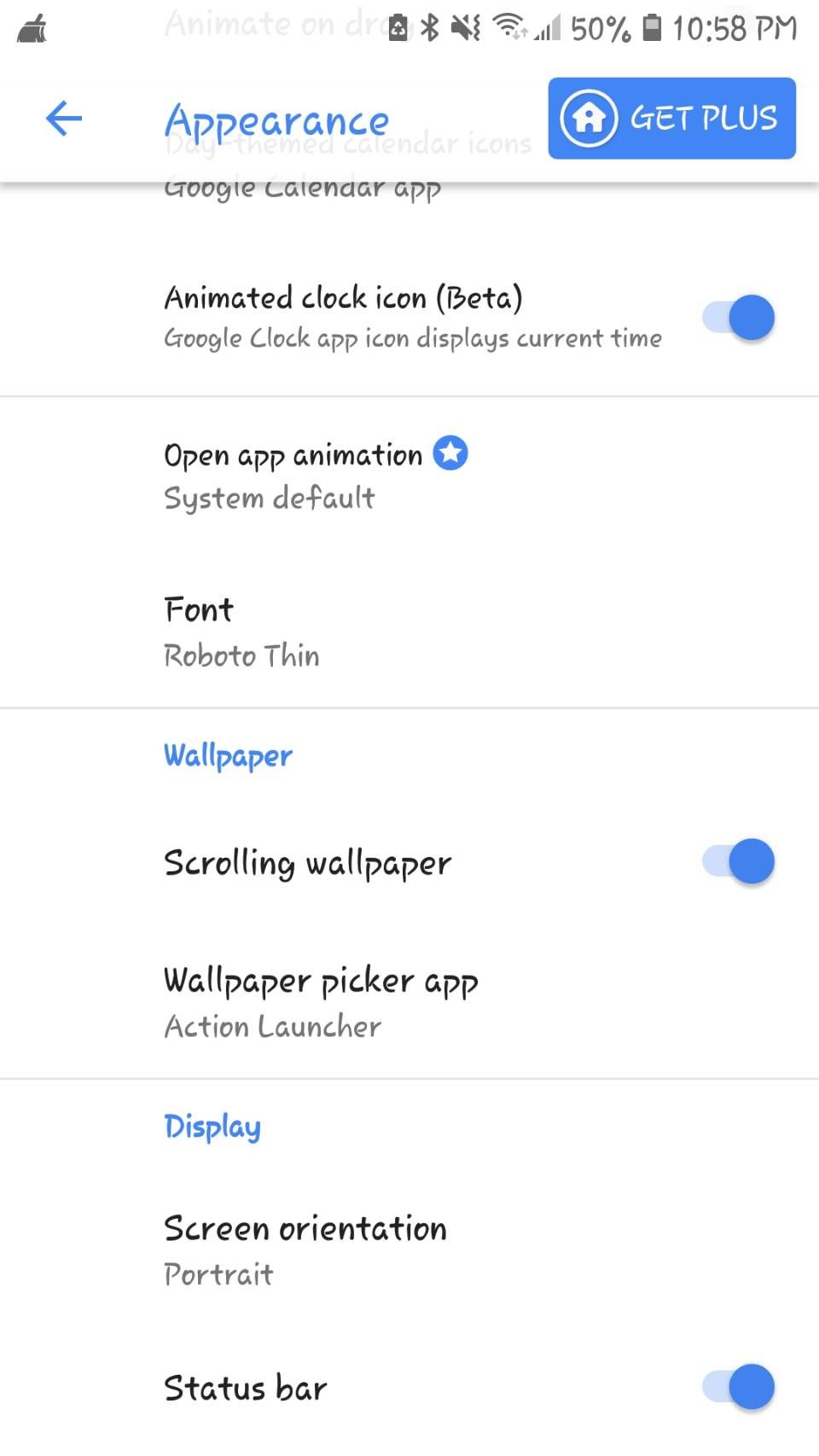
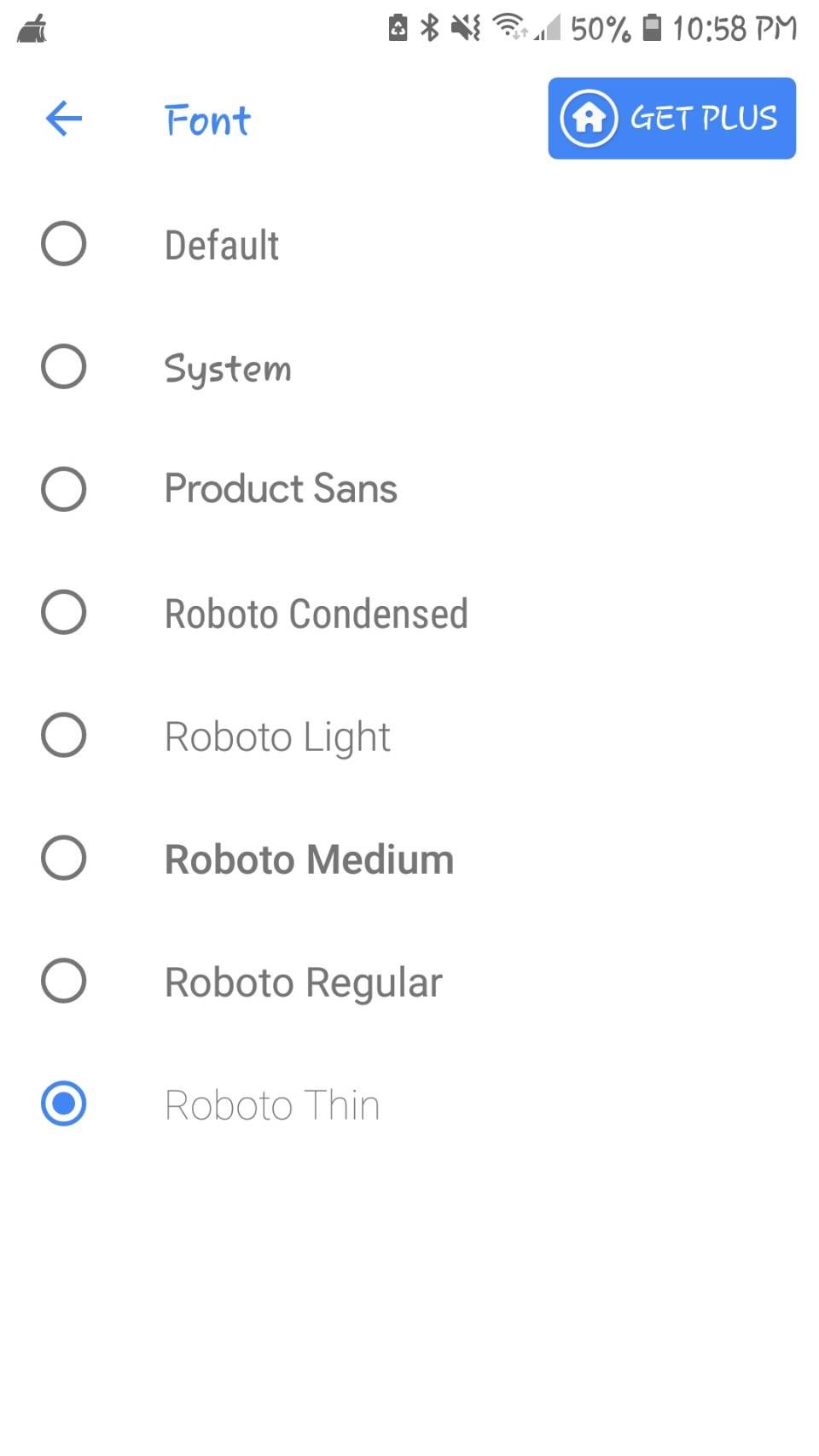
As far as launchers go, Action Launcher offers one of the simplest experiences to start with. To access the settings, use one of these methods:
- Swipe left to bring up an alphabetical app list and select Action Settings.
- Swipe up and select Action Settings from the list.
- Press the app list button then choose Action Settings.
Once in Action Settings, go to Appearance, then scroll down and select Font. Action Launcher offers eight fonts to choose from, with five Roboto font variations included.
Download: Action Launcher (Free, premium version available)
Nova Launcher
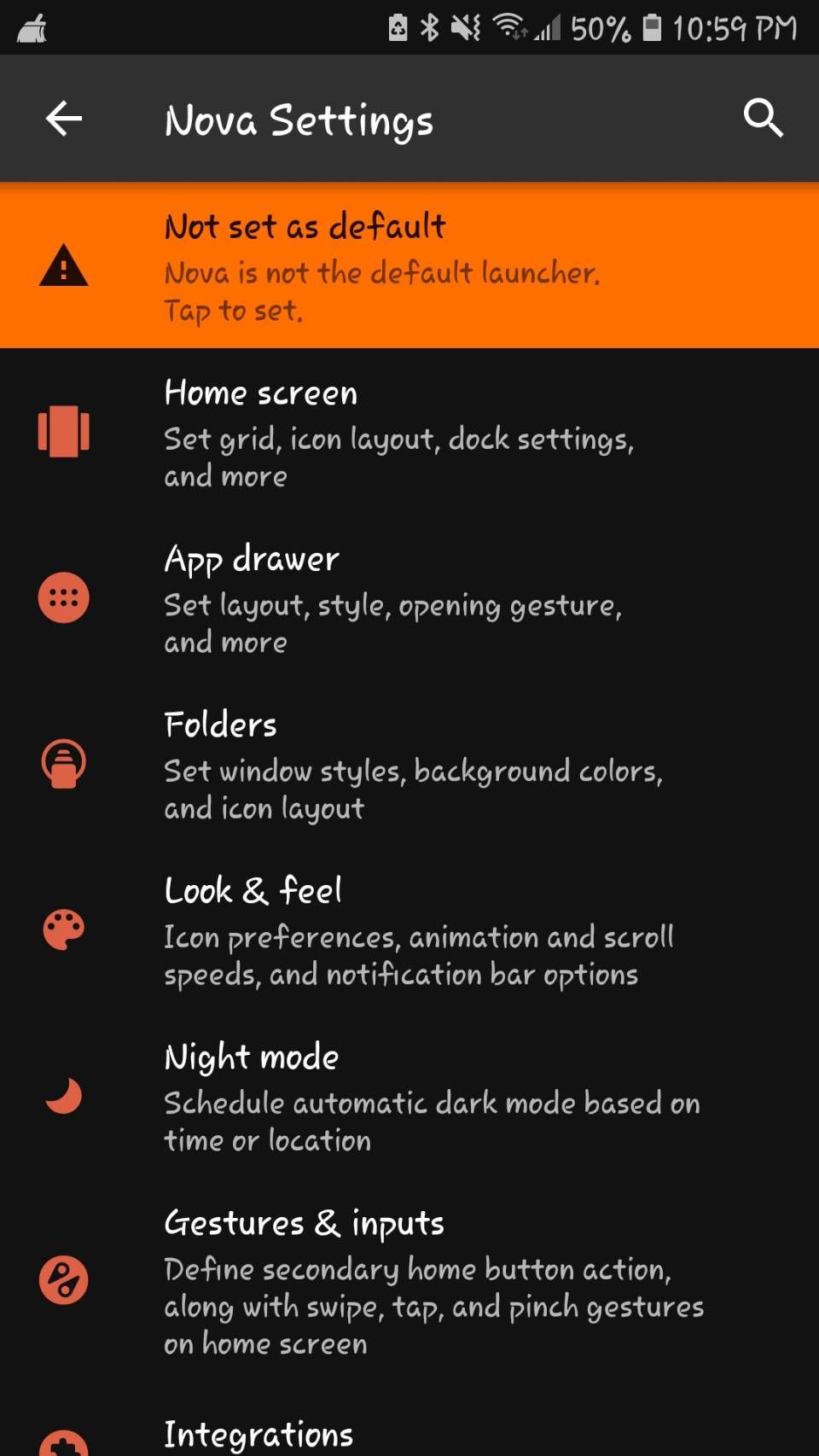
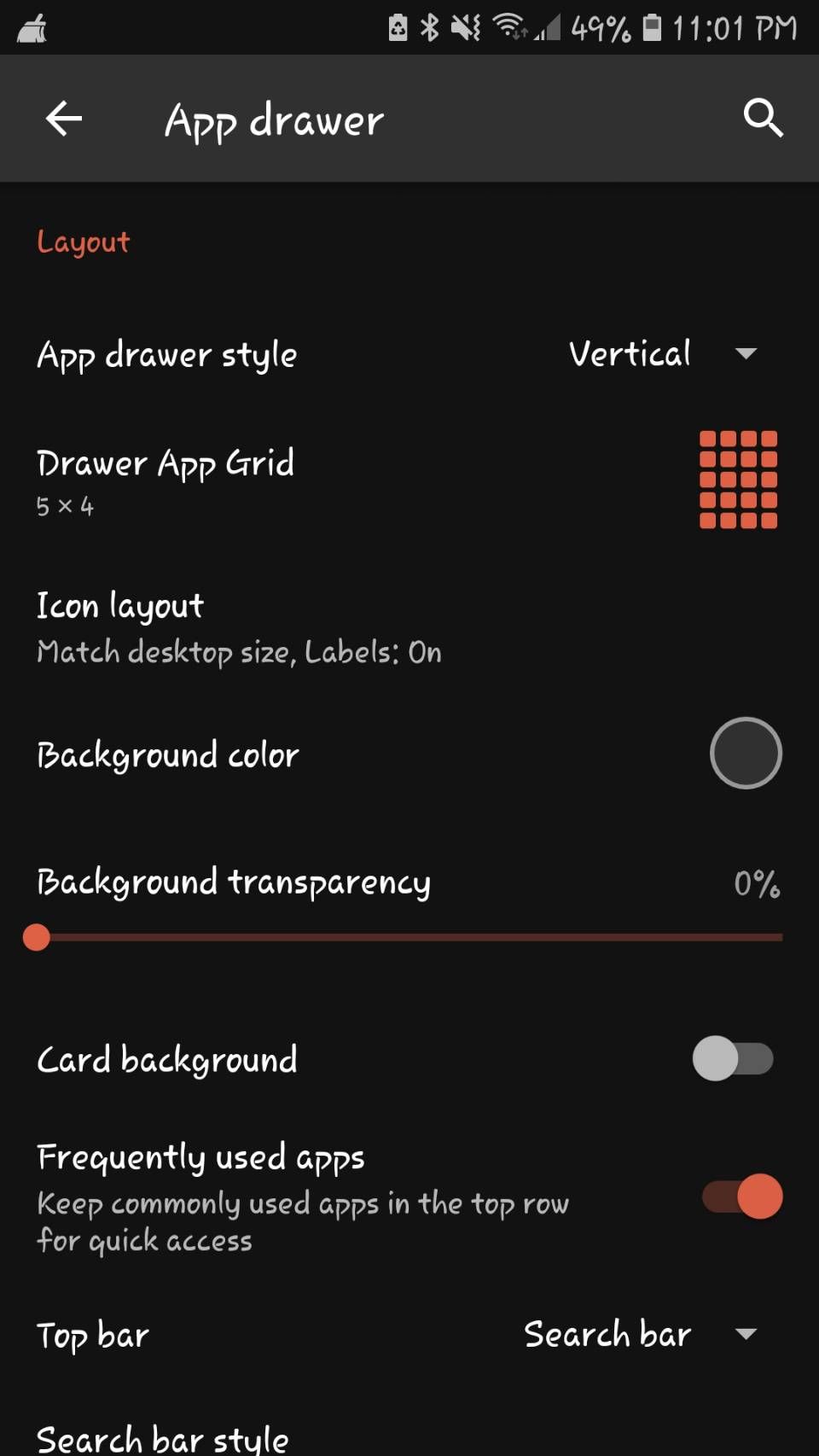
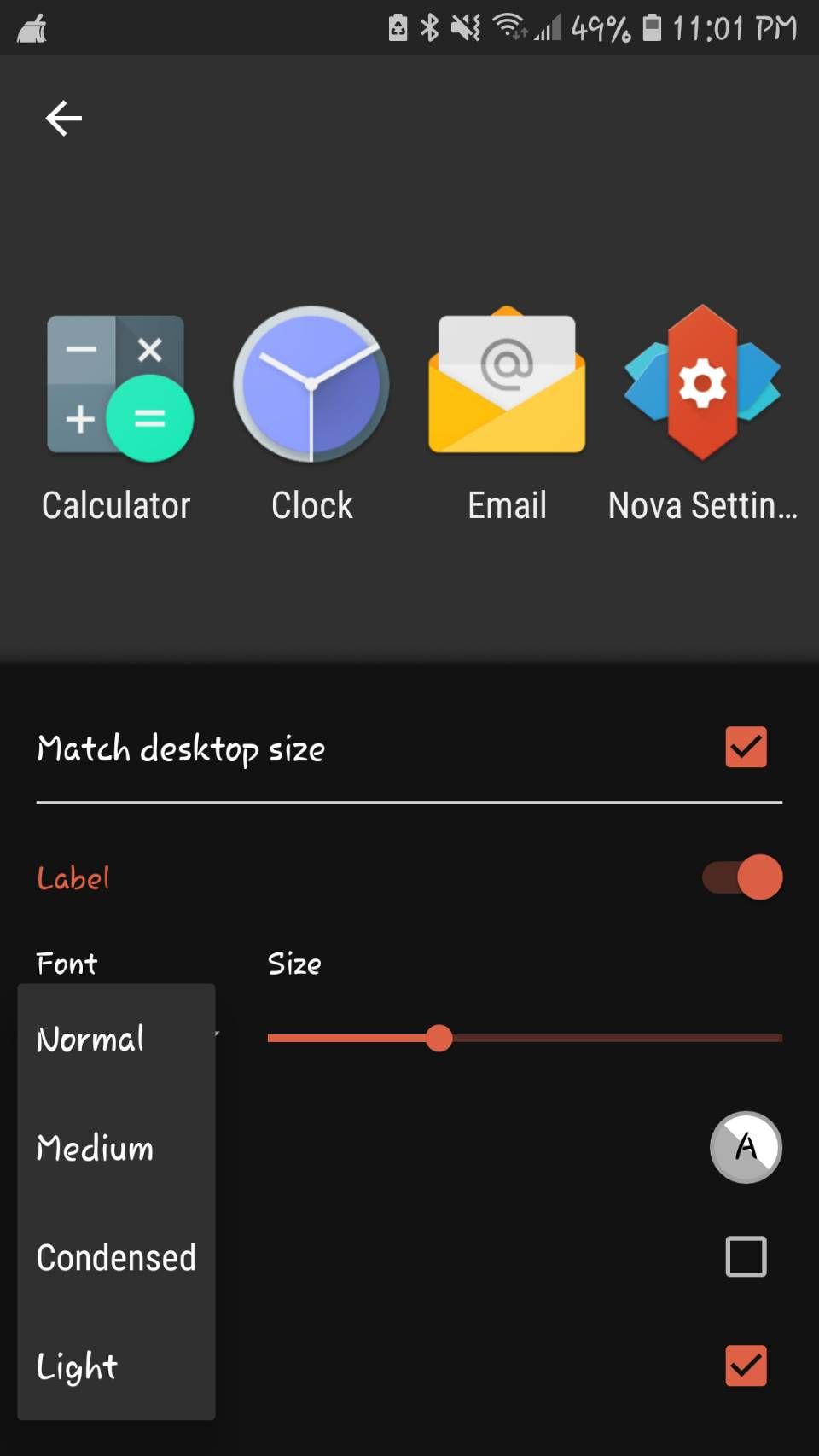
Like with Action Launcher, Nova Launcher lets you hop almost immediately into its launcher settings.
When you open Nova Launcher, Nova Settings rests on an otherwise blank home screen. From there, it's as simple as pressing the icon. Or if you've already customized your launcher, tap your app list button to select Nova Settings from the top.
However, unlike Action Launcher, the exact pathway to change your fonts isn't as clear. First, select App drawer then Icon layout.
Once there, press the slider to enable Label. Finally, you can choose from the pull-down menu under Font. Nova Launcher only comes with four fonts, but it lets you tweak font size, color, shadow effect, or keep the text limited to one line all under a single menu.
Download: Nova Launcher (Free, premium version available)
GO Launcher
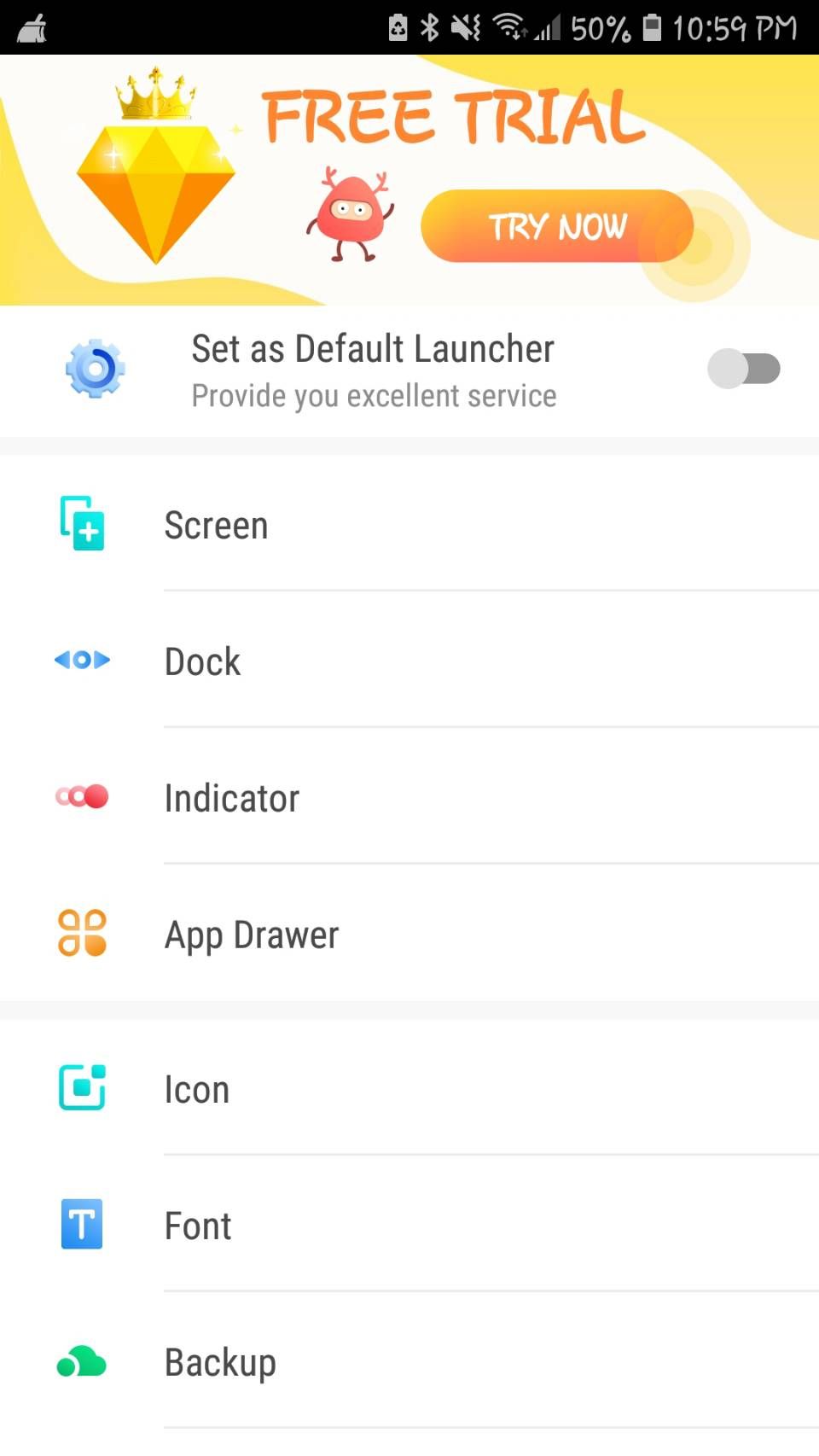
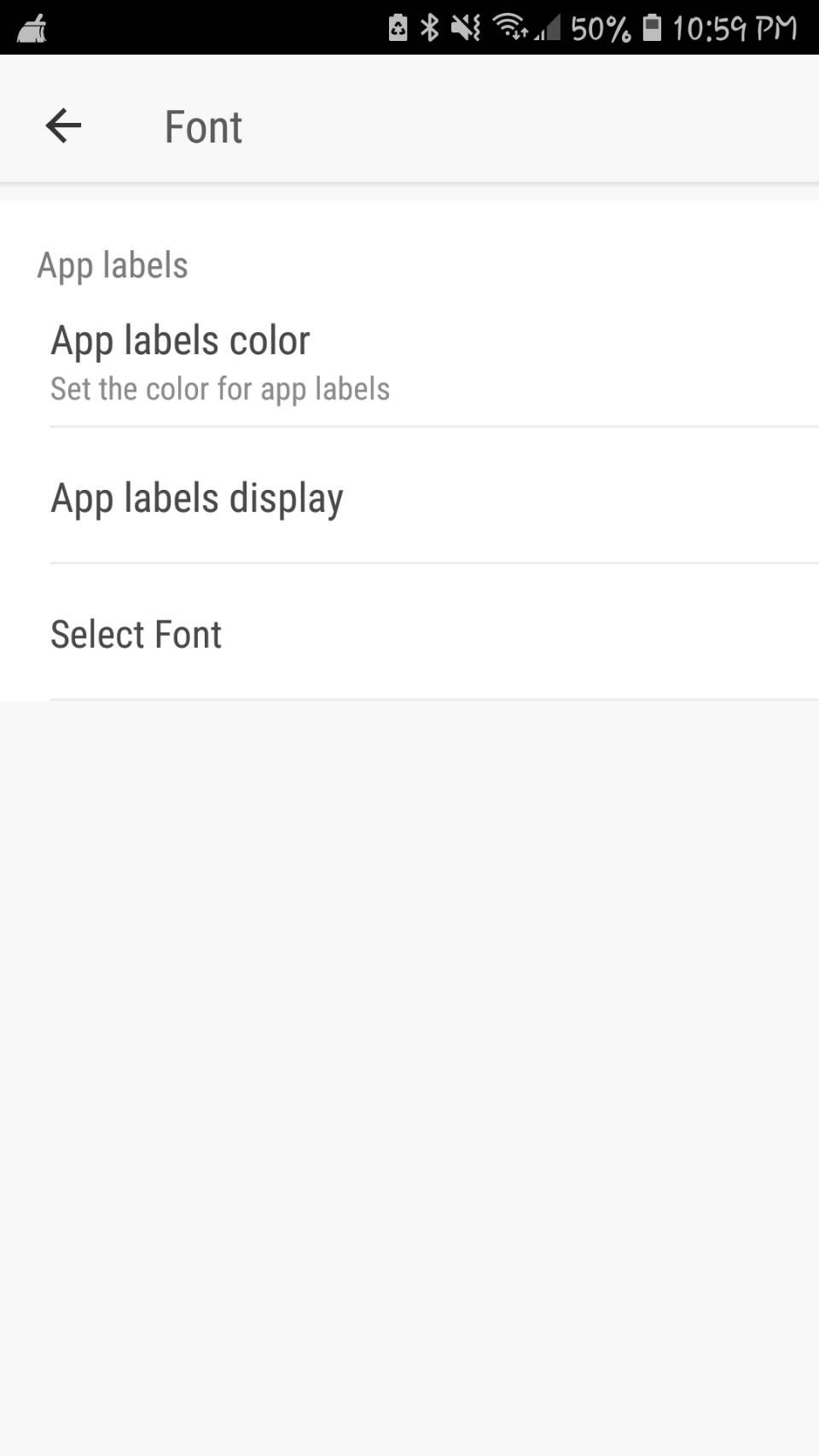
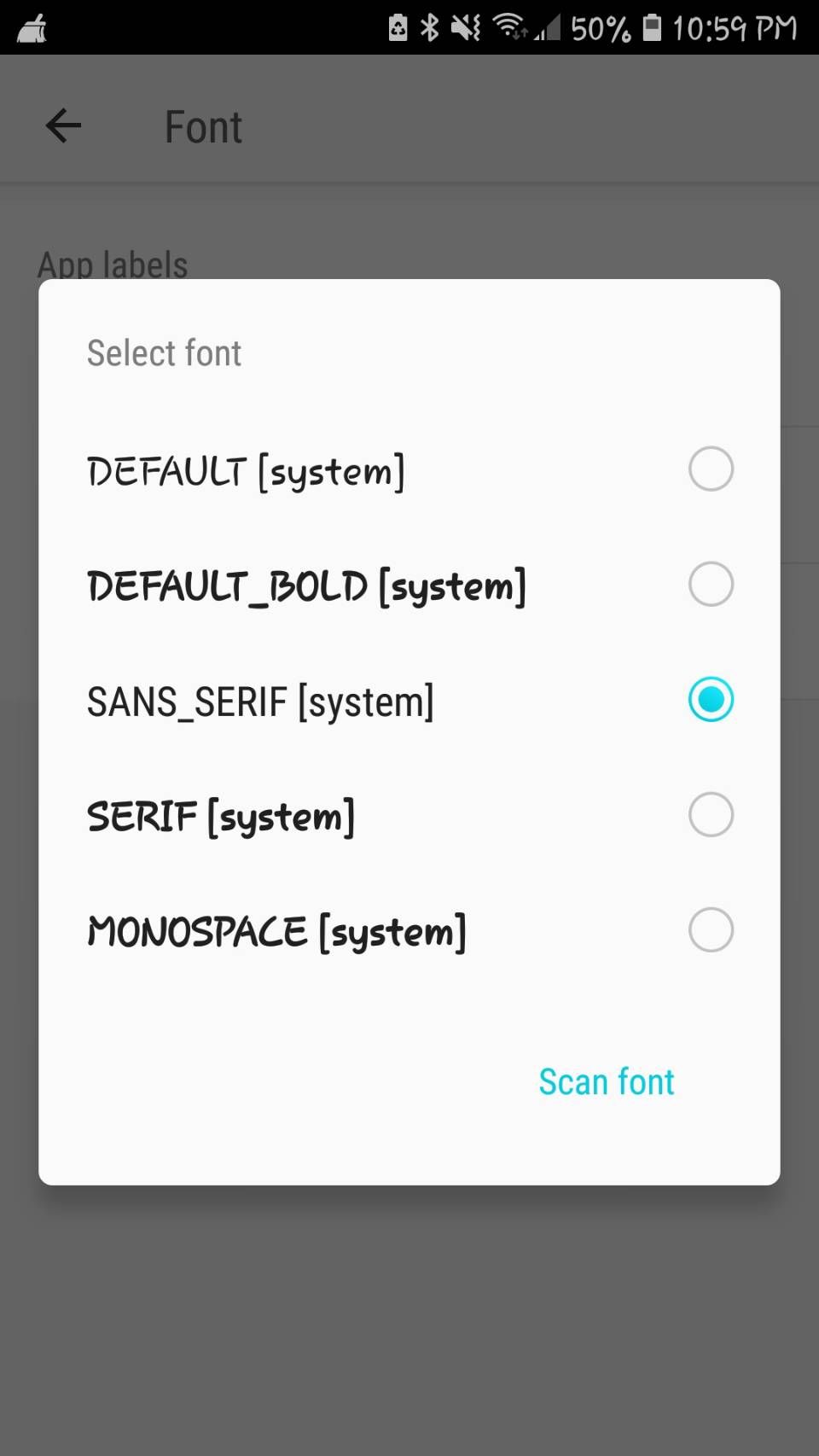
To access GO Launcher's settings, there are four methods:
- Swipe up and select GO Settings.
- Swipe down on the home screen and select GO Settings.
- Tap the app list button and select Preferences.
- Swipe to the left to navigate to the shortcut bar. Tap the three-dot icon and then choose GO Settings.
Once inside, tap Font and choose Select Font. GO Launcher comes with five fonts by default, but it also lets you scan for fonts on your device. This will search for downloaded fonts as well as pull them from other apps you have installed.
Download: GO Launcher (Free, subscription available)
3. Use Custom Font Apps
If you don't want to use a different launcher, Android users also have the option to use font-specific apps. If you're looking for specific font use cases, these can prove invaluable.
Embiggen
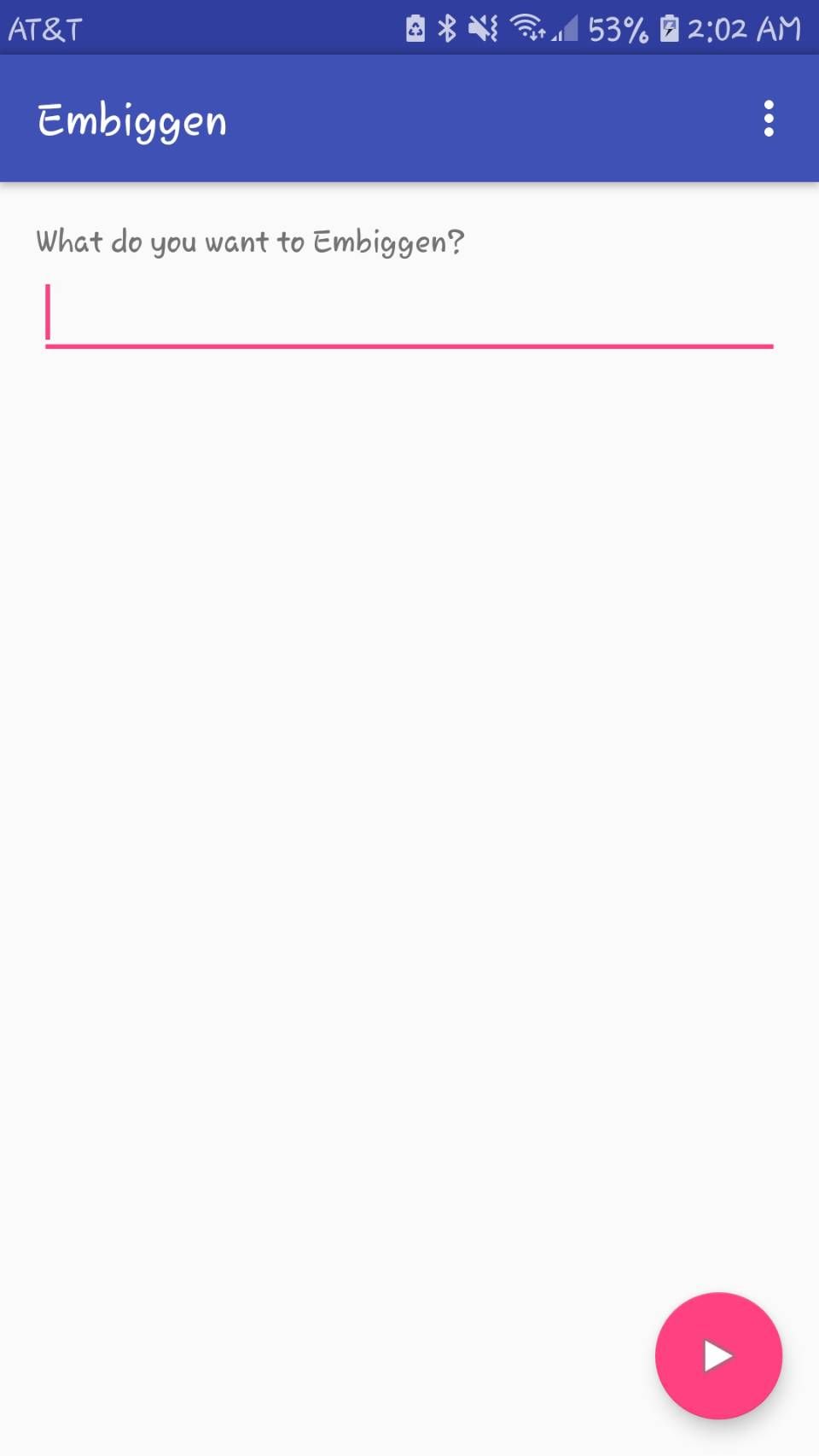
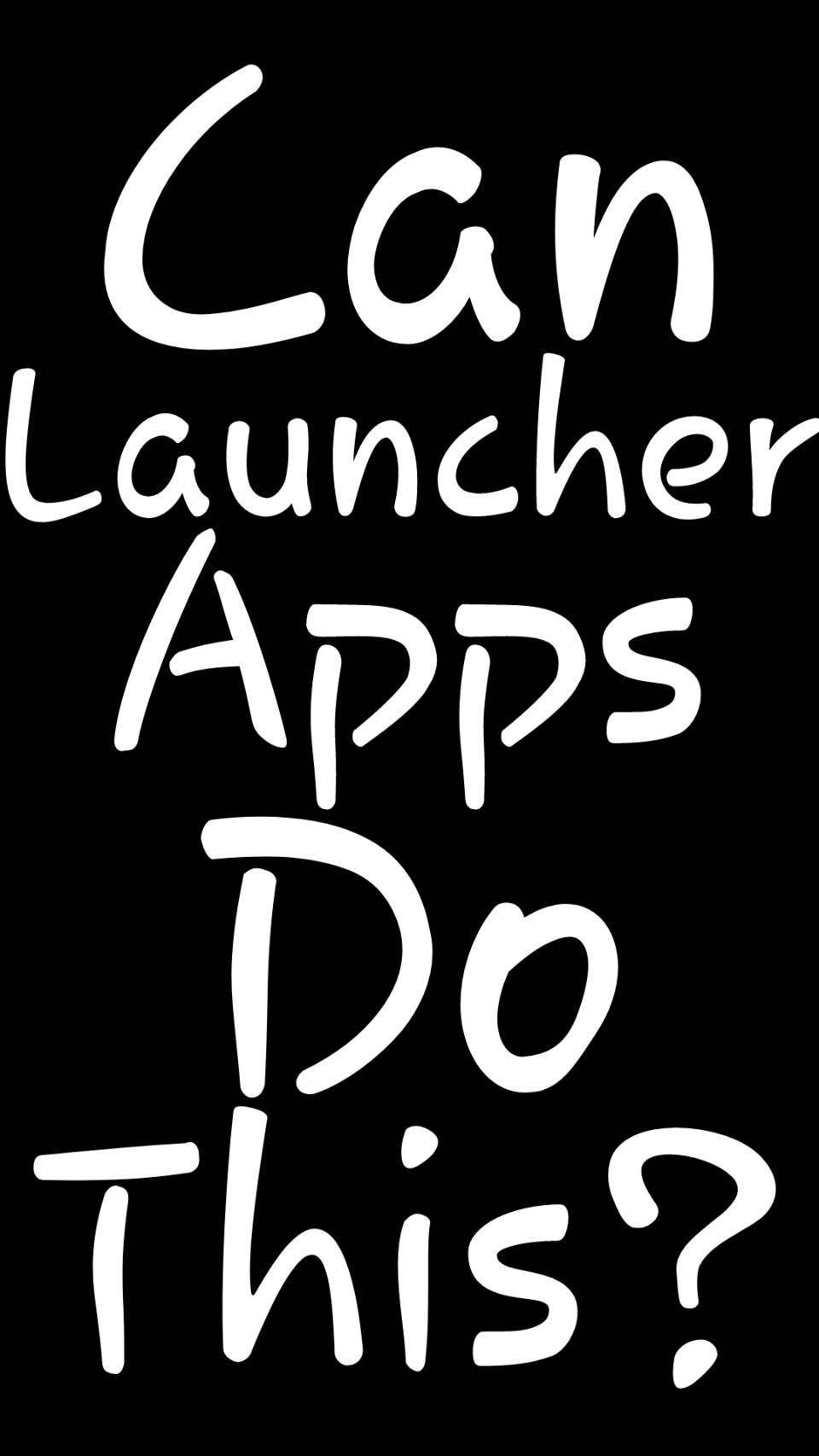
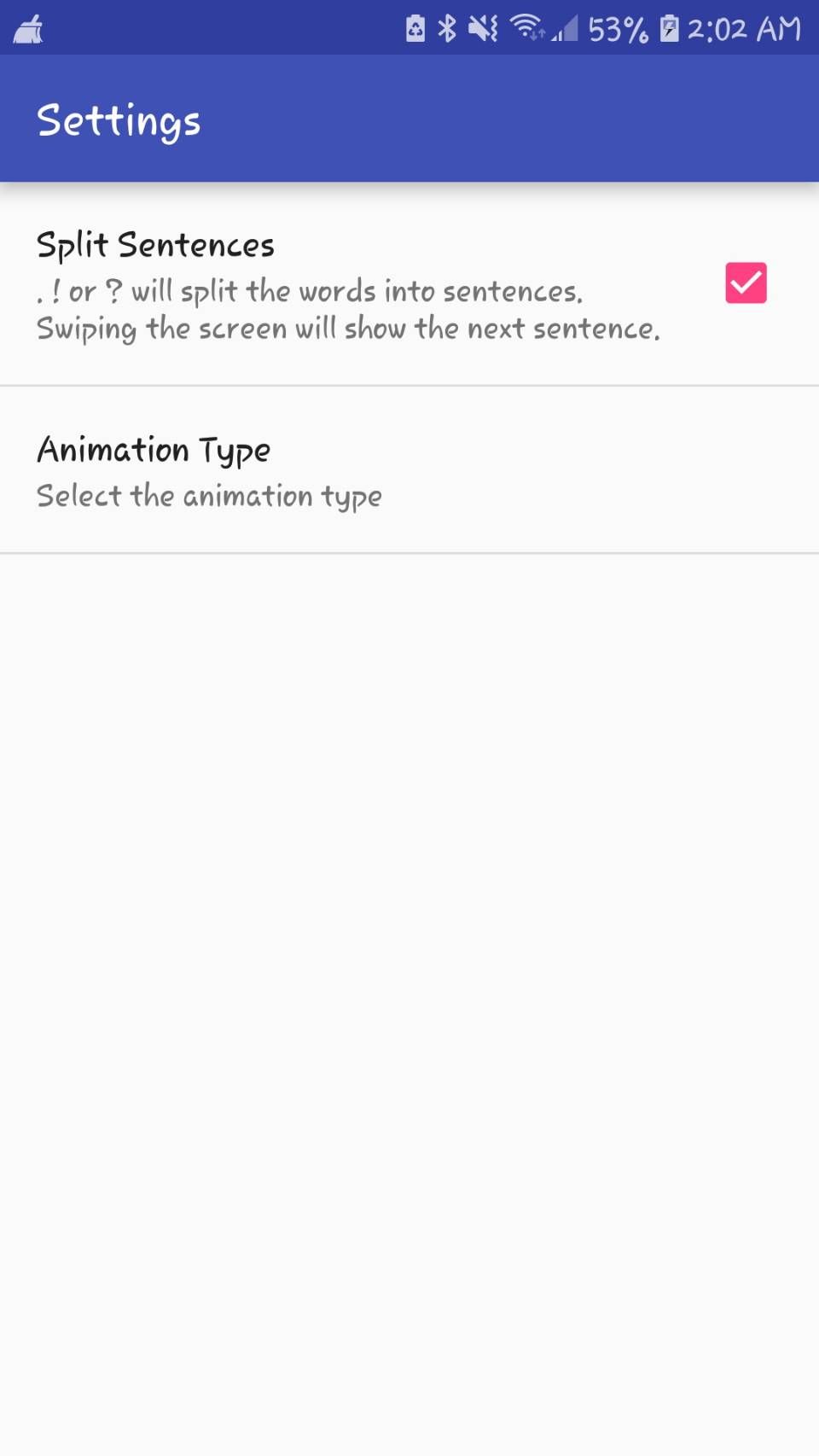
While you can normally adjust the font size, Embiggen's selling point is the sheer size of the text regardless of word count. If you're wanting to show someone text from afar, you can't beat Embiggen. Since it's free of ads and minimalistic, it's an incredibly easy way to be seen.
Download: Embiggen (Free, premium version available)
Cool Fonts for Instagram
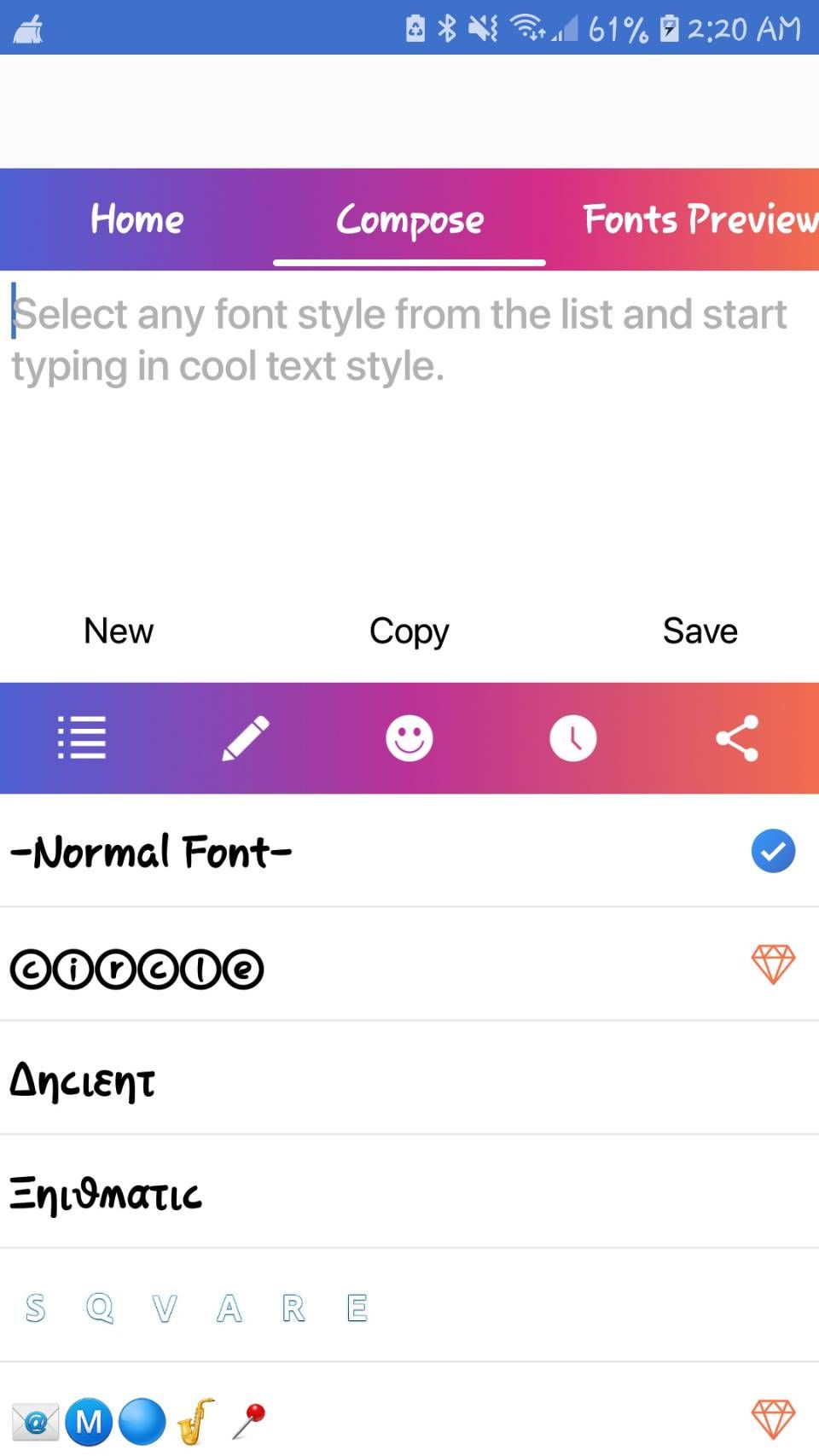
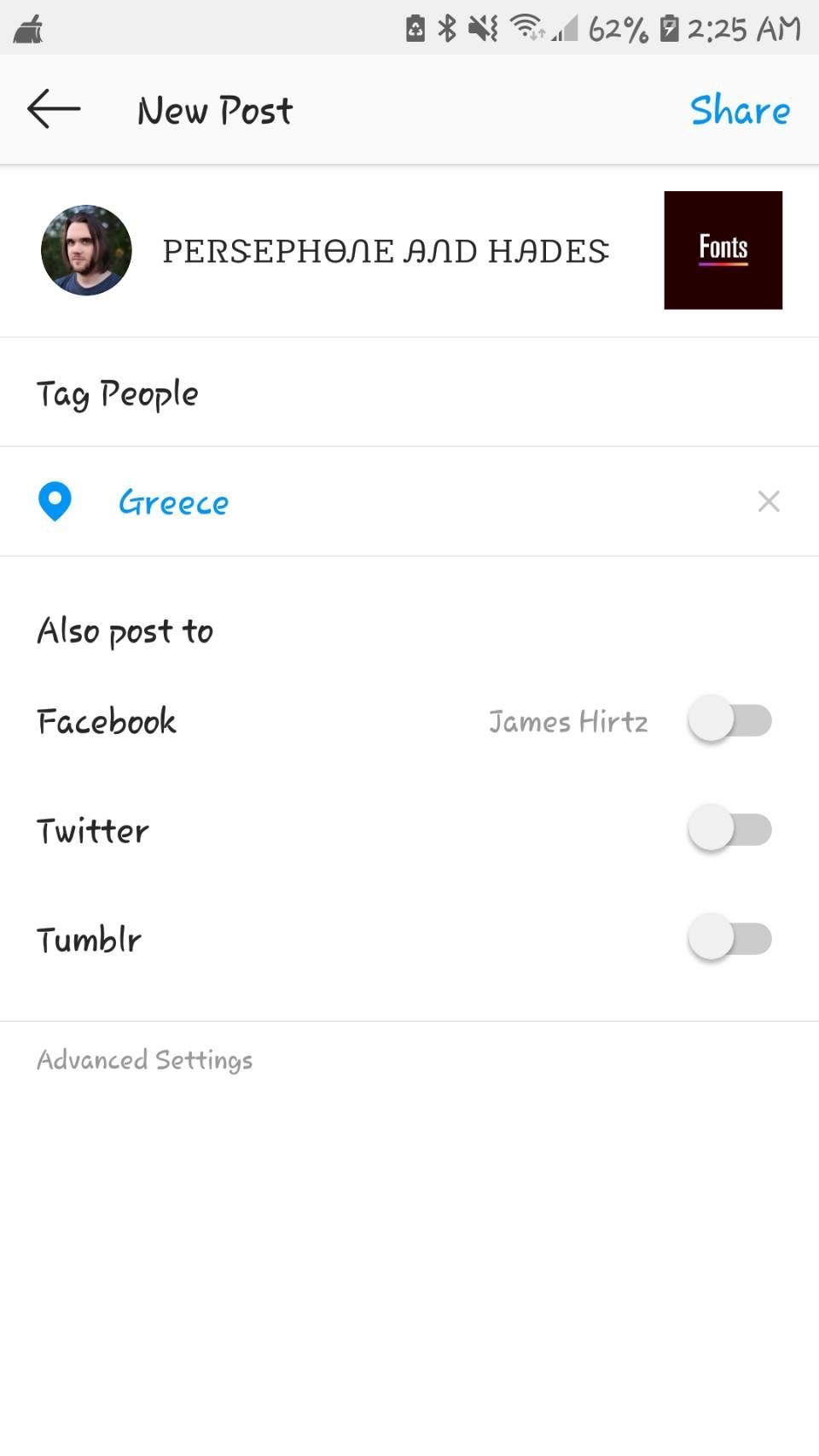
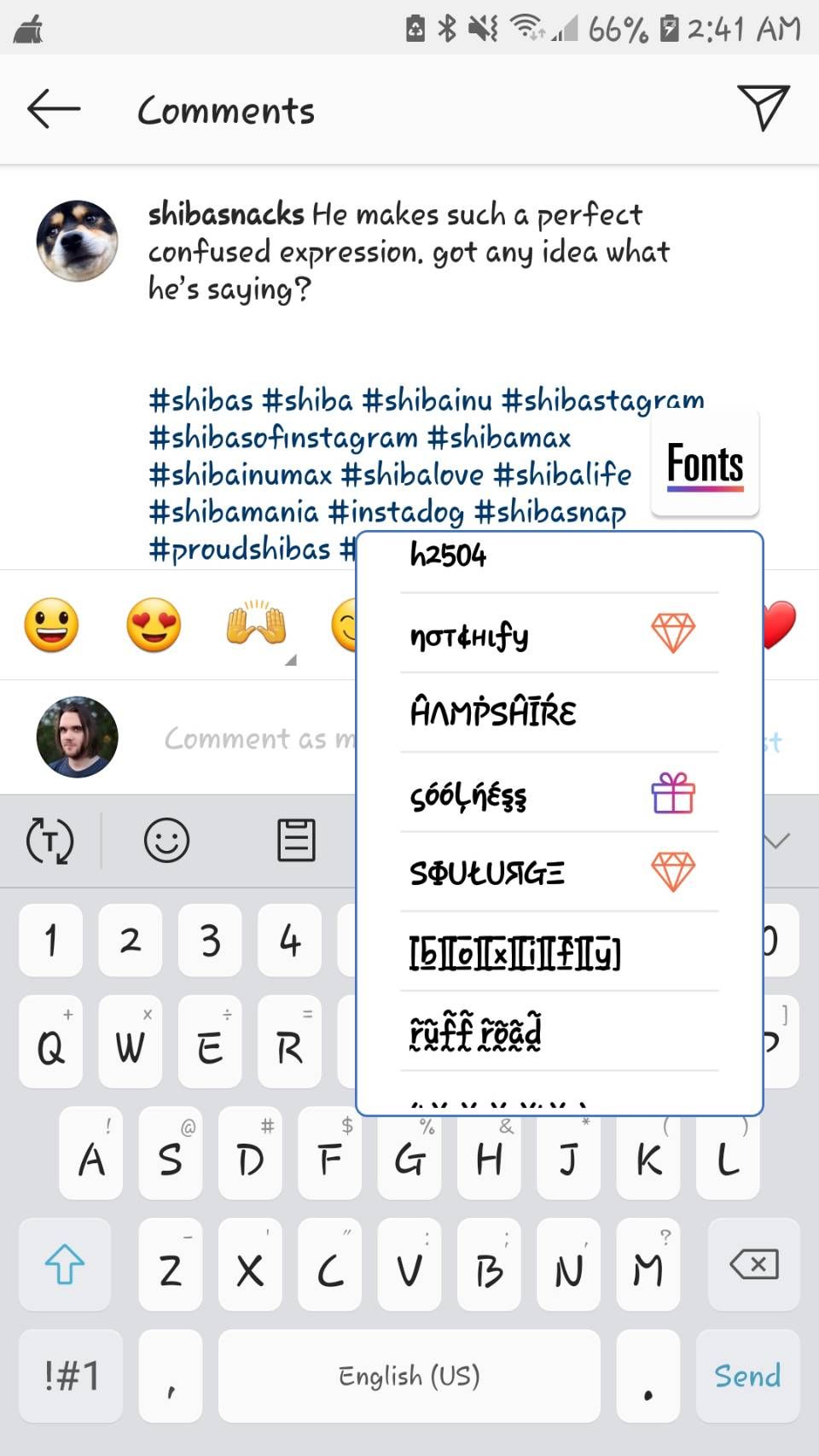
If you can bear the ads, Cool Fonts for Instagram offers an all-in-one font changer for social media apps. It features over one hundred fonts, and you can create a pop-up overlay to easily change fonts in different apps.
As the app's name suggests, it does place a special emphasis on Instagram. Besides allowing you to copy fonts for your posts, it also features a separate function that allows you to create or choose from templates to customize your Instagram bio.
Download: Cool Fonts for Instagram (Free, premium version available)
4. Change Fonts After Rooting Your Device
For those really wanting to open up their font options, it's also possible to change your fonts by rooting your Android device. Since rooting opens up the control of your device, it's easy to download fonts and install them.
This particular method, however, comes with its share of risks. If you're unfamiliar with rooting, it's best to decide after checking out our complete guide to rooting your Android phone or tablet.
iFont
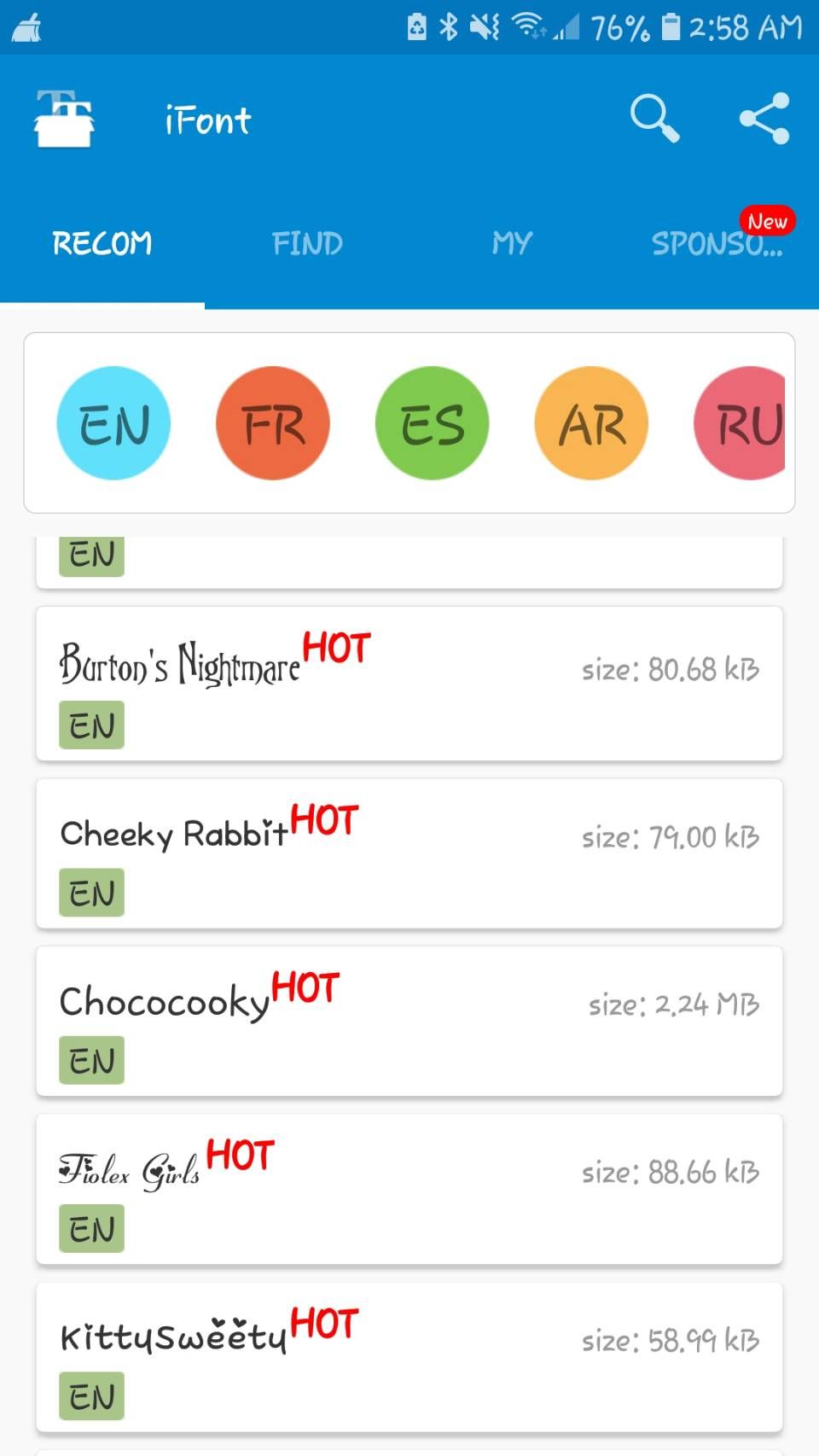
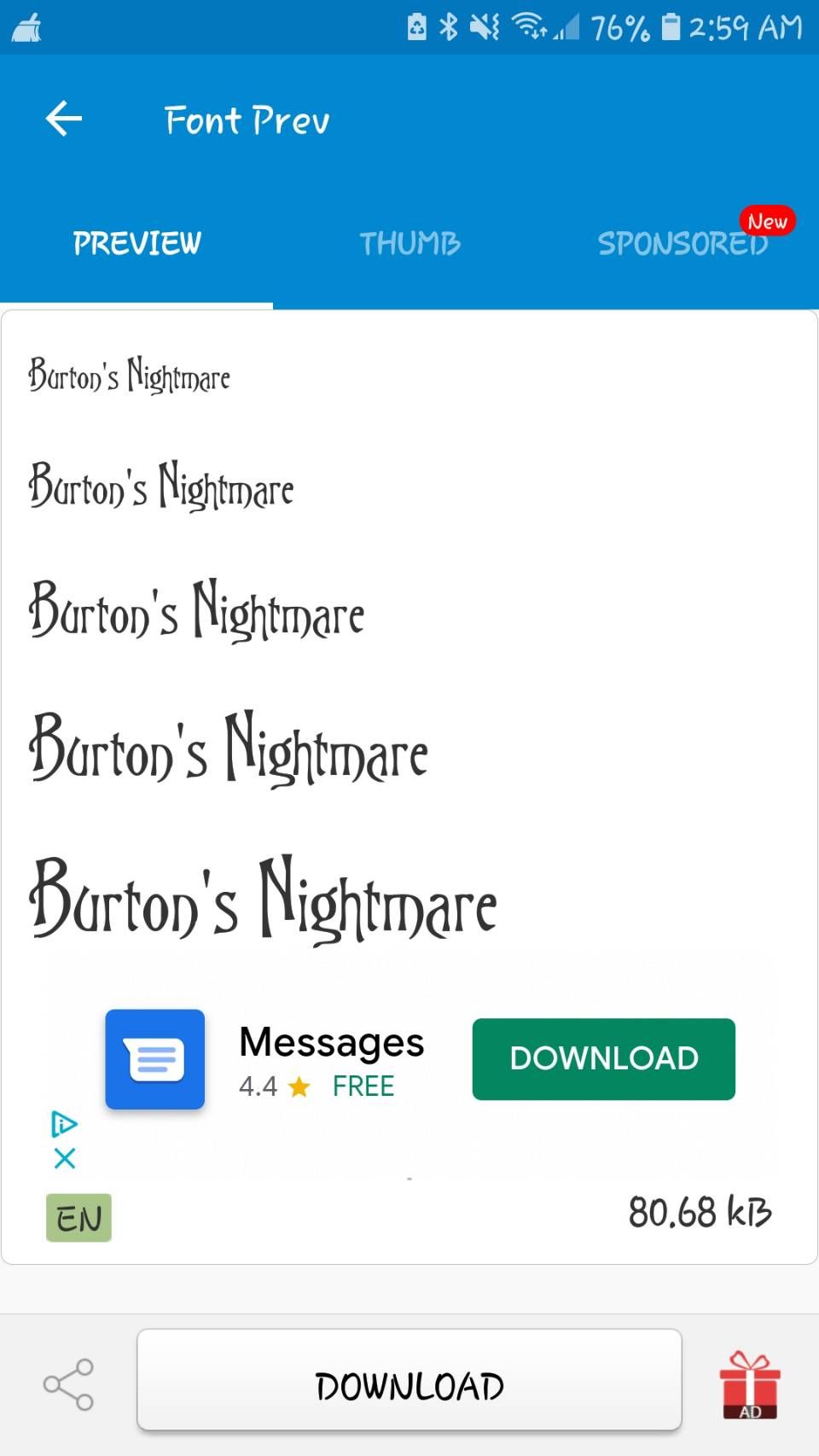
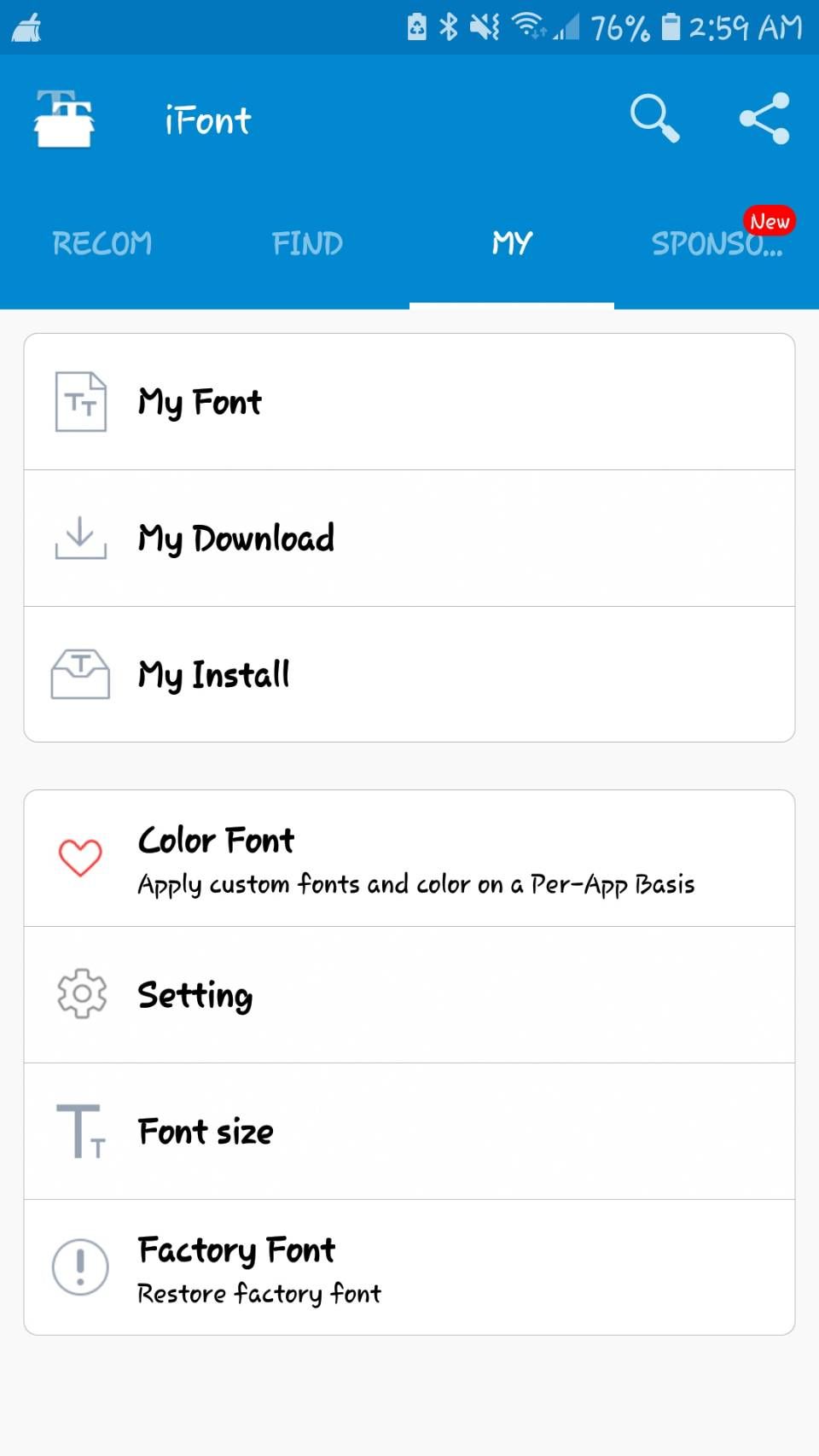
When it comes to a root app, iFont provides a robust library of fonts to choose from. These aren't limited to English either as iFont features thirteen different language categories.
If you're not ready to root your device, you can also download the app and preview all of the available fonts. iFont will also attempt to install them without a rooted device, but they'll show up as incompatible.
When actually using a rooted Android device, however, iFont makes the installation process painless. Simply follow the on-screen prompts:
- Download a font you're interested in.
- Tap Set on the font preview page to install the font.
- Press OK on the prompt screen.
- Select Install to finish the process.
- Change to your preferred font.
Download: iFont (Free)
How to Change Fonts on Android
Depending on your need, there are different degrees of customization when it comes to font changes on Android. Regardless of what you think you need now, every method can prove useful over time.
Just don't feel pressured to root despite the number of options available. You can still enjoy a customized Android font experience without the risks. All you have to do now is decide which font to choose.