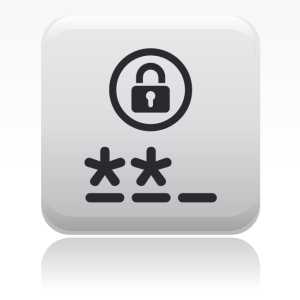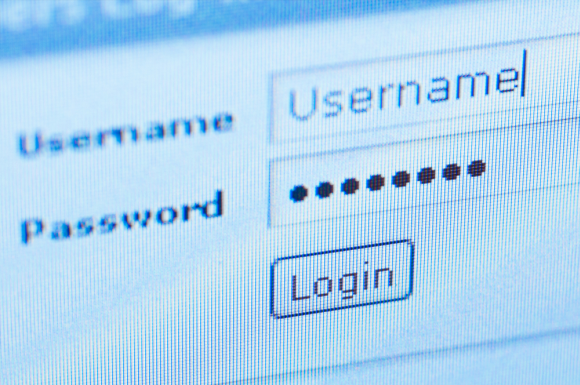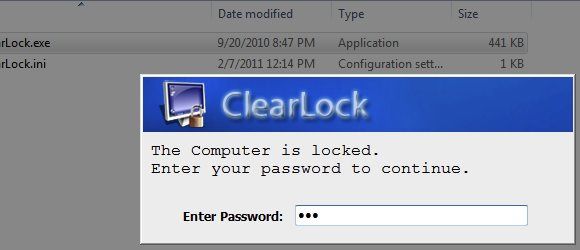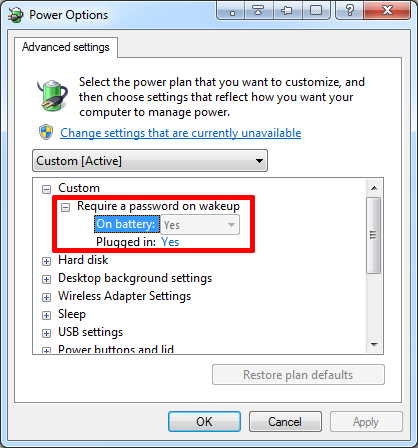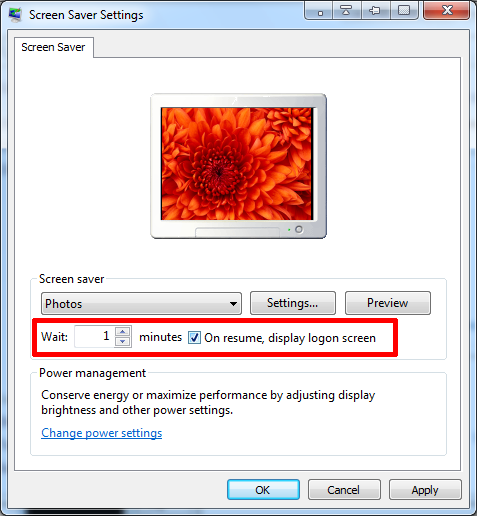Protecting your computer with a password should be common practice, especially if many people potentially have physical access to it. Windows provides several levels on which you can set passwords to lock your user account. This article will introduce you to all common options and hopefully one will work for you.
Before we even start with password protecting your computer, please make sure you understand how to create a strong password. Here are a few articles to help you out:
- 5 Free Password Generators For Nearly Unhackable Passwords
- How To Create A Good Password That You Will Not Forget
- How To Create Strong Passwords That You Can Remember Easily
If you believe you have a reasonably good password, you may want to put it through the crack test.
Set Windows User Account / Logon Password
Now I admit setting a Windows password is not very creative, but this is a method worth mentioning nevertheless. Why? Not only will this password be required when the computer is booted, you can also protect an active session in many different ways.
To set an account password in Windows 7, go to your User Accounts via the Control Panel and 'change' your password. Moreover, you should make sure a password is set to protect your Administrator account.
Note that a Windows logon password is a very weak defense since it is rather easy to crack, as outlined in these articles:
- 3 Ways to Reset Forgotten Windows Administrator Password
- 5 Tips To Reset The Administrator Password in Windows XP
Lock Active Session
Clicking the [Windows]+[L] keyboard shortcut will lock your active Windows session. To get back to your desktop requires the Windows password.
For a more 'transparent' desktop lock, check out ClearLock, which was reviewed in this article.
Enable Wakeup Password
Do you use Hibernate or Sleep? Enable a password on wakeup in your Windows Power Plan's advanced power settings.
Search and open > Power Plan from the Windows 7 start menu, then click > Change plan settings on your present Power Plan, click > Change advanced power settings in the bottom left. Expand the first item within the Power Options advanced settings and select > Yes. Click > OK and > Save changes.
Enable Screen Saver Password
To set a password when returning to the desktop from the screensaver, right-click your desktop and select > Personalize. Click on > Screen Saver in the bottom right. In the Screen Saver Settings check the box next to > On resume, display login screen. Click > Apply or > OK to save changes.
Password-Free Lock Options
If you're not keen on using passwords, but do want to lock your computer, have a look at these alternative methods:
- Two Unique Ways To Log Into Your Windows Computer Without Typing A Password
- Lock Your Computer with Bluetooth Proximity Lock Utility
- 3 Ways To Lock Your Keyboard & Mouse And Keep Your Computer Safe From Unwanted Guests
Conclusion
There are many ways and places to set passwords. They will certainly keep the average user from accessing your computer and getting hold of your data. However, as mentioned above, it's possible to hack, crack, or circumvent passwords and often this is an easy task for an experienced user. The following articles highlight this dilemma:
- Ophcrack – A Password Hack Tool to Crack Almost Any Windows Password
- How To View Passwords Hidden Behind Asterisk Characters
- 6 Free Password Recovery Tools for Windows
Rather than depending on a single password, be sure to secure your data in many different ways and consider to encrypt your confidential and sensitive data.
Do you even bother settings standard Windows passwords? Do you use any alternative or creative methods of securing your computer?
Image credits: myVector