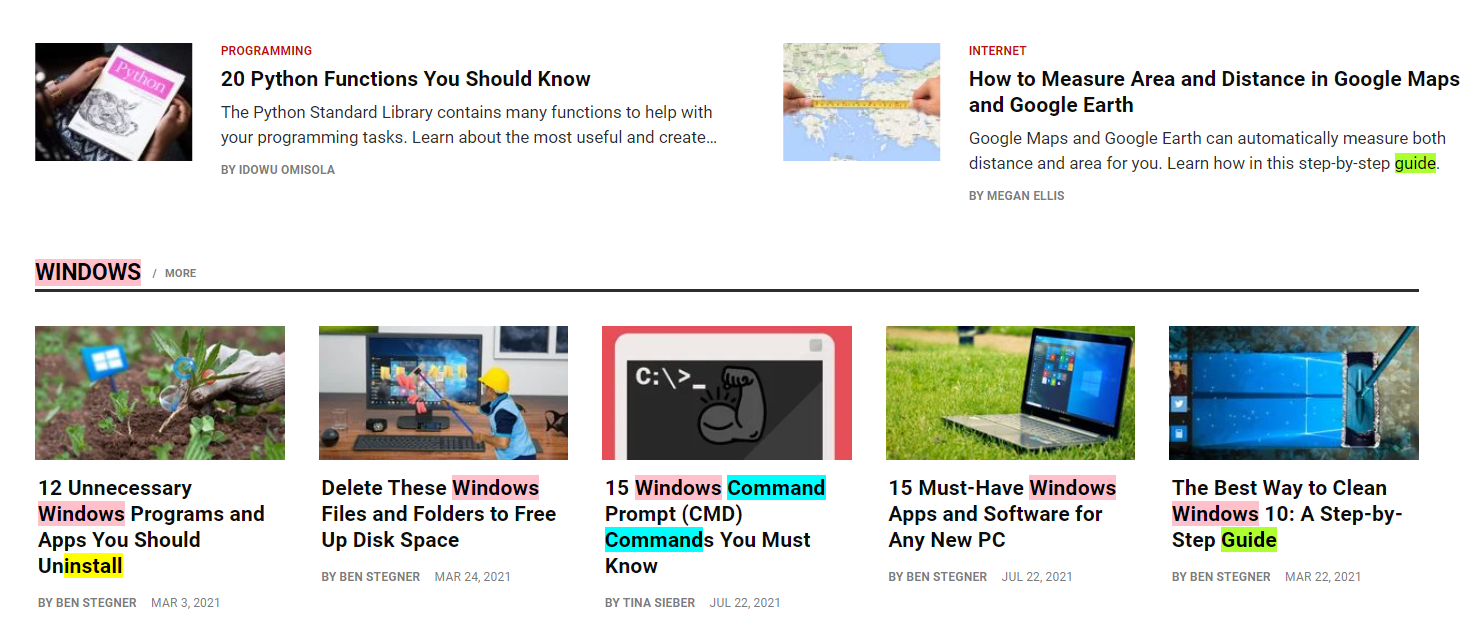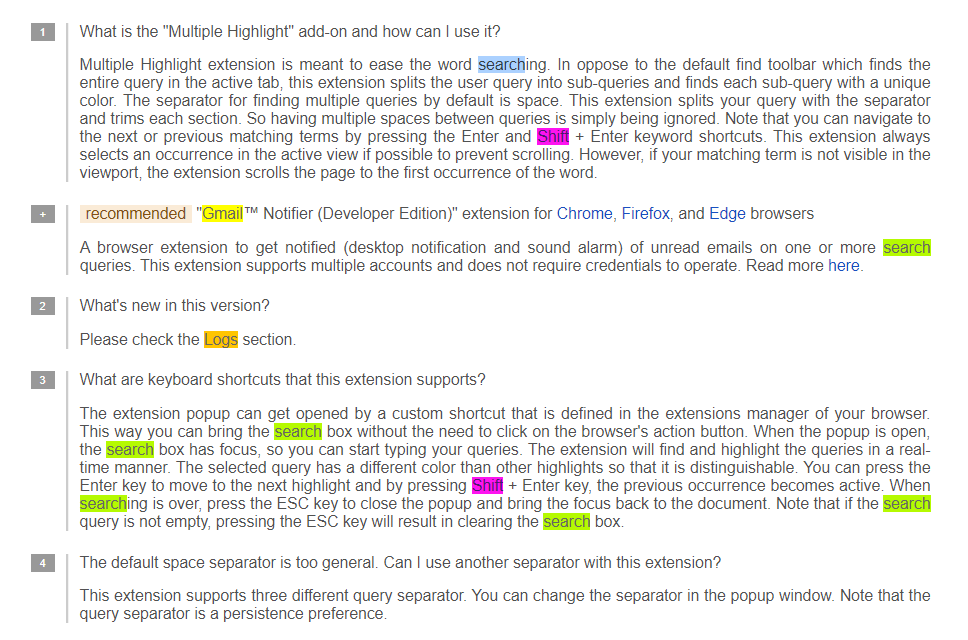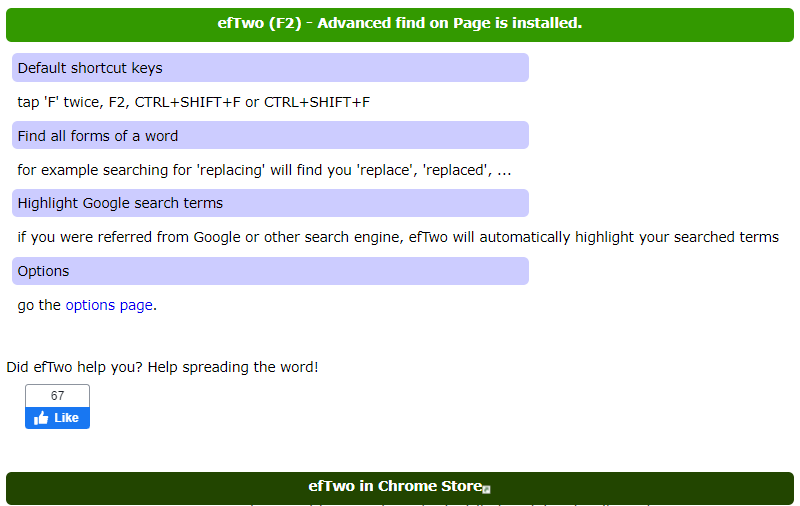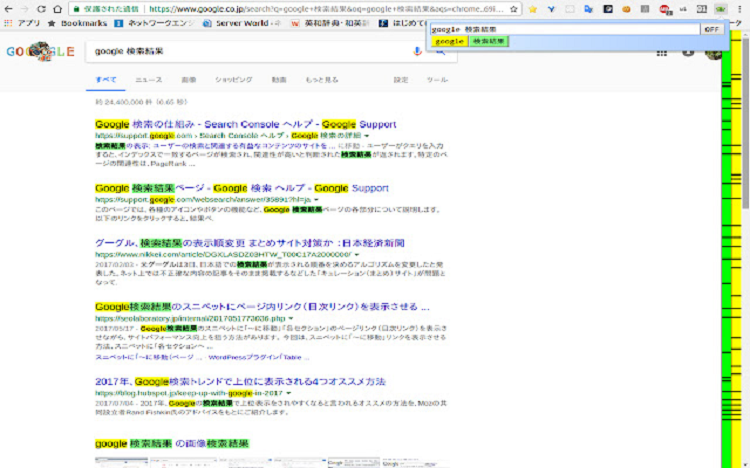Being able to quickly find words and phrases on a webpage is valuable. If you're searching for a key bit of information in a long-form piece of content, you don't want to read the whole document just to find the paragraph you are looking for.
Here's how to find multiple words on a webpage.
1. CTRL + F
Of course, the standard way to find a single word or string of words in an exact order is to simply hit CTRL + F while you're looking at the page you want to search.
A little search box will pop up, and you can enter the word(s) you need. All the major browsers support this shortcut. But this method has significant drawbacks—namely, the lack of support for Boolean search operators.
Say, for example, that you want to look for the phrase “Windows updates are [______]”. But you cannot remember whether the last word used the word “amazing”, “annoying”, or “tedious”. If you use the CTRL + F method, you will need to run three separate searches for each phrase individually. That's time-consuming, and still not necessarily guaranteed to yield results.
Thankfully, there are some tools that allow you to use much more advanced methods of searching. Let's take a look.
2. Multi Search and Multi Jump
Multi Search and Multi Jump is a Chrome browser extension. It lets you enter multiple words and will find all of them on a page.
In the previous example, you could enter “amazing”, “annoying”, and “tedious”, all separated by just a single space, and the tool would find all the instances of all the words on the page at the same time.
To make it easy to distinguish the on-screen results, each word will also be highlighted in a different color. For example, all instances of amazing might be highlighted in the document in yellow, all instances of annoying in blue, and all instances of tedious in pink.
That means you can use your mouse to quickly scroll through the document and the results will immediately pop out at you.
Furthermore, the extension includes some shortcuts that let you bounce between the results with ease. You can use F1-F12 to jump between the first and 12th instance, and can also use the arrow keys to move up and down through the results.
Download: Multi Search and Multi Jump (Free)
3. Multiple Search and Highlight
The Multiple Search and Highlight and highlight extension offers a similar approach to the previously discussed Multi Search and Multi Jump tool.
One of the unique features of Multiple Search and Highlight is its ability to use three different character splitters; they are space, a comma, or an arbitrary separator of your choosing. The extension has a persistent history, so whatever you choose will continue to apply even after you shut Chrome and restart it at a later date.
The app has support for diacritics, and you can easily move between the results using Enter to move forward or Shift + Enter to move backward.
Multiple Search and Highlight works even when you are offline (nothing is sent to the server, ever), and uses zero system resources while not in use. Even text formatting, such as underlining and bolding, is supported.
Like Multi Search and Multi Jump, the app will highlight results in different colors on the screen to make them easy to distinguish at a glance.
Download: Multiple Search and Highlight (Free)
4. efTwo
efTwo is another extension that lets you search for multiple words on a webpage.
The basic approach is the same as the two extensions that we have already looked at. Words are highlighted in different colors on the page, though this extension uses slightly move vivid colors and also adds a box around them to make it even easier to notice them.
However, we really like efTwo due to its easy-to-use options menu. The menu lets you customize the extension to get it working exactly the way you want.
Some of the customizable settings available include:
- Automatically use the search term you used in Google to highlight on the page.
- Remember open state and reopen search box on the pages/tabs if it was opened before.
- Show markers for easy scrolling.
- Draw lines connecting the keywords.
- Show delete (X) button when hovering words.
These settings might not sound like much. But, if you are a power user who relies on these types of extensions multiple times per day in complex documents, they can seriously speed up and improve your efficiency while using the extension.
Download: efTwo (Free)
5. Isear
Isear makes the list for one major reason—it's the only extension we could find that lets you search for Japanese characters. This will be especially useful for language learners who are looking for online apps to boost their language learning processes.
It provides many of the same features as the apps we have already looked at, with shortcuts to let you quickly move between results and color highlighting for words on the screen.
Download: Isear (Free)
6. Quick Find
All the apps in the list so far share one thing in common; they highlight the words in the browser window you are looking at.
That's fine, but it also leads to a very messy set of results, with highlighted words scattered all over the page. As a consequence, it can be hard to digest all the different instances. You need to scroll around the page and check each one to find the exact instance you are looking for.
Quick Find takes a different approach. It highlights the words on the page, but also displays them all in a separate text box. That means you only need to scroll through the text box to assess the results, and thus will be able to find the result you are looking for much more quickly.
The extension also has a Links Mode. If the word you are looking for is part of a link to another URL, you can open that link in a new tab without needing to manually click on it. Again, it is a big time saver for anyone who needs to do it regularly.
Download: Quick Find (Free)
Supercharge CTRL + F
Look, the ubiquitous CTRL + F shortcut still has a place. For a quick occasional search, you cannot go far wrong.
However, for anyone who needs a bit more granularity to the way they find multiple words on a webpage, the other apps we have looked at are much more powerful. Check them out today.