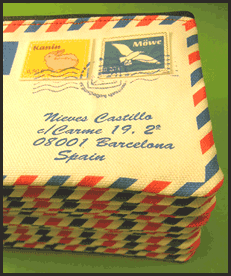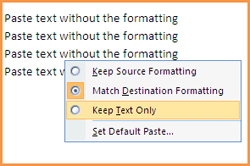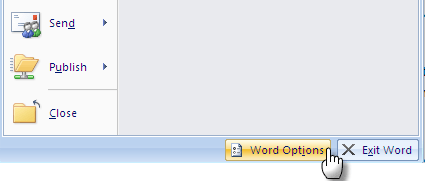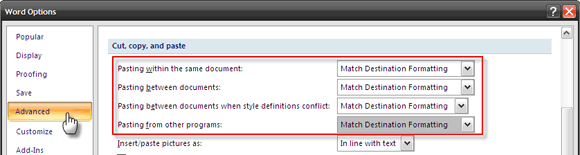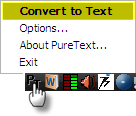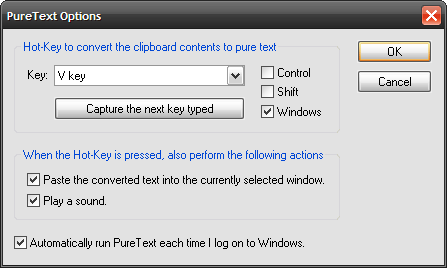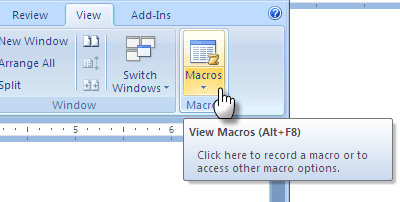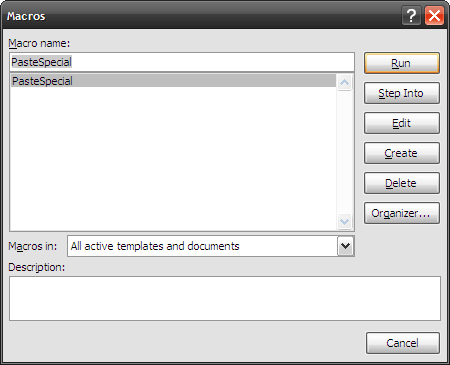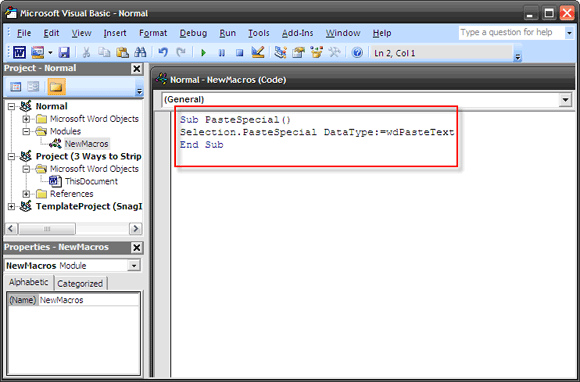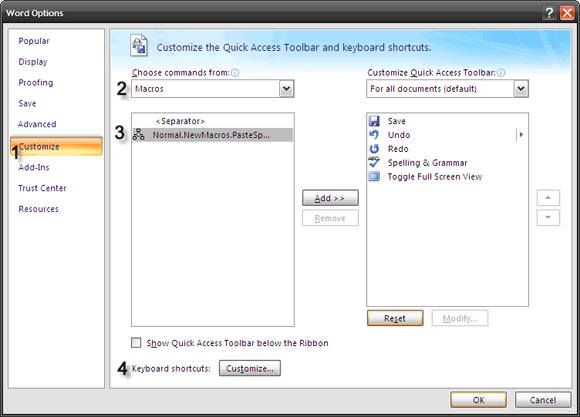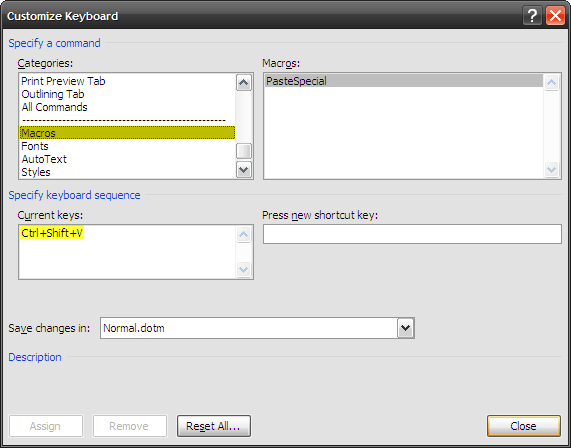The most amazing property of unformatted text is that it has none. But isn't it the basic building block of all that we write and design?
If you are quick with your copying and pasting and you do it with large amounts of text then I am sure you are careful about massive blobs of formatted text that spreads itself all over your Word document.
Ugh, plain text is so dull! Where's the color"¦where's the stylized font"¦where's the pizzazz?
Yeah, it's ho-hum for sure. But being able to strip formatting from text and pasting it in the original format has its uses and its moments. But for times, when we need to apply our own formatting or make it take on the formatting of a paragraph, 'paste as unformatted text' is the way to go. Matching the text format of what we are copying to what we want at the destination is always the job.
The feature as we all know is right there in MS Word. A click on Paste - Paste Special - Paste as Unformatted Text/ Paste as Unformatted Unicode Text, and we get it the way we want it. There's also the Paste Options smart tag but it still involves moving the hands and selecting an option. It's irksome if one had to do it repeatedly. As far as timesavers go, there's nothing similar to the keyboard shortcut of Ctrl-V for unformatted text.
Oh wait, there are! Hold on to your mouse.
Over the course of time, I have evolved from the default way gradually to the three methods to strip formatting from text that are mentioned here. I will put down the three ways to always paste without formatting and I invite you to contribute your own. Some of us may be old dogs but it's never too late to learn new tricks, even for an ordinary task as pasting unformatted text.
Hey"¦it's right there in MS Word!
Sure it is. The feature is more targeted - Match Destination Formatting. It's a simple matter of changing a setting and all text loses its source formatting to take on what's there in the open document file. Here's how it is "“
- From the Office button - click on Word Options at the bottom to open the panel.
- Come down to the Advanced feature on the left. Within it, the second section is for Cut, copy and paste which lists the four options - Pasting within the same document, Pasting between documents, Pasting between documents when style definitions conflict and Pasting from other programs.
- Change the default of Keep Source Formatting to Match Destination Formatting. Alternatively to paste text without any formatting, you can also choose Keep Text Only. Click OK and that's it.
Get back that cleanliness with PureText
Plugging all Windows deficiencies has spawned a software industry of its own. Thanks to a neat little freeware called PureText we can strip the format from any copied block of source text. PureText gives us a new shortcut key using Windows Key +V which is the default hotkey for the app. Here's how it is "“
- PureText does not need an installation. Run it and it operates from the system tray.
- The formatting of any copied text on the clipboard can be changed by just clicking on the system tray icon. The clipboard text loses its rich formatting but retains carriage returns, tabs, or other white-space.
- The clipboard text though remains available to be pasted normally (i.e. using a Ctrl+V) with all formatting intact if we so wish.
The little clipboard software is great because it's just 13K, is portable and can be run on all Windows programs across all editions (Windows 95/98/Me/NT/2000/XP/2003/Vista).
Let's record a Macro
Macro [Broken Link Removed] programs are little snippets of code that turn a complex multi-step task into a single click function. In brief, they are productivity tools for power users and this ability is built into MS Office. A simple Macro program lets us paste text into a Word document without the original source formatting. Here's how it is "“
- Go to the View tab on the Ribbon. Click on the Macros group button.
- In the Macros box which opens, give a descriptive name (without space) for the macro you are about to setup. Press Enter.
- In the Visual Basic editor, delete the default text and paste the following snip of code:Sub PasteSpecial()Selection.PasteSpecial DataType:=wdPasteTextEnd Sub
- Click on File - Save Normal or on the Save Normal toolbar icon.
- To assign a shortcut key to the Macro, click on Office button - Word Options.
- Click on Customize on the left column. On the right panel, from the Choose commands from dropdown select Macros. Choose the PasteSpecial Macro.
- To assign a shortcut key to the Macro, click on the Customize button for keyboard shortcuts.
- In the Customize keyboard window, dropdown to the entry for Macros under Categories on the left. Select the PasteSpecial macro on the right. Enter a shortcut key combination like Ctrl+Shift+V in the Press new shortcut key area by typing the keys combo on the keyboard. Click on Assign and Close to set your Macro.
Give it a rip by copying and pasting some text.
The three ways give a simple makeover to a very basic document operation. In their own way they illustrate that productivity can be had in the tiniest of details.
How relieving are these quick ways to paste unformatted text? Or do you think that the default way stands up to the task adequately? Paste some of your comments below.