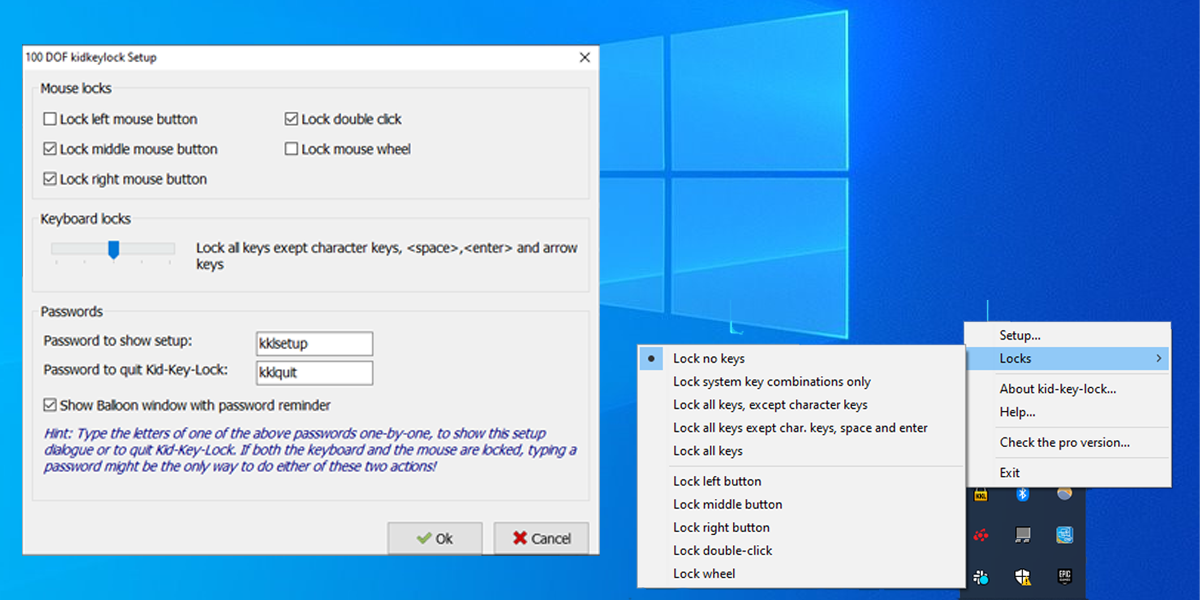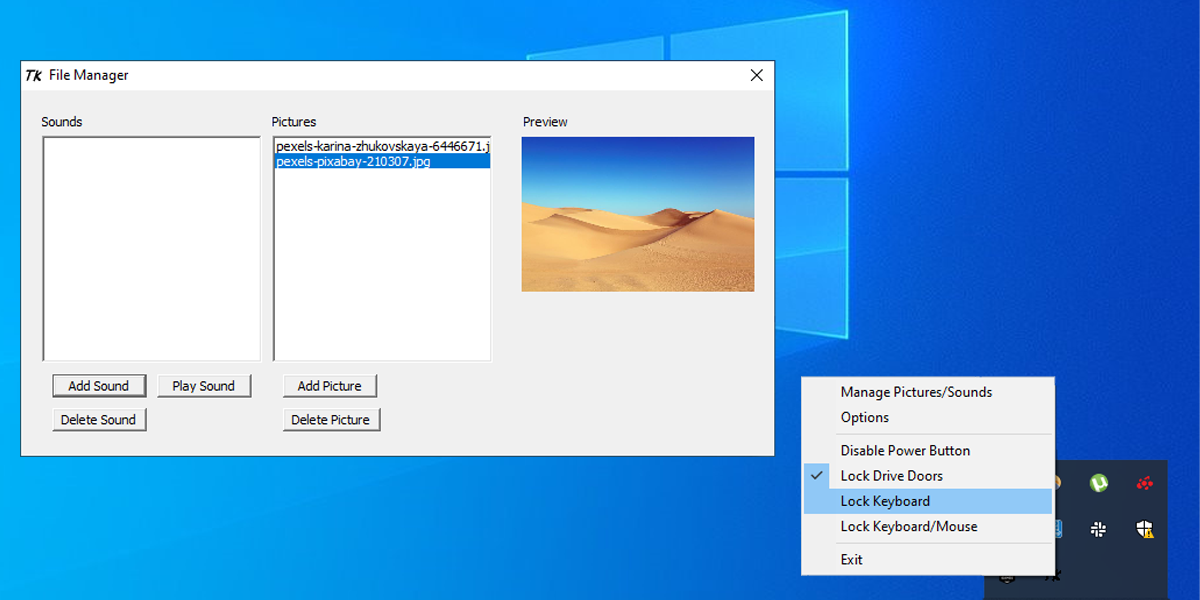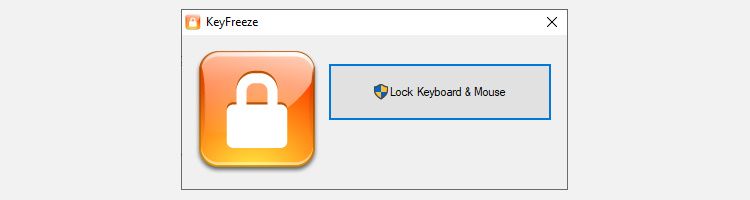If you have to leave your PC or laptop unattended and want to make sure nobody interferes with your work, you should use a keyboard and mouse locker software. These special apps can either partially or completely lock up your keyboard or mouse when activated.
Let's take a look at how to lock your keyboard and mouse so nobody can mess with your PC.
1. Kid Key Lock
If you are looking for an app that allows you to lock certain keys or mouse buttons, Kid Key Lock is the right choice. While generally aimed at keeping your computer safe from kids (as the name suggests), Kid Key Lock fits many scenarios.
Once you install and run Kid Key Lock, there are two ways you can configure its settings. You can right-click its icon from the taskbar and set it using the displayed menu, or you can access the app’s menu by selecting Setup.
Kid Key Lock’s menu is divided into three sections:
1. Mouse Locks
From the app's menu, you can use the Mouse section to decide which button to lock. You can lock just your left mouse button, just the right button, just the wheel and the left button, and so on. You can choose any combination you wish.
2. Keyboard Locks
Under Keyboard, you can use the slider to decide which keys you want to lock. There are 5 levels that you can choose from, and Kid Key Lock will display a message next to the slider informing you which keys you are locking.
You can lock only system combinations (Ctrl, Alt, Win combinations), locking all keys but character keys, and so on. This means you can let someone type something using your keyboard but do nothing else.
3. Passwords
You need to set up two passwords: one to load the setup and one to quit Kid Key Lock. Even if you lock all the keys and mouse buttons, Kid Key Lock can detect the password when you start typing.
Download: Kid Key Lock (Free)
2. Toddler Keys
Toddler Keys is aimed at those who have babies or kids by providing entertainment while the computer is locked. This app doesn’t give you as many options as Kid Key Lock since you can only lock either the entire keyboard or both the keyboard and mouse. However, it allows you to lock drive doors and the power button.
Note: The Disable Power Button feature doesn’t work in Windows 10. But you can use the Control Panel to set the Power button to turn off the screen, instead.
To use Toddler Keys, right-click its icon from the taskbar and select what you want to lock or disable. You can add photos or sounds through the Manage Pictures/Sounds option.
You can stop Toddler Keys by typing the set password. By default, the password is quit, but you can change it by clicking Options.
When you lock your keyboard and mouse, the screen turns black, and it reacts to keystrokes by displaying pictures of your choosing. It can even play sounds (WAV files only).
Note that if you lock only the keyboard, the program does not enter the entertainment mode. This means you can still use your mouse to do things, like load and watch a movie, without worrying about your cat stepping all over the keyboard in the middle of it.
Download: Toddler Keys (Free)
3. KeyFreeze
If you want to completely lock your keyboard and mouse while watching a movie, you might like KeyFreeze. This app does one thing and one thing only—it locks your keyboard and mouse. As such, there is no risk of you or someone else accidentally pressing any key or clicking a stray mouse.
When you run KeyFreeze, you'll see a small window with one button. When you click this button, KeyFreeze will count down from 5 seconds before locking everything. To unlock it, press Ctrl + Alt + Del, and then Esc.
Download: KeyFreeze (Free)
Lock Your Keyboard and Mouse Using an App
If you don’t think using the Windows key + L lock feature is good enough, you can try one of these apps. If you are looking for an easy-to-use app good enough for locking your keyboard and mouse while watching movies, try KeyFreeze. If you need a bit more configuring options, give Toddler Keys or Kid-Key-Lock a try.