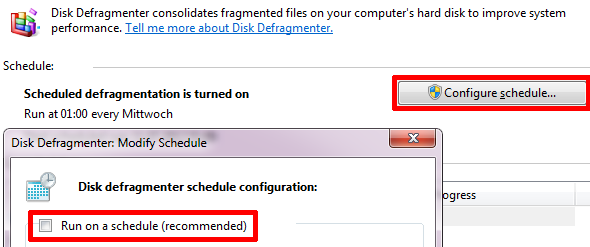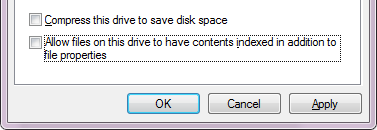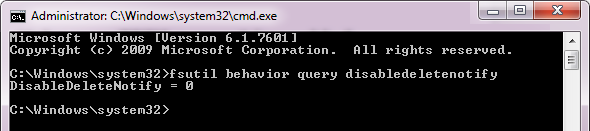For years, standard hard drives have been the speed limiting factor in overall system responsiveness. While hard drive size, RAM capacity, and CPU speed have grown almost exponentially, the spinning speed of a hard drive, i.e. the factor defining how fast it can be read, has increased only moderately in comparison. If you really want to give your computer a speed boost, try switching to a solid state drive, short SSD.
Unlike traditional magnetic hard disk drives, SSDs do not employ any moving mechanical components. Instead, they rely on NAND-based flash memory, which is much faster than HDDs for several reasons. However, Windows is not optimized to get the most out of SSDs, which come with their own weaknesses. If treated poorly, the speed of an SSD will degrade rapidly. This article explores what you can do to maintain a high performance and extend the lifetime of your SSD.
1. Do Not Defrag Your SSD
While defragging can speed up a regular HDD, it doesn't do any good for an SSD, on the contrary. Firstly, SSDs can access any sector on the drive at the same speed, hence fragmentation is not a major speed limiting step. Secondly, SSDs cannot simply overwrite sectors with new data, the sectors first have to be erased, meaning every write operation consists of two steps: erase and write. Thirdly, SSD write performance degrades over time and each sector can only be re-written a limited number of times, so you will want to keep those re-writes at bay. In other words, defragging brings no boost in performance, but instead speeds up the degradation of your SSD.
In Windows, make sure you have disabled scheduled disk defragmentation. Here is how:
- Click Start and type dfrgui into the search bar.
- Select your SSD and click on Configure schedule...
- Run on a schedule should be unchecked. Be sure to click OK after unchecking it.
2. Disable Indexing
Windows runs an indexing service to keep track of the files on your computer and thus improve Windows search. The problem is that indexing constantly updates its database whenever you edit your files. These small write operations contribute to the degradation of your SSD. Windows search on the other hand will run just as fine if indexing is turned off.
To turn off the Windows indexing service, follow these steps:
- Go to Start and open Computer.
- Right-click your SSD drive and select Properties.
- At the bottom of the disk properties window, uncheck Allow files on this drive to have contents indexed in addition to file properties.
- Click OK to save your changes.
3. Enable TRIM support
When you delete files in Windows, the operating system saves time by only removing its index to indicate that the respective space occupied by the deleted file is now available. The file, however, is not deleted until that space gets used. Since space needs to be erased before it can be overwritten again on SSDs, the TRIM command is used to flag sectors that can be cleared during idle time. In other words, TRIM makes writing new files more efficient by wiping available space.
TRIM is supported by Windows 7. To check whether it is enabled, follow these steps:
- Go to Start and type cmd.exe in the search box, then press [CTRL] + [SHIFT] + [ENTER] to launch the elevated command prompt.
- Type fsutil behavior query disabledeletenotify into the command prompt.
- DisableDeleteNotify = 0 means TRIM is enabled, while = 1 indicates it's disabled.
Additional Tips to Further Reduce Unnecessary Disk Writes
Generally, the best way to preserve the performance and increase the lifetime of an SSD is to write to it as little as possible. Moreover, writing to an SSD takes longer than reading. Hence, SSDs are best used for running an operating system or permanently store files that you read often. This will boost responsiveness. Files and folders that are frequently edited or written to, however, should be moved to a separate HDD if possible.
Consider addressing the following items:
- Move Temporary FilesGo to Start, right-click on Computer and select Properties. Go to Advanced system settings, switch to Advanced tab and click Environment variables. Select TEMP, click Edit... and set a new Variable value, i.e. storage location. Repeat this step for TMP files.
- Move Internet Explorer Temporary Internet FilesIn IE, go to > Tools > Internet Options > General tab and under > Browsing History select > Settings and click > Move folder to direct it to another location.
- Use Firefox Memory (RAM) CacheIn Firefox, type about:config in address bar and hit Enter. Promise to be careful, then search and double-click browser.cache.disk.enable and set value to False. Right-click anywhere and select > New > Integer and set the Preference Name to disk.cache.memory.capacity with a value of 32768 for 32MB and 65536 for 64MB etc., depending on the size in MB you want to reserve for the browser cache. Restart Firefox for changes to come into effect.
- Disable, Move or Reduce Page FileClick Start, right-click Computer and select Properties. On the left, click Advanced system settings and click Settings... under Performance. Switch to Advanced tab, and click Change... under Virtual memory. Unselect Automatically manage paging file size for all drives to set a Custom size or to disable paging by selecting No paging file.
- Change System RestoreGo to Start, right-click Computer, select Properties, click Advanced system settings on the left, switch to the System Protection tab, select your SSD, click Configure... and either select Turn off system protection or reduce Max Usage. Click OK to save changes. Note that this will reduce or eliminate your ability to fix Windows issues by reverting changes made to the system.
What other tips would you add? What would you say has only marginal effects in maintaining SSD performance or extending its lifetime?
Image credits: Business Metaphor