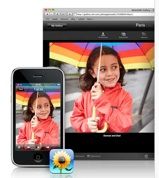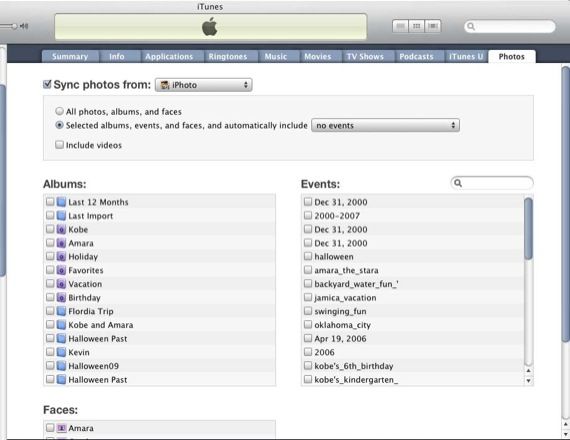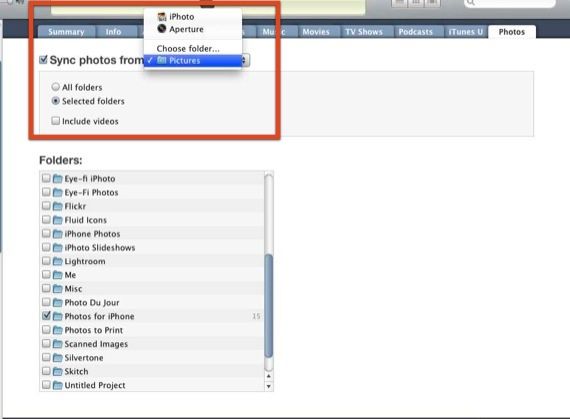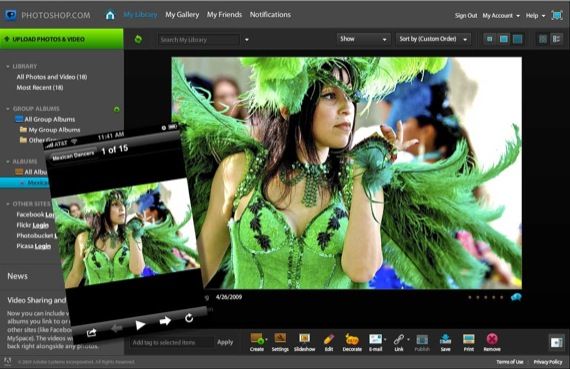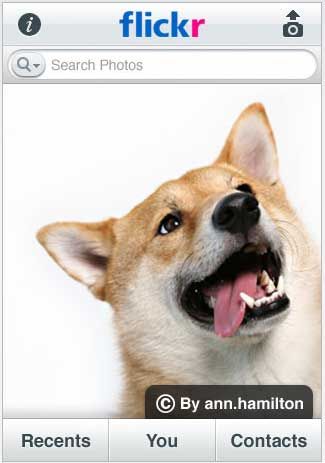It's easy enough to snap photos using your iPhone camera and in turn use the Photo Library application to view them. But how do you add images to your iPhone that were not taken with the built-in camera? Well there are a few free ways to do so.
The iPhoto and Aperture Way
The way Apple has set up for you to add images to your iPhone is by syncing it with iPhoto, Aperture 2.0 (Mac users only) or with a folder of images on your computer.
When you connect your iPhone to your computer and access it through iTunes '09 (for Mac user; read the next section if you're a PC user) you'll see the Photos section of the iTunes interface where you can select to "Sync photos from" iPhoto or Aperture. You get various options for selecting an album(s) or groups of photos you want to sync to your phone. By using this option your iPhone will be synced and updated with photos that you add (or delete) from your selected image editor.
The benefit of this option is that you can take care of syncing your photos to your iPhone while also managing other data, including audio and video files and applications.
The Finder Way
If you don't use iPhoto or Aperture, you can set up a folder on your computer (both PC and Mac) to use for syncing photos to your iPhone. In the same way described above, you access your iPhone through iTunes and open the Photo section. From where it says "Sync photos from", select "Choose folder" from the drop-down menu. Locate the folder(s) of photos you have set up to be synced to the device. If you're doing this on a regular basis, you will want to set up a special folder or folders that you can easily access and manage for syncing.
The Web Gallery Way
Another and possibly better option to add images to your iPhone is to use a photo sharing website that you can access on your iPhone. Here's a couple of suggestions for Mac and PC users.
MobileMe Gallery
Apple users with a .Mac account can access their web-based MobileMe Gallery. Strangely, however, Apple has not created an iPhone application to connect directly to MobileMe Galleries. You can export photos from your iPhone Photo Library, but there's no dedicated MobileMe application for viewing your uploaded photos and videos. You have to do it through a regular web browser.
Photoshop.com
One option that I like but have not used enough is Photoshop.com. Adobe has created a free online photo gallery and web-based editor for uploading, editing, and sharing photos, for both PC and Mac users. See MUO's PhotoshopExpress: Web-based Photoshop + Photo Sharing for more information.
To view posted photos on your Photoshop.com gallery, download the free iPhone application of the same name (iTunes Store link), and sign onto your account through the application.
The benefit of using this photo sharing gallery is that you don't have have to add images directly to your iPhone, and thus you avoid using sometimes precious hard drive space. Of course, if you find yourself in places where you can't get Wi-fi or 3G Internet access, then this method is not the best option.
Flickr And Shutterfly.com
Similar to Photoshop.com's photo gallery, two other photo sharing sites, Flickr.com (iTunes Store link) and Shutterfly.com (iTunes Store link) also have iPhone applications that connect to respective member accounts. Uploading your photos to one of these accounts is both a great way to archive your image files beyond your computer, and it is also an easy way of viewing images on your iPhone without connecting the device to your computer.
Unfortunately, as for as I know, there is no way to get photos directly from your camera's media card onto your iPhone. An accessory for such a process exist for the 5th generation iPod but not for the iPhone. There is, though, a special wireless SD memory card called Eye-Fi that will transfer photos from your camera to a selected photo sharing site. Photos thus could be downloaded from the selected site and viewed on the iPhone.
If you have any other suggestions for getting photos on your iPhone, please let me and MUO readers know about it.