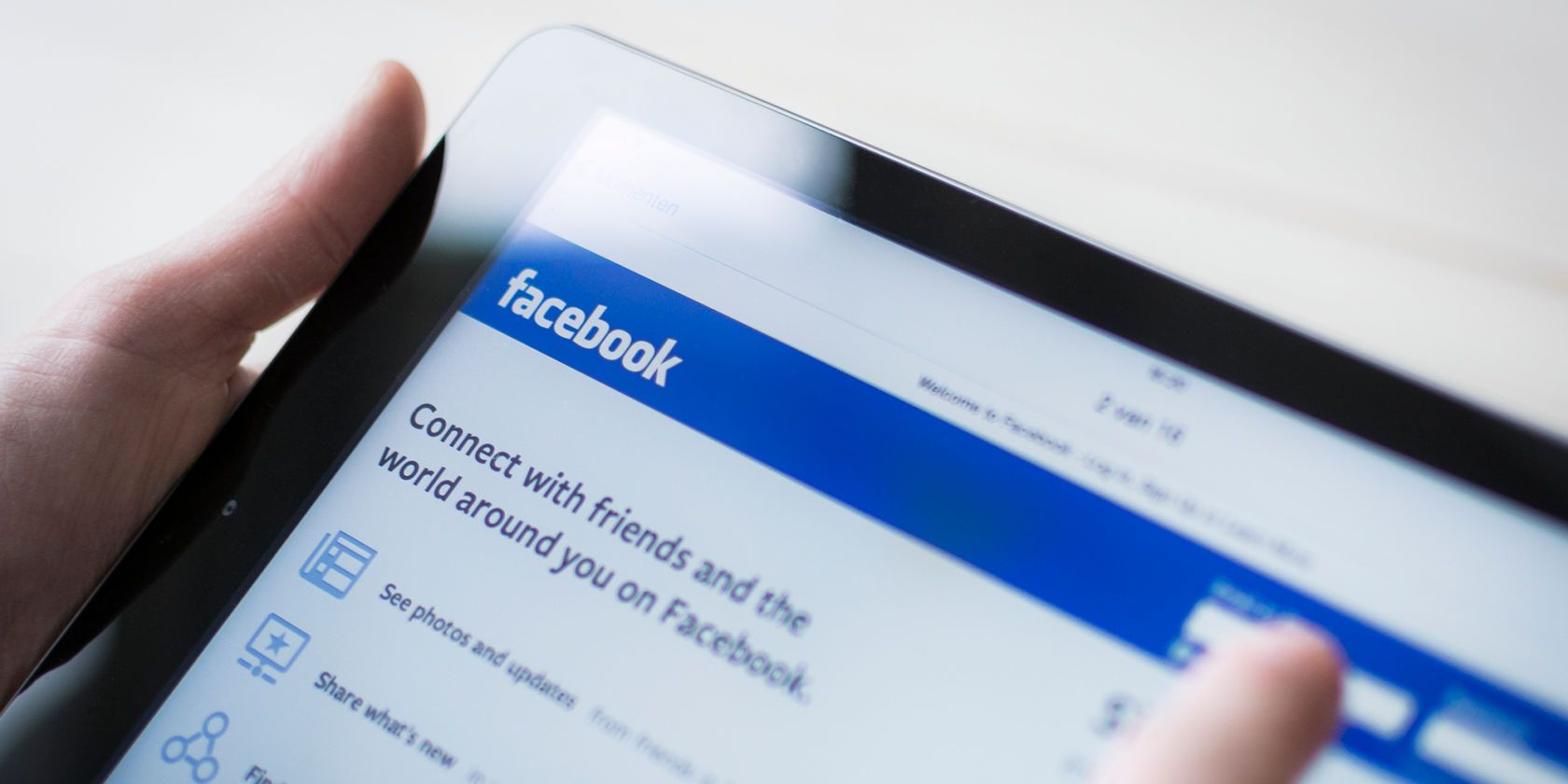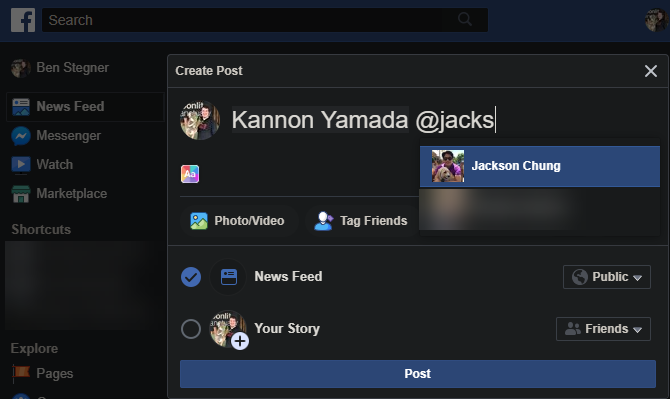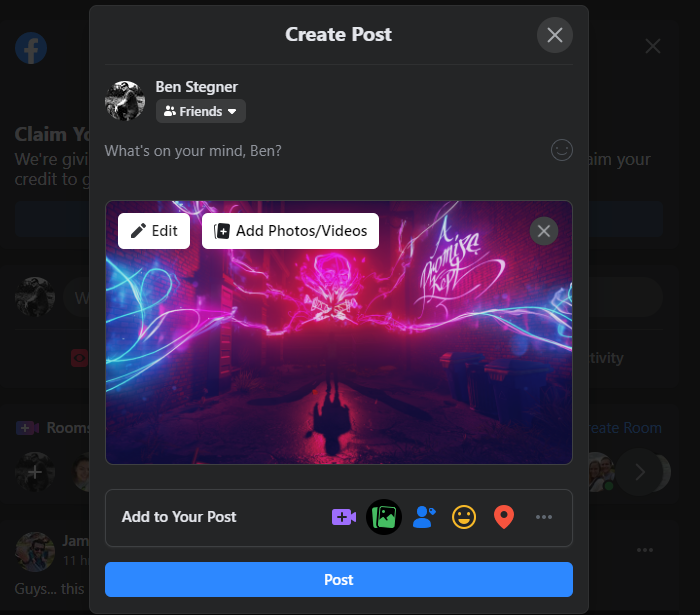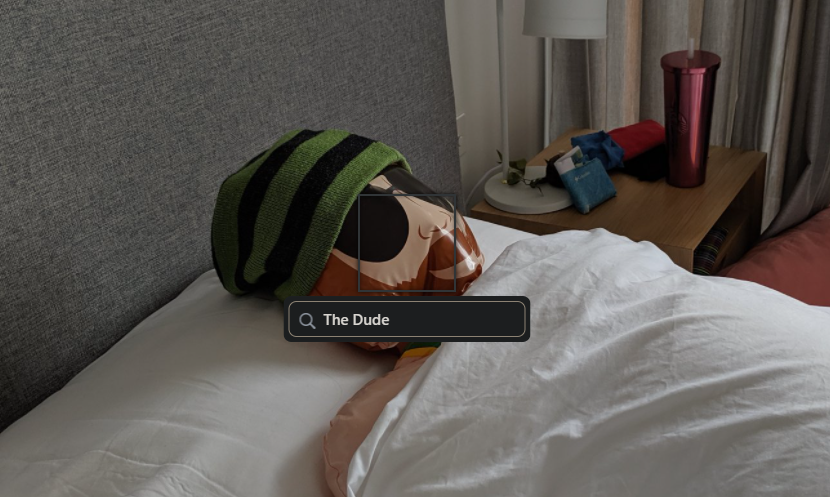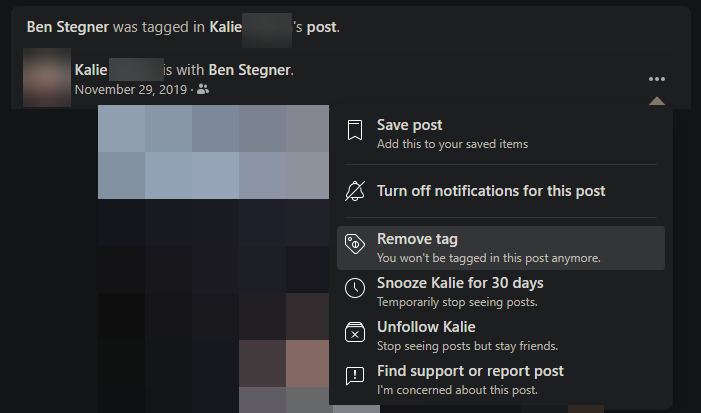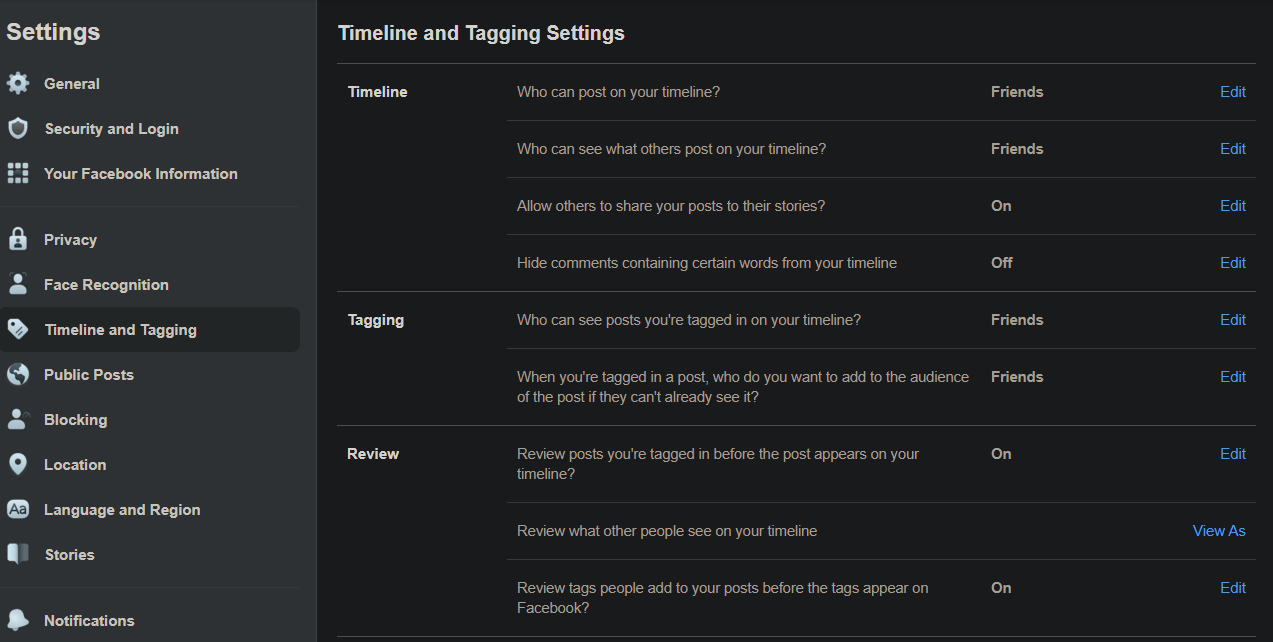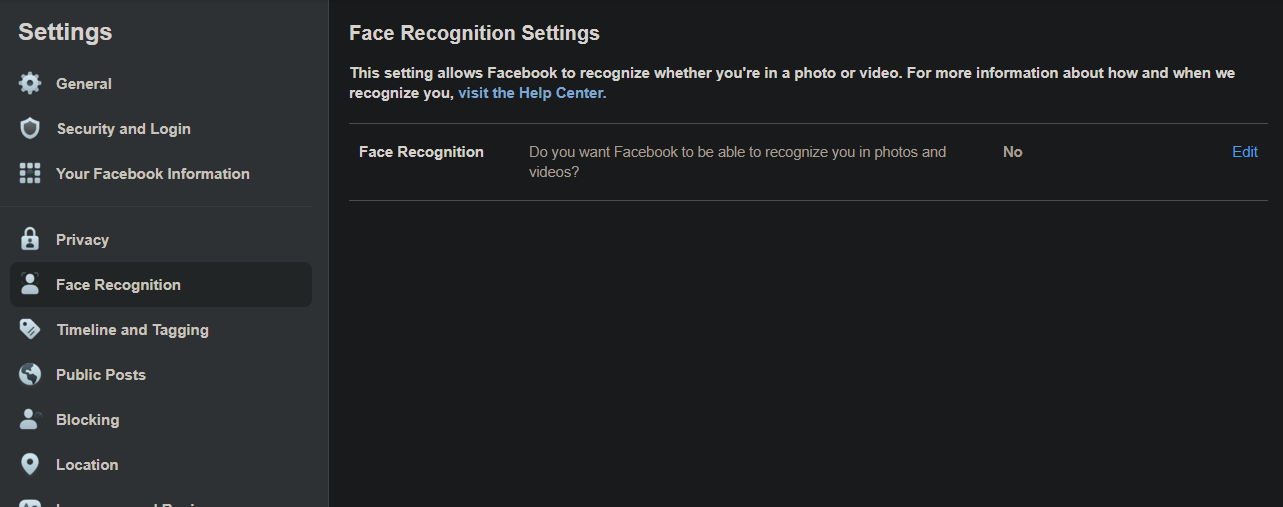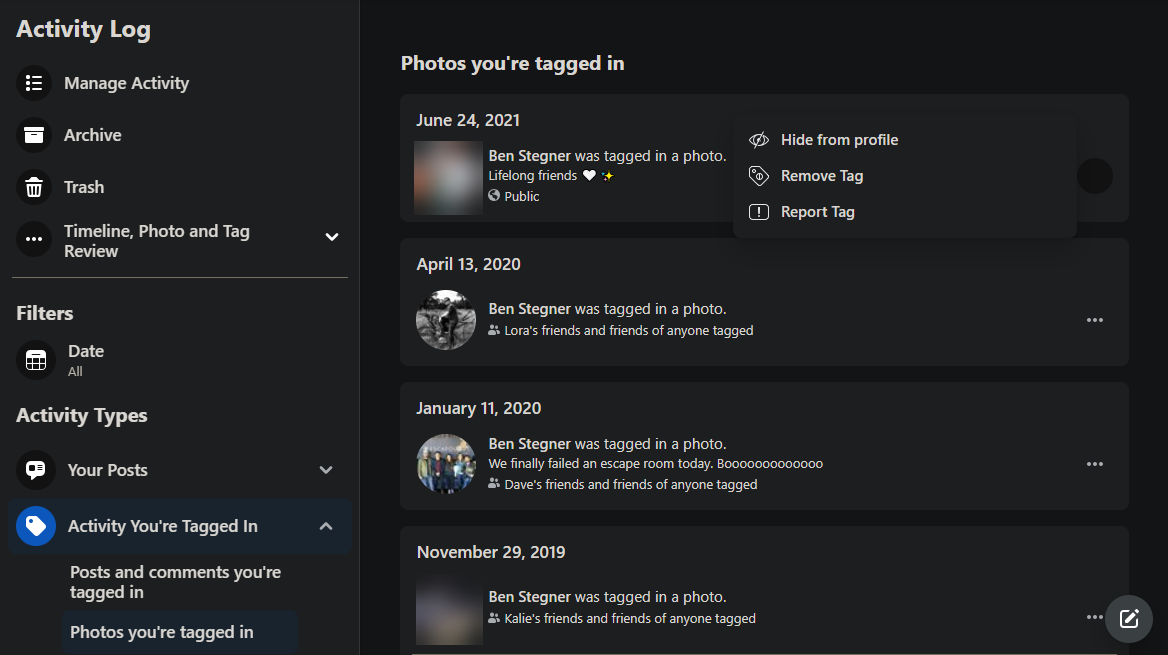Tagging is an important part of Facebook, as it lets you dynamically link to someone else's profile. One of the most common ways of doing this is by tagging photos.
Let's take a look at what photo tagging is on Facebook and answer some of the most frequently asked questions about how photo tagging works.
What Is Tagging on Facebook?
First, let's define what it means to tag on Facebook. Essentially, tagging is an explicit mention of someone in a Facebook post which creates a link to the person's profile that anyone can click.
It's important to note that you have to specifically create a tag. Simply typing out "I went to the mall with Trevor today!" isn't enough to create a tag, so it won't include a link to their profile. To tag someone in a text post or comment, you can simply type the @ symbol followed by their name.
However, photo tagging is a little different, so let's examine it fully. If you're interested in more about the other kinds of tags, check out the various ways to tag someone on Facebook.
How to Tag Someone in a Facebook Photo
To tag an existing photo on Facebook, open any photo; it can be your own, one from a friend, or a random picture. At the top-right, you'll see a Tag Photo icon. Click that to enter tagging mode.
If the image isn't your own and you don't see this icon, then the photo's owner has disabled tagging on it. You can't tag that photo unless you ask them to change the option.
If you want to tag a new image as you upload it, click the Edit button in the top-left corner of the post, then select Tag photo from the left side.
Either way, once you're in tagging mode, place a tag by clicking on the person's face that you want to tag. You'll see a box appear, along with a field where you can start typing a name to search.
This will prioritize your friends' names, but you'll also see matches for pages and people who aren't on your friend list. Note that you can tag yourself in a Facebook photo too; just enter your own name.
Select a name from the list and you've tagged them in the photo. You can repeat this process to tag additional people (up to 50 per photo). Choose Done Tagging at the bottom when you're finished adding people.
While anyone can tag anyone else in a photo by default, you can get more control over Facebook photo tagging using the options we discuss below. Keep in mind that there's no way to "request" that someone adds a photo tag on Facebook. If you can't tag the photo yourself, you'll have to message the owner and ask them to add a tag.
What Happens When You Tag Someone in a Facebook Photo?
Once you tag someone in a photo, what happens next depends on their privacy settings.
If they don't have tag reviews turned on, the tag will immediately be applied to the photo. This means that anyone who opens the picture and hovers over their face will see the tag and can click it to visit their profile. If the person has tag notifications turned on, they'll also get a notification that you tagged them.
If the tagged person has certain Facebook privacy settings selected, they may need to review and approve the tag before it goes live. We explore these further below.
Who Can See a Tagged Photo on Facebook?
Like all content on Facebook, who can see tagged content primarily depends on the audience that the account owner selects. See our guide to Facebook photo privacy settings for information on selecting an audience like Friends or Public.
However, tagging adds more people to the mix. By default, when you tag someone in a photo, the original audience, person tagged in the photo, and the tagged person's friends can all see the post. However, people can change this in their privacy options, as we'll see below.
How to Remove a Tag on Facebook
If someone tagged you in a post or a photo that you don't like, you can remove the tag. To do so, locate the post and click the three-dot menu at the top-right. Choose Remove tag and it will disappear.
To remove a tag of someone else on your own photo, open the photo and click the X icon that appears next to their name to remove the tag.
If you don't remember which photo had the tag you want to remove, we explain how to see all photos you've been tagged in below.
How to Change Your Facebook Photo Tagging Options
Facebook offers several options related to tagging. Let's take a look at them.
Remember that how your friends set these options for themselves affects the visibility of tags on their posts. If you tag someone in a photo but their friends can't see it, this is likely why.
Change the Audience for Tagged Posts
To start, click the arrow icon at the top-right of Facebook and choose Settings & Privacy > Settings. Then, from the left sidebar, select Profile and Tagging.
Here, in the Tagging section, you'll see some options that control Facebook tags for your account. Use Who can see posts you're tagged in on your profile to control which people will see photos (and other content) that you've been tagged in when they visit your page.
The options are the same as the audience choices when you make a new post, including Friends, Specific friends, Friends except, and any custom group that you've set up. Use Only me if you don't want tagged content to appear on your profile at all.
Next, check the option labeled When you're tagged in a post... to control who is added to the post audience when someone tags you. If this is set to Friends, which is the default, anyone on your friends list can see a photo when another person tags you in it. Set it to Only me or Custom to limit this.
Reviewing Facebook Tags
Using the options in the Review section on the same Settings menu, you can require confirmation before tagged content goes live. Enable Review posts you're tagged in... and Facebook will ask for your approval before showing these posts on your profile. Even with this enabled, tags still show up in the News Feed and searches.
Similarly, turn on Review tags people add to your posts... and you'll have to approve tags that people make on your own posts before they appear. No matter what you select here, you'll always be asked to review tags from people that you aren't friends with.
If you're not sure whether something shows up on your timeline, use the View As option on this page to see your profile as it appears to the public.
Disable Facial Recognition
Facebook's privacy-invasive facial recognition feature makes it easy for the site to recognize you in photos. If you have this turned on, Facebook will use it for certain features, such as suggesting that people tag you when they upload an image containing your face.
If you don't want the site to do this, select Face Recognition from the left sidebar of the Settings menu. You'll see a description asking whether you want Facebook to be able to recognize you in photos and videos. To disable facial recognition, set the box to No.
Facebook Tag Notifications
To change how you receive notifications about tags, select Notifications from the left sidebar and choose Tags from the list. This lets you choose whether you get notifications when you're tagged by Anyone, Friends of Friends, or Friends.
You can also choose how you receive tag notifications (push notifications, email, and/or SMS).
Review Your Activity Log
Facebook's Activity Log keeps a running list of everything you do on the site. You can use it to check who has tagged you lately, in case you're curious.
To do so, click the arrow at the top-right of Facebook and choose Settings & Privacy > Activity Log. With Activity Log selected at the top-left, this will show a log of everything you've done recently. Under Activity Types, select Activity You're Tagged In, then you can choose to see Posts and comments you're tagged in or Photos you're tagged in.
This makes it easy to see every post that include a tag of you on Facebook. Use the three-dot Menu to the right of any post to easily remove the tag or hide it from your profile.
Also on the left sidebar, choose Timeline, Photo and Tag review to show three sections: Review Posts You're Tagged In, Review Photos You Might Be In, and Review Tags on Your Posts.
If you've turned on tag reviews as above, you'll be able to approve or reject pending tags here. Note that the second option requires you to have facial recognition turned on.
Master Photo Tagging on Facebook
Now you know how to tag photos on Facebook, what happens in tagged photos, and how to control how tagging works. It's a simple feature, but remember that who exactly can see a tagged photo depends on the person's individual settings.
If someone has tags turned off for their account, there's not much you can do about it. You can ask them to review their options, but most of the tag visibility comes down to what they decide.
Meanwhile, when you're tweaking Facebook, it's a good idea to fix other common problems, too.