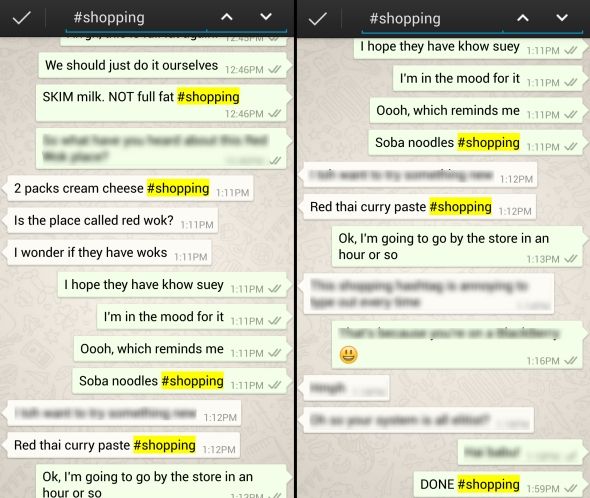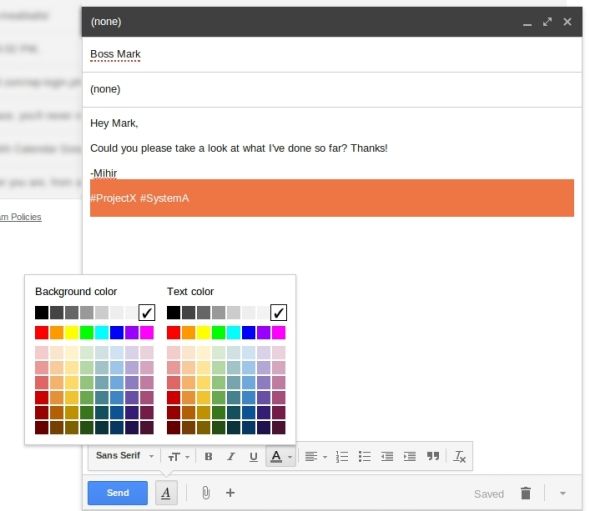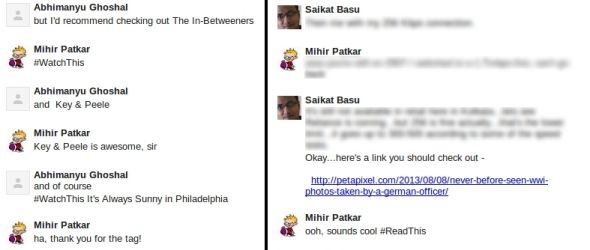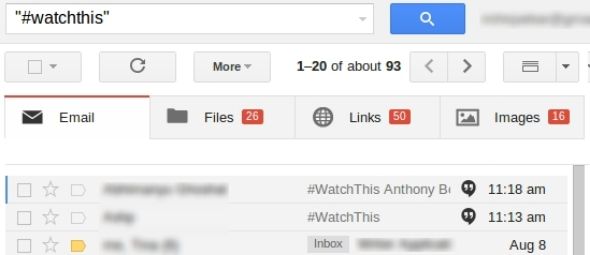Six years after Chris Messina first introduced the hashtag, it's taken over the Internet and is used in Twitter, Facebook, Instagram, Google+, Flickr and other places. The basic purpose of a hashtag, of course, is to find a list of all posts about a certain topic.
We have already told you why hashtags are key to reaching a wider audience and how to use hashtags effectively on Twitter. You can also use services such as Tagboard to search hashtags across social networks.
So I thought, why not take it out of the Web services that already integrate it, and apply the humble hashtag in other areas where it can help making things easy to find? Here’s how you can use hashtags in novel ways to make your digital searchers easier.
Make Mobile Messages Searchable
WhatsApp is a hugely popular cross-platform mobile messaging app, and recently even started supporting voice messages. But while it has search functionality built-in, it doesn’t have a way for you to easily mark a message in a chat as important, so that you can refer to it later.
A hashtag can solve that conundrum. When someone sends you a message that you want to be able to refer to later, just type and send the message "#important". Later, when searching, all you have to do is look up this tag, without having to remember any keywords from the message.
This system can also be used really well to make shopping lists. Generally, you might remember an item you have to pick up and message your better half or your roommate about it. But as you continue messaging with each other, that item gets lost somewhere in your chat logs. Next time, just add a hashtag to your message.
For example:
“12 eggs #shopping”
“Skim milk. ONLY skim milk, not full fat #shopping”
When you head to the store, all you have to do is start the chat and search for #shopping. Just keep hitting the up button to see the items.
When you are finished with your shopping, send a message saying "DONE #shopping". This acts as the demarcation between two lists, so you know that when you reach that hashtag, every list item before it has already been taken care of.
This tip should work with any mobile messaging app or SMS as long as it has good search functionality.
Add Strong Search Cues To Emails
I absolutely love Gmail. But if there is one functionality I would wish for, it would be the ability to add tags to my emails so that I can search for them more easily.
Don’t get me wrong, Gmail already has the best search out there, but a lot of times I get or send an email that has very few keywords, or only a link or photos. Then when I want to find that email again later, it’s like looking for a needle in a haystack. Of course, I could just add hashtags to each email, but that might look weird, especially in a semi-formal message.
So I came up with a simple hack that solves my problem: invisible hashtags!
When you are finished composing an email, just hit Enter a couple of times after you sign off. Write down all the hashtags you want, select all the hashtags and change the text colour to white — voila, you've got invisible hashtags.
For example: You have to send an email to your boss Mark about "Project X", which is part of the larger "System A". The message is that you need him to look through what you've done. Here's how to tag it so that it shows up along with all your emails about the project and system:
In this example, the text colour of #ProjectX and #SystemA has been changed to white. When you need to find the email later, just search for the hashtag in Gmail.
Pro Tip: Make your hashtags a grammatically correct as possible. Not only is it easier to remember proper words, but you will also avoid that squiggly red line under the word, which might tip off your recipient that you’ve added this invisible tag.
This hack isn't restricted to Gmail and should work with any email service that has a strong search engine.
Highlight Information & Recommendations In Chat Logs
When it comes to what movie I should watch next, music I should listen to, or books or articles I should read, I always rely on the recommendations of friends. And invariably, these recommendations usually happen while chatting on Google Hangouts (formerly known as GTalk).
You must have experienced this scenario: You're in the middle of a conversation when a friend says, "Hey, have you seen Breaking Bad? It’s fantastic!" Or there will be an article shared with you that you are too lazy to click on and bookmark, but that don't have time to read right now.
Here are three hashtags that are going to be your new best friends: #WatchThis (for videos and movies), #HearThis (for songs and music) and #ReadThis (for articles and books).
Whenever a friend recommends something or shares a link that you want to get back to later, quickly type the appropriate hashtag.
So in the above scenario, it would be:
Friend: Hey, have you seen Breaking Bad? It’s fantastic!
Me: Yeah? Cool, will give it a try. #WatchThis
Later, when I have some down time and am looking for something to watch, read or listen to, all I have to do is load the chat logs search for that hashtag in quotes (i.e. “#watchthis”, “#readthis”, “#hearthis”) — it'll show every chat I've used it in. It's important to search with quotes or you will get every chat and email that has the word "watch" or "this".
This trick isn’t restricted to the Web version of Hangouts; it works on mobile devices too. You could even use it while chatting on your smartphone and later search for it on a desktop browser. Also, it can theoretically be used with any chat service that has searchable chat logs, although I haven't tried others.
You can also create your own hashtags for other purposes, just remember to keep them unique because Gmail's powerful search will make things difficult if you use common words.
Do you use hashtags in cool ways to make your digital searches easier? We'd love to know about them. Drop a line in the comments below!
Image credit: misspixels