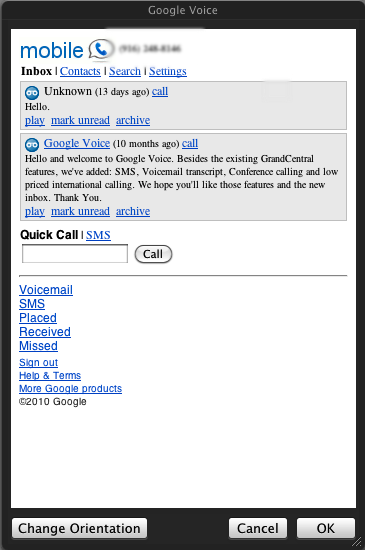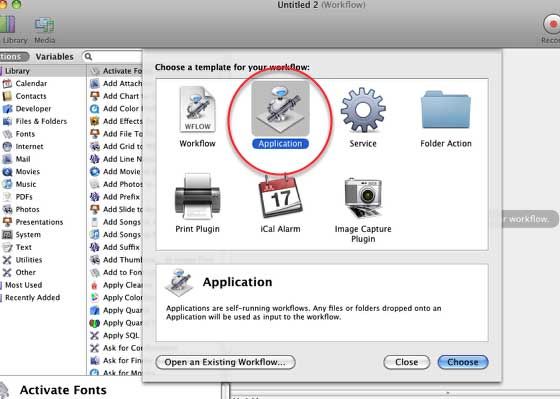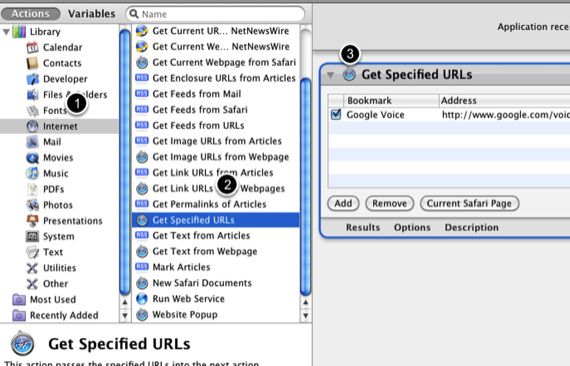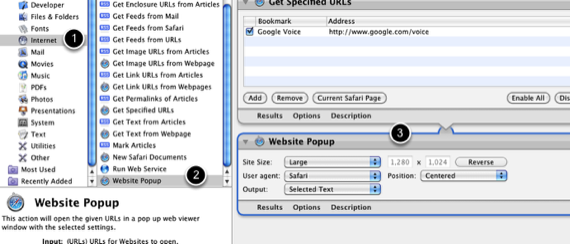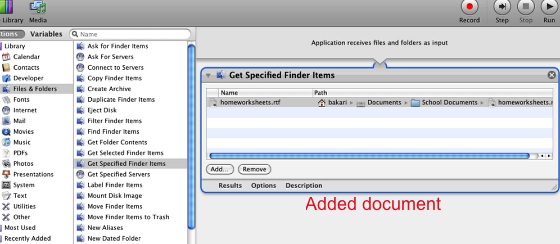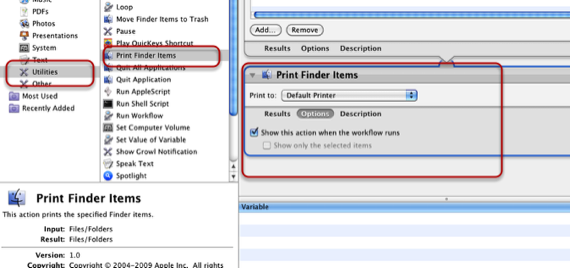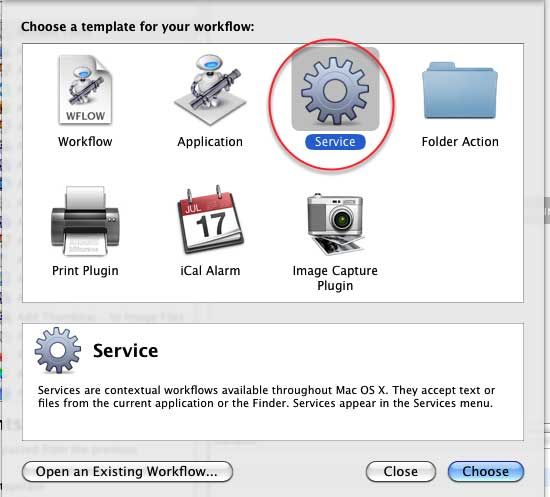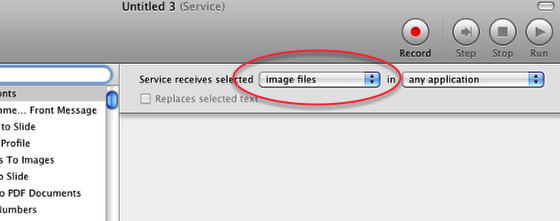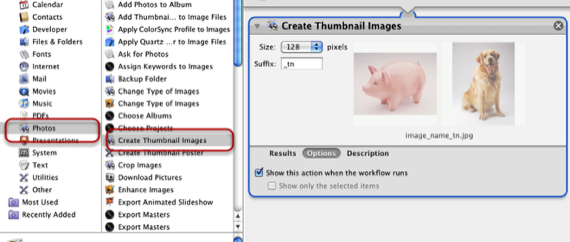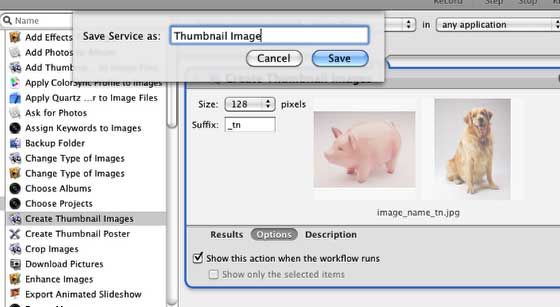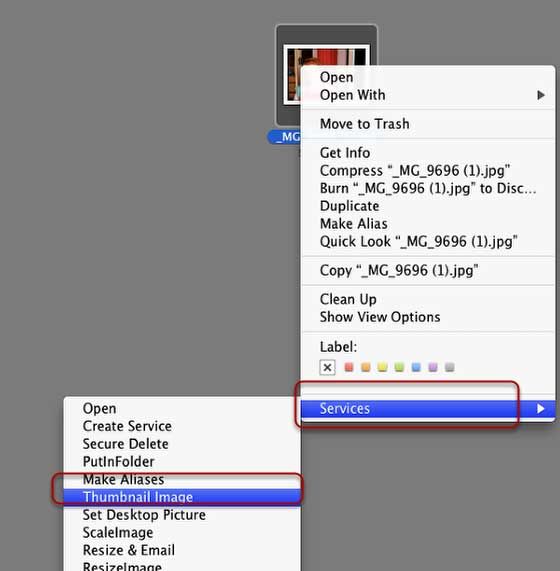Apple's Automator is probably one of the most underused but powerful applications that comes installed with the Leopard and Snow Leopard operating systems. It enables you to build custom automator workflows for repetitive tasks you perform on your Mac.
This how-to article focuses on three additional hacks: one which creates mobile-formatted web pages on your Mac; another one that helps you quickly print selected documents; and the last one creates a thumbnail copy of a selected image file(s). Each of these hacks are quick little time savers that only take a few minutes to create.
Mobile Formatted Web Pages
You've probably noticed by now if you use an iPhone or iPod Touch that some web pages are more accessible in the mobile phone format than in the larger web browser format. Point in case, Google Voice. I don't use the web phone much on my Mac, but when I do, I fire up the mobile version. This is how it looks on my Mac.
Now here's how to create it using Automator. This of course can be done for any mobile-formatted web site or page.
Launch Automator (found in your Applications folder) and click on the Application template, when the template window drops down. This automation could also be saved as a Service item (see the MUO article, How to Create Your Own Services Menu Options on Mac.)
1. Now click on the Internet actions in the Actions library.
2. Click on the action, "Get Specified URLs" in the second column.
3. Drag the action to the automator workflow pane. Where it says Apple bookmark, click and change it to the mobile web page you want to use. In this case, it's http://www.google.com/voice
Now go back to the Actions library and perform the same steps above: 1: Internet actions, 2: Website Popup, 3: Drag to workflow pane. Leave the settings as they are.
Finally, save your automator workflow to say your Applications folder. When you click on what is now an application, your selected mobile web page will open as such on your computer. If you plan on using it on a regular basis, you can of course drag the workflow application to your dock.
Quick Print of a Document(s)
I have a few documents that I print a regular basis, and this hack saves me a few clicks and time because when I click the saved workflow, it automatically prints the selected documents without me having to go through the process of opening document and printing it. This workflow can also be created as a Service menu item, so when a file is selected you can have it automatically printed without opening the file.
1. Again, launch Automator and select the Applications template.
2. Locate the document(s) that you want automatically printed. Drag that document file into the workflow pane of Automator. A Get Specified Finder Items will be created for that document. The original document will be unmodified.
3. Click on Utilities in the Actions library. Click the Print Finder Items action and drag to the workflow area. Note: if you would like to able to change the print settings before the document is printed, click on Options at the bottom of the action and select "Show this action when the workflow runs".
4. Now save the workflow as an application, and you're good to go. When you click on the saved application, it will automatically print the document.
Create Thumbnail Images
This action will create a thumbnail copy of an image file.
1. Start a new Automator workflow, but this time let's choose the Service template.
2. At the top of the workflow pane, select "image files" from the left drop-down menu.
3. Click on Photo in the Actions library and then select and drag the "Create Thumbnail Images" action to the workflow pane. Again, you can also click on the "Show this action when the workflow runs" if you want the opportunity to change the settings before the thumbnail is created.
4. Finally save the workflow. Name something like, "Thumbnail Image." It will be saved as a Services item.
Now when you right or control-click on image file, you can select Thumbnail Image in the Service contextual menu; the action will run, creating a thumbnail copy of the selected image.
Let us know if you run into any problems with these workflows. Also, let us know about any Automator workflows you have created.