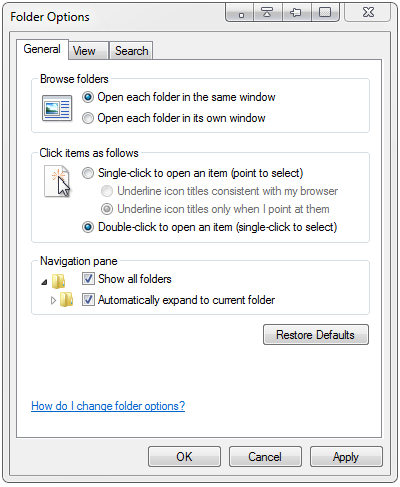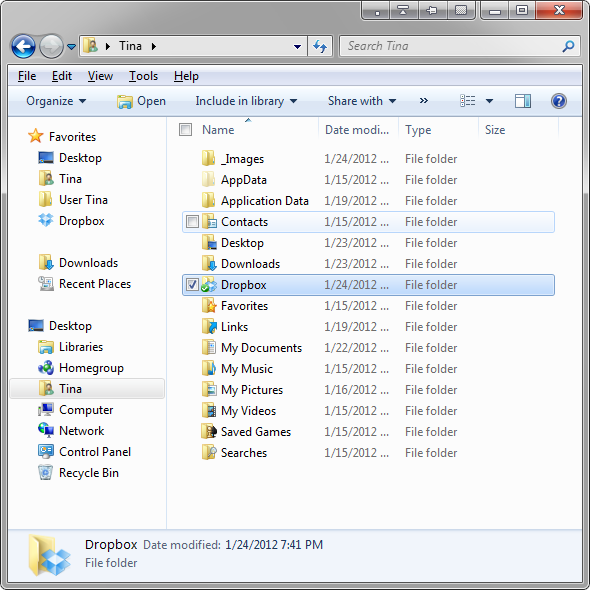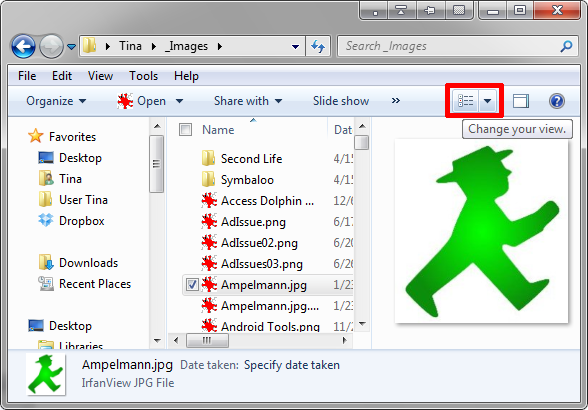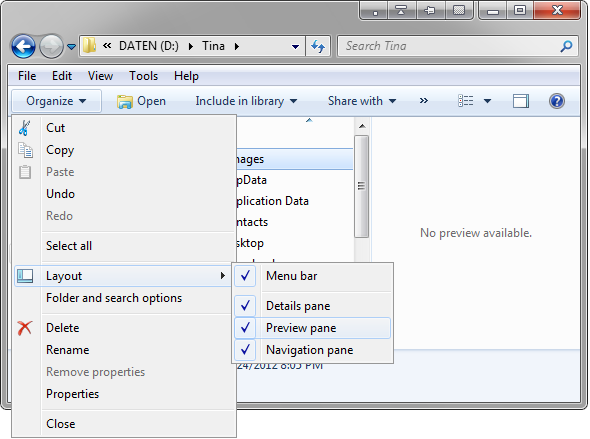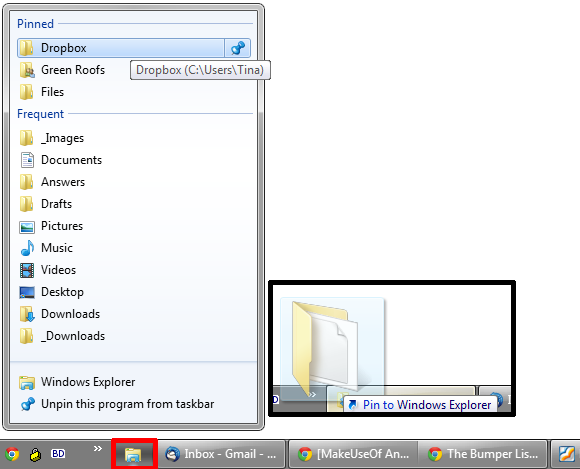Windows Explorer is the file manager application that handles the Windows desktop and taskbar and lets you access your files. Without its nice graphical interface, controlling your computer would be a lot more complicated. It's probably the Windows application that you interact with the most, and hence it's worth looking into improvements that make it even more useful and efficient.
1. Customize Folder Options
Using the folder options you can tweak the appearance and behavior of your folders. You can reveal hidden files, edit the display of icons and thumbnails, or control how searches are performed.
You can access the Windows 7 folder options in several different ways. When you presently have a folder open, click Organize in the top left and then select Folder and search options from the menu. Another way is to search for the term 'folder options' in the Start menu search and open the respective result under the Control Panel header. Finally, you can access the folder options via the Control Panel under Appearance and Personalization (screenshot below).
Clicking on Folder Options will launch the window displayed below. Within the General tab you can adjust basic things, such as the behavior of the Explorer navigation pane. I highly recommend to check both boxes. Before you do that, open a folder and see how it behaves after you hit Apply.
Switching over to the View tab, you can get into some more juicy details, such as enabling the folder menu pane, enabling the restoring of previous folder windows at logon, or enabling the use of check boxes to select items. An example of a customized folder is shown in the screenshot below.
2. Optimize File View & Preview
How do you prefer to view your files inside a folder? Do you like to view a list with details or just icons? You can set a different view for each folder, which is very convenient as folders contain different things that each demand a custom setting. To cycle through the different view options, simply click the respective button (red).
In the screenshot above you can see a preview of the selected image on the right. You can enable or disable the preview pane, as well as other panes, under > Organize > Layout.
3. Pin Favorite Folders To Explorer Jump List
The jump list is the list of options that come up when you right-click any item in the taskbar. To access specific folders faster, you can pin them to the Explorer jump list. This can help with un-cluttering the desktop. Simply right-click a folder icon inside Explorer and drag the folder to the taskbar (black). It will automatically be added to the Explorer jump list.
By the way, if your Windows Explorer is not currently pinned to the taskbar (icon with red frame in screenshot above), simply open any folder, e.g. your computer, right-click its icon in the taskbar and select Pin this program to taskbar from the menu.
Were these improvements not quite good enough? You might want to look into alternative file managers to replace Windows Explorer, for example these:
- SE-Explorer: A Portable Full-Featured Windows Explorer Alternative
- Forget Windows Explorer, Explorer++ Is The Perfect, Powerful Alternative
- The 5 Good Free Windows File Managers
If replacing Windows Explorer is a bit too radical for you, maybe you're happy with simply editing it a little. The following tools can be of great help:
- Enhance Windows Explorer’s Context Menu With Shell Tools
- 7 Best Tools to Tweak and Customize Windows 10
You may also want to stay tuned for a follow-up article on advanced tricks and tips for working with Windows Explorer.
What tips and tricks do you know that improve Windows Explorer?