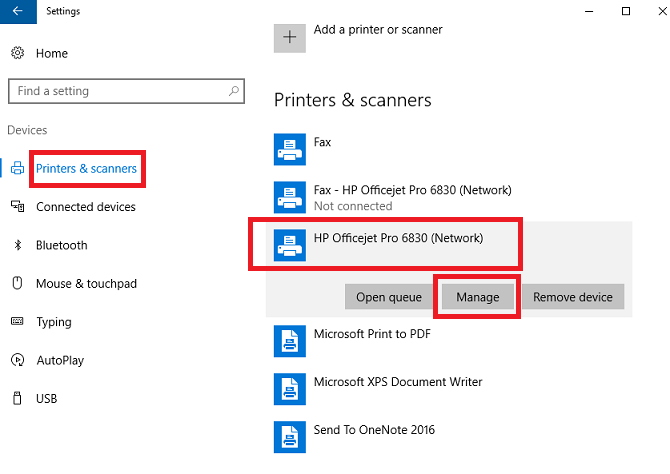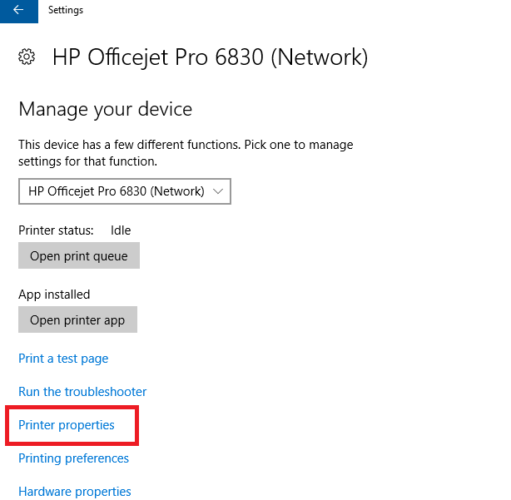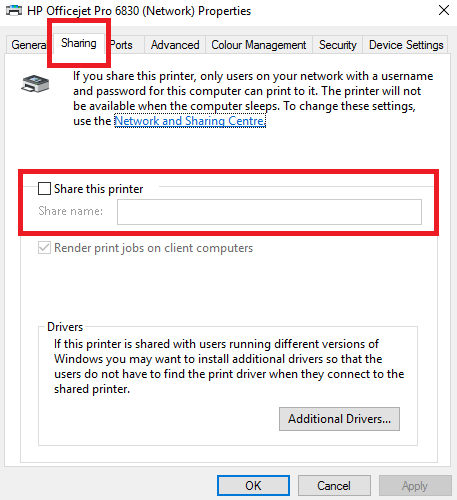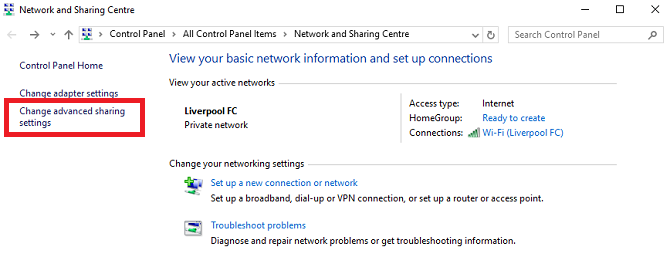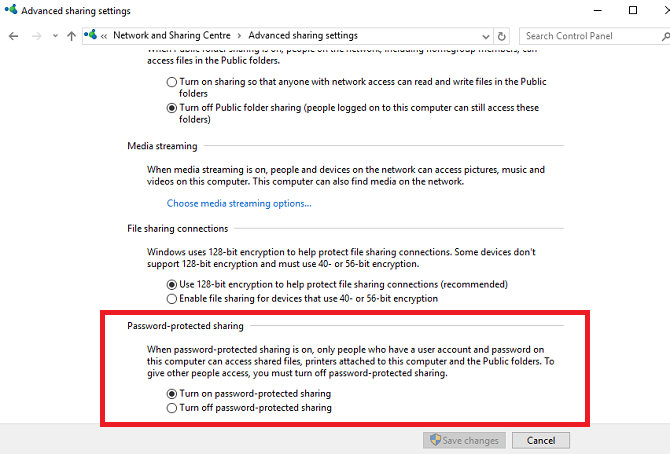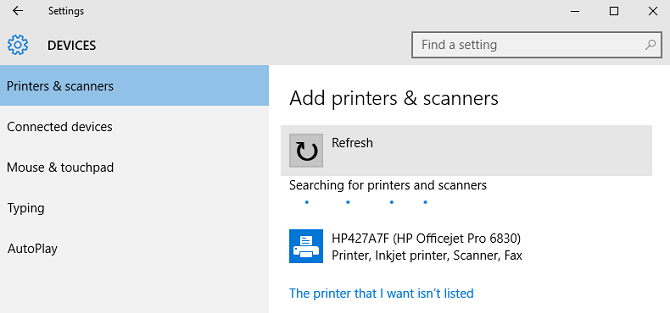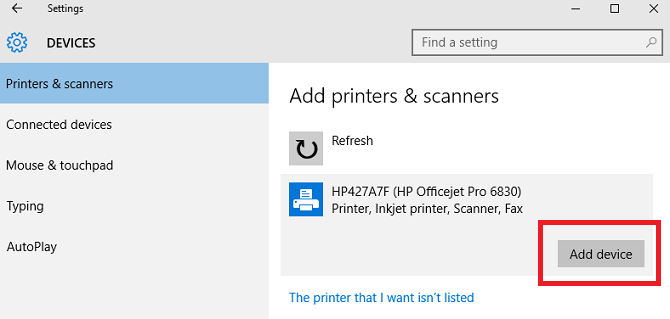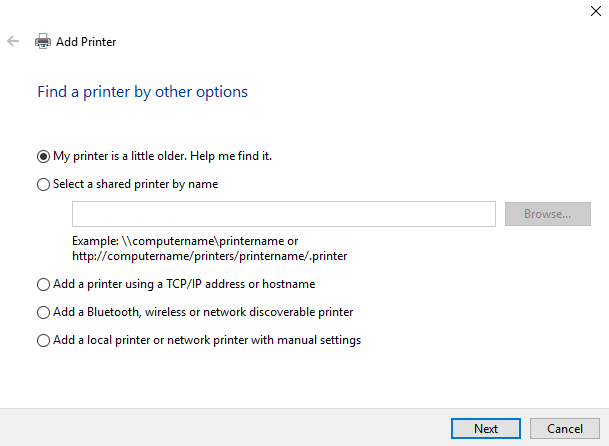If you're old enough, you'll remember the 1990s grandiose promises of a paperless office. You'll also know it never happened; companies use more paper today than at any time in history.
Our reliance on paper – both at home and in the workplace – means printers are still a vital component in any network. Most printers are now wireless. You can connect to them using Wi-Fi. But how do you share an existing printer over a network on Windows?
Luckily, it's reasonably straightforward. Here's an easy-to-follow step-by-step guide.
Share the Printer Using Windows Tools
Predictably, the methodology for sharing using the native tools has changed in Windows 10. Let's take a new at the new process.
Share the Printer
Firstly, you need to navigate to the Printers and Scanners menu. It's been relocated from the Control Panel to the Settings app (Start > Settings > Devices > Printers and Scanners), though you can still find the same menu by going to Control Panel > Devices and Printers.
Find the printer you want to share in the list on the right-hand side of the window. In my case, I want to share the HP Officejet Pro 6830.
Left-click on the printer's name, and you'll see three new buttons. Go to Manage > Printer Properties and you'll find yourself in an old-school Windows window. From this point, the process is similar to the one used on earlier versions of the operating system.
Next, click on the Printer Properties' Share tab and mark the checkbox next to Share This Printer. You need to give the shared printer a name. I recommend entering something simple, others users might need to enter it when the want to load the printer on their own systems.
When you've finished, click Apply.
Advanced Settings
The default configuration only allows people to access the newly-shared printer if they know the username and password of the host computer. Furthermore, the printer is not accessible if the host computer is sleeping.
You can change these settings in the Network and Sharing menu. The Sharing tab of the Printer Properties window provides a link. Alternatively, navigate to Control Panel > Network and Sharing Center. At the time of writing, these options are not available in the Windows 10 Settings app.
To remove the password requirement, click Change Advanced Sharing Settings in the left-hand column. Scroll down to All Networks and expand the menu. Under the Password-Protected Sharing sub-menu, mark the check box next to Turn Off Password-Protected Sharing.
It's important to realize the setting will affect your computer on all networks – both private and public. As such, it's prudent to disable it when you're not using a network you trust. Failure to do so could compromise your security.
Connecting to the Printer from Another Computer
Now you're sharing your printer, but you still need to know how to connect to it from another computer.
On Windows 10, it's possible to connect using the Settings app. Open the app (Start > Settings) and go to Devices > Printers and Scanners. In the top-right hand corner, you will see a button labeled Add Printer. Click it, and Windows will automatically search for any available shared devices.
Theoretically, your printer should appear after a few seconds. If it does, you can click on its name and select Add Device. Windows will take a couple of minutes to install all the necessary drivers automatically. Once the process is complete, you'll see a "Ready" message below the printer's name. You should now be able to select the printer from the drop-down menu when printing a document.
If Windows could not find the printer on your network, you need to click on The Printer That I Want Wasn't Listed. You will be shown various options to add your printer manually. You can search by either printer name, TCP/IP address, or hostname, insert the details manually, or ask Windows to perform a more refined search for older equipment.
Other Ways to Share Your Printer
Of course, there are other ways to share a printer over a network.
Third-Party App
One of the most popular third-party sharing apps is PrinterShare. The tool supports Windows, Mac, Android, and iOS. The app will let you print documents and photos on other people's printers – both nearby and remote – without the need to perform any of the steps listed in this article.
The app is not free. It'll cost you $4.99 on the Apple App Store, $9.95 on the Google Play Store, and a monthly fee of $9.95 on Windows or Mac. As such, it's not suitable for casual home use, but it's an excellent choice if you're a work-from-home professional who often needs to use public printers.
Printer Hub
If you have an old printer that's not Wi-Fi enabled, a clever way to make it available to anyone on your network is to purchase a printer hub. You can pick one up for as little as $8 on Amazon.
You plug your printer's USB cable into the hub and connect the hub to your main Wi-Fi network. Using the aforementioned Add Printer feature in Windows 10 (Start > Settings > Devices > Printers and Scanners > Add Printer) should then automatically find the printer. Windows will automatically install the drivers.
Any Problems?
Although Microsoft has slightly altered the process for sharing printers on Windows 10, there is a strong argument to suggest the process is now easier than ever. It certainly works better than ever – I tested the method on four computers around my home and all four connected to the shared printer without any issues.
That said, this is technology – things can go awry. If you're having difficulties sharing your printer over your network, let us know what's going wrong in the comments below.
We'll do our best to help you resolve the problem.