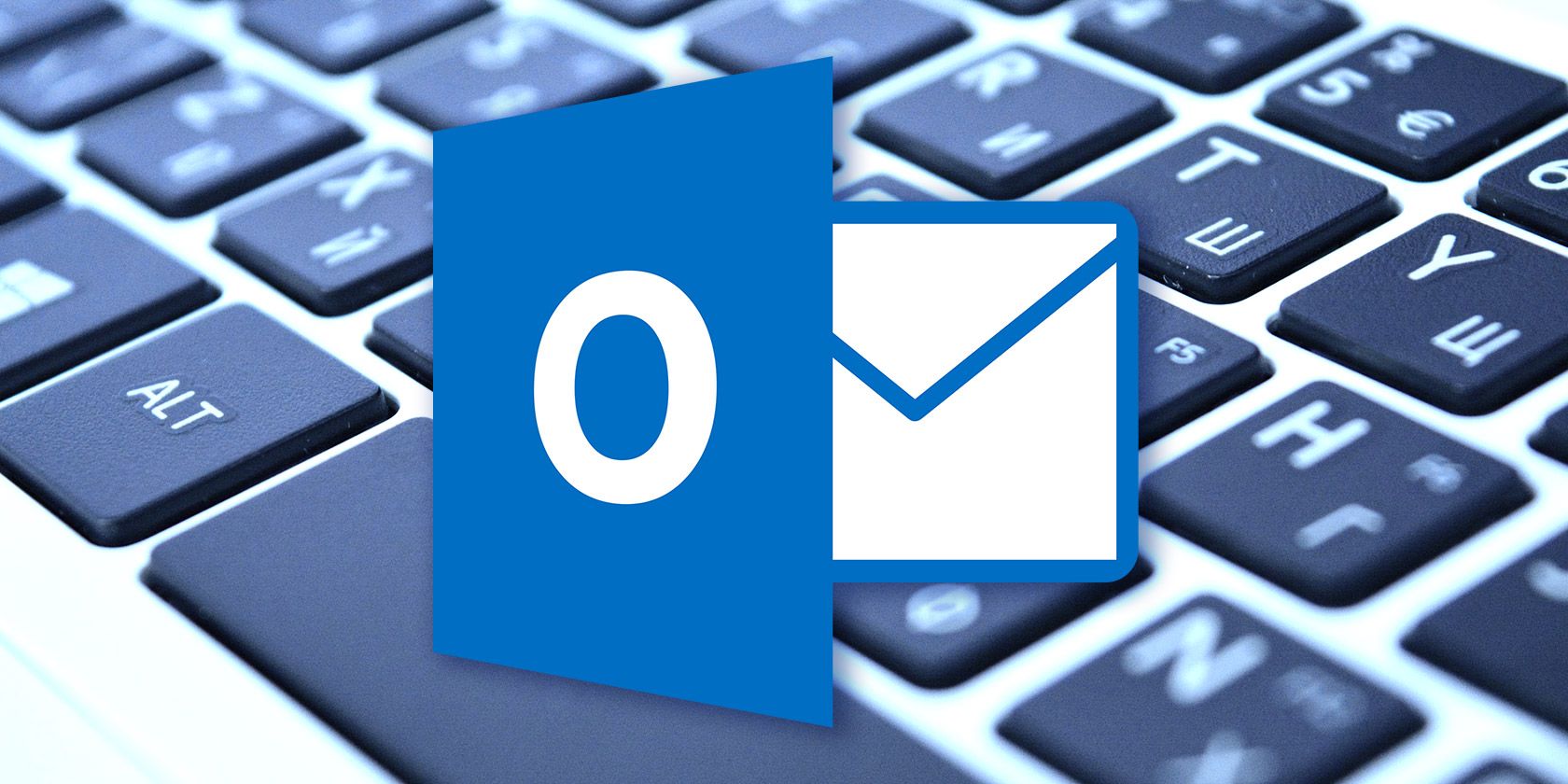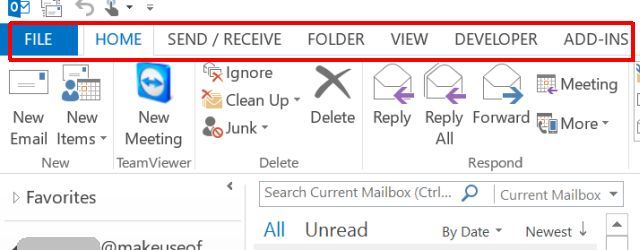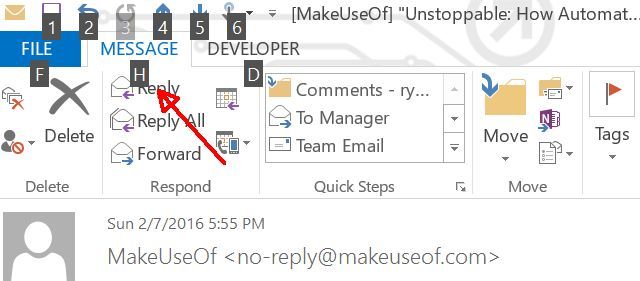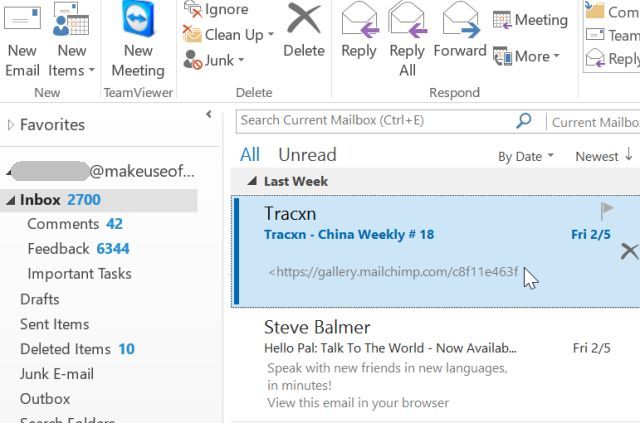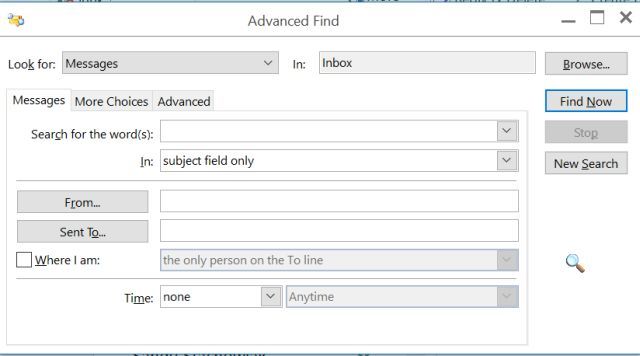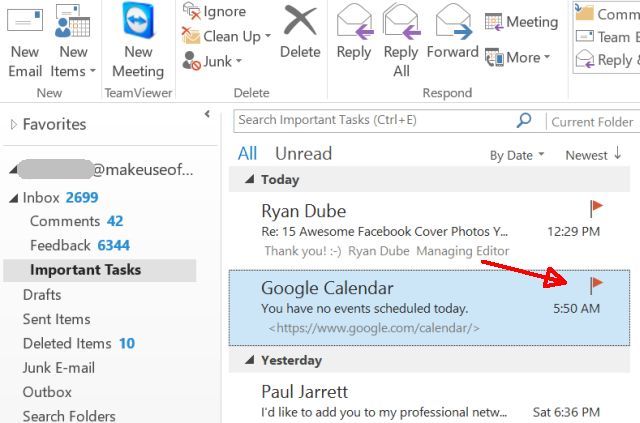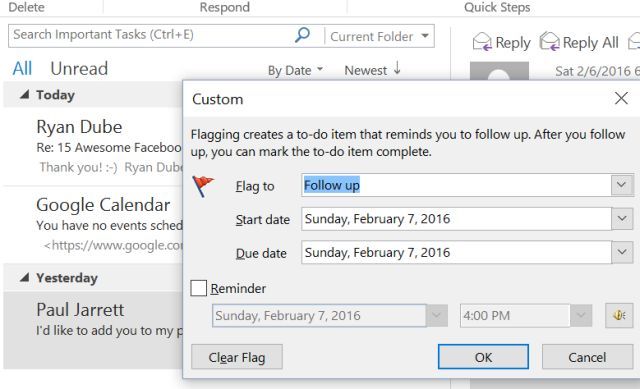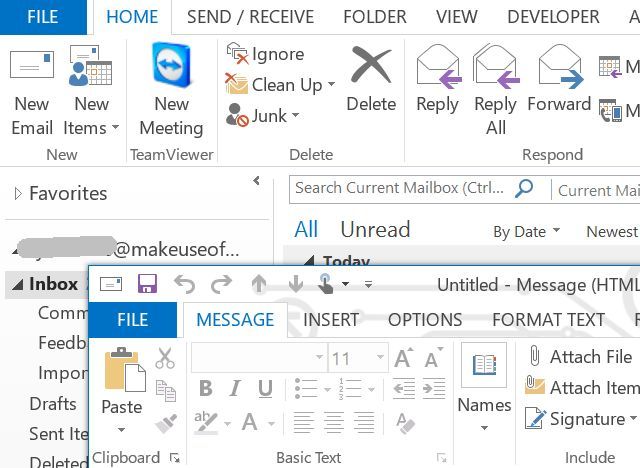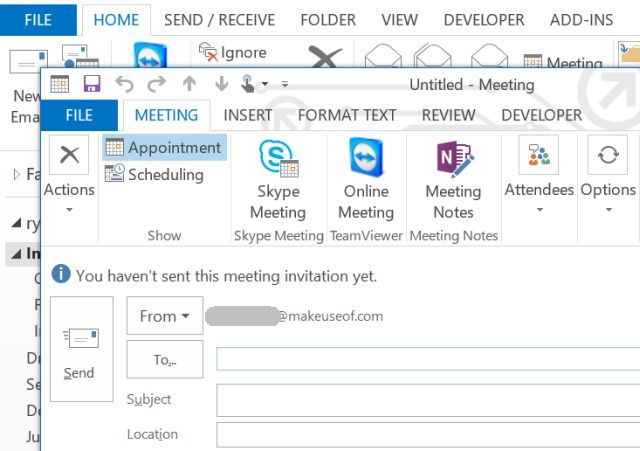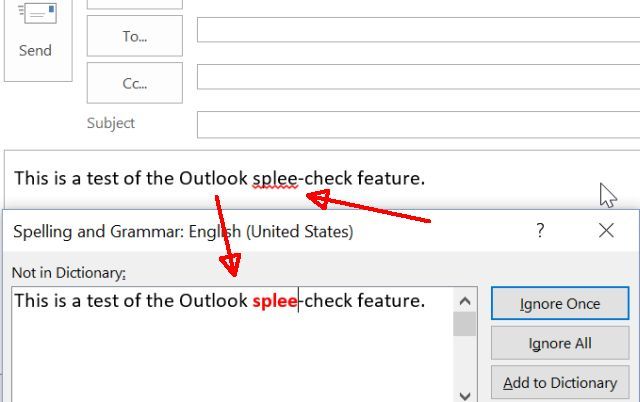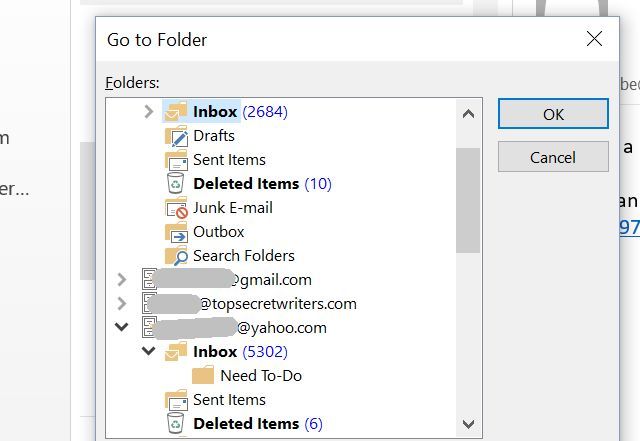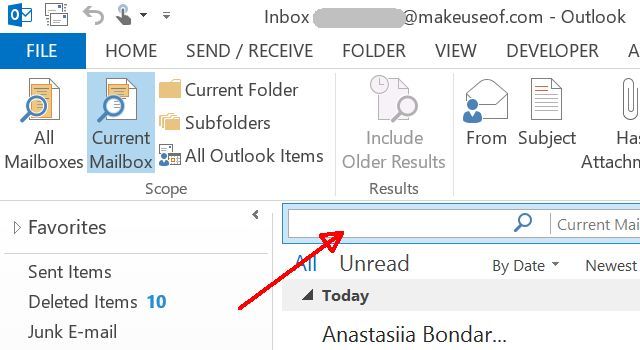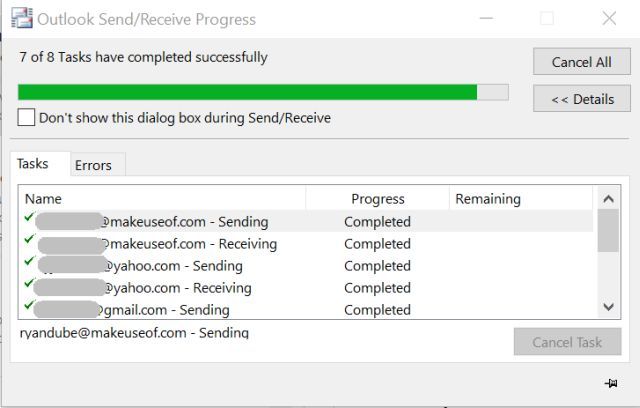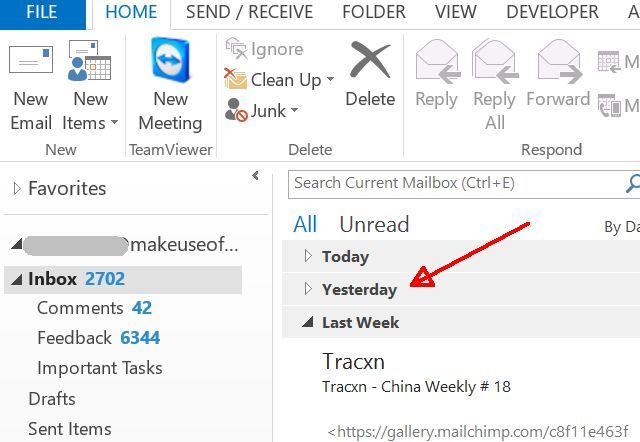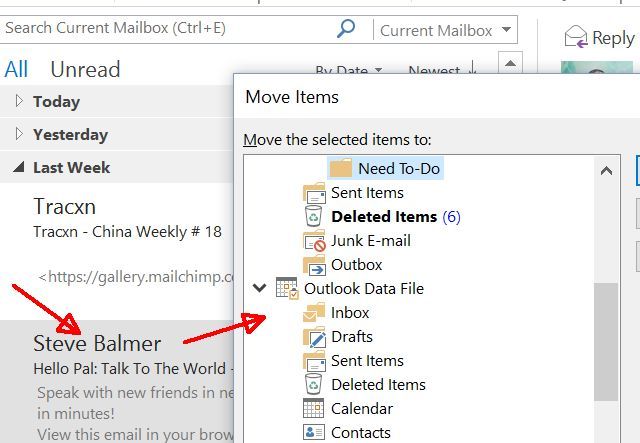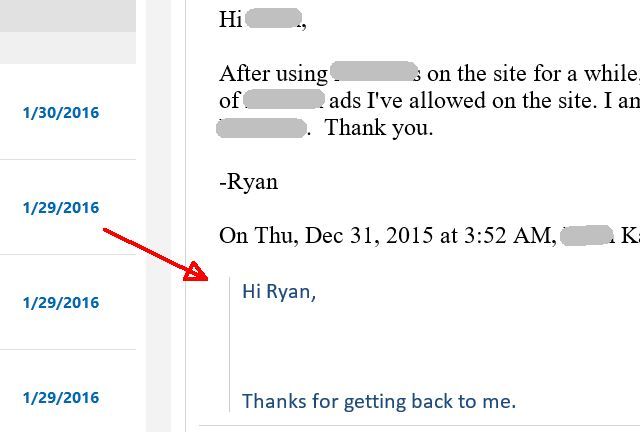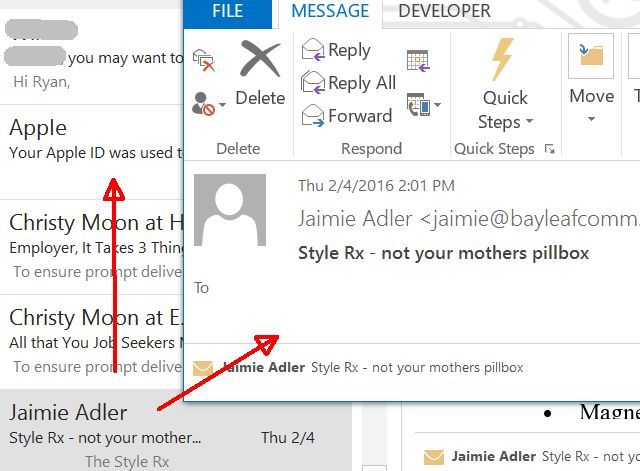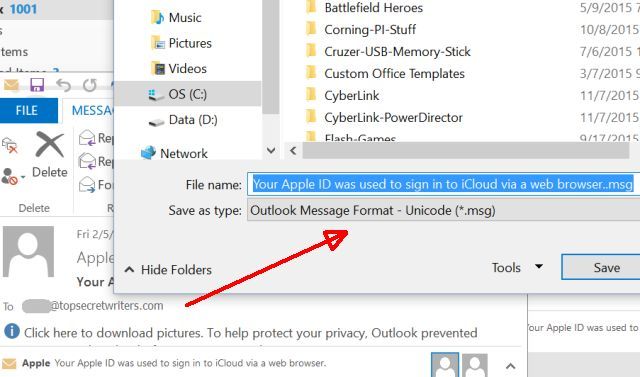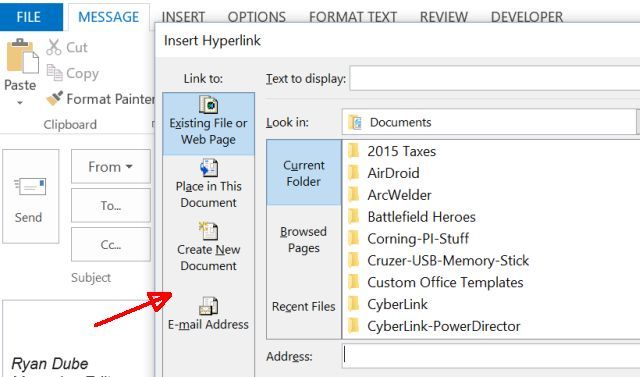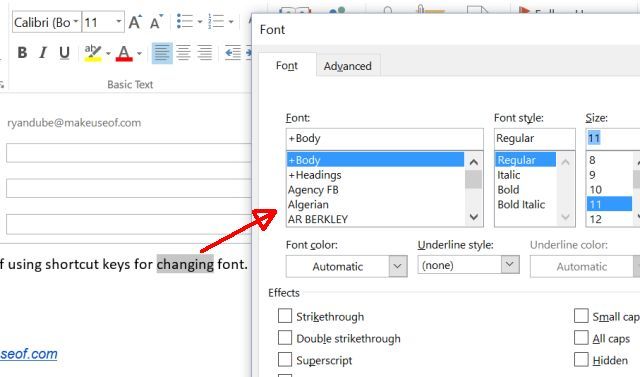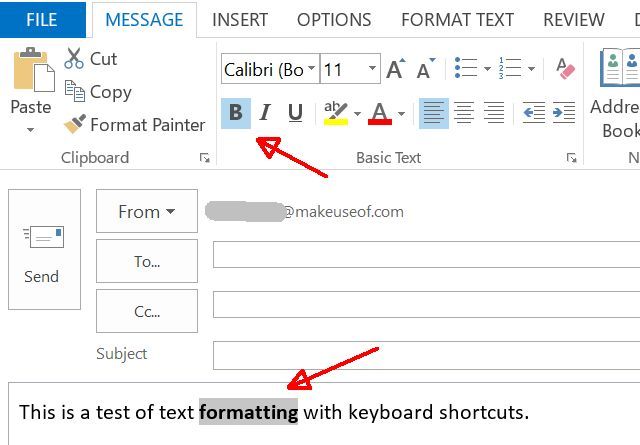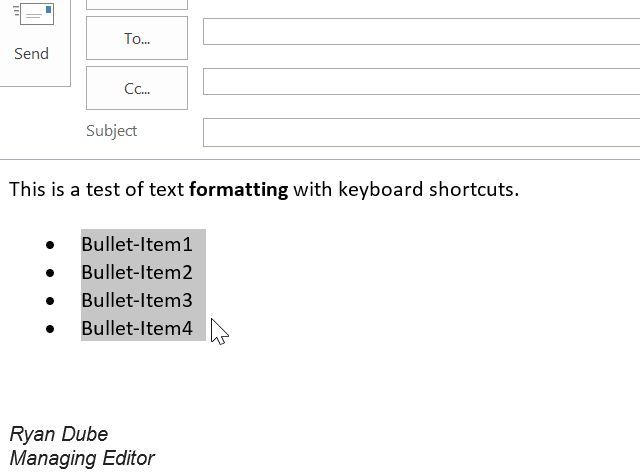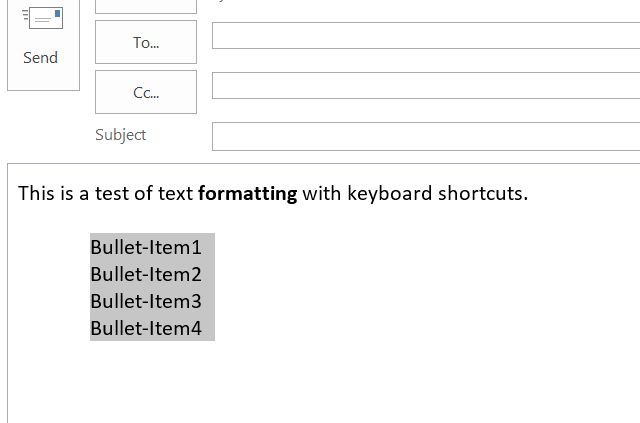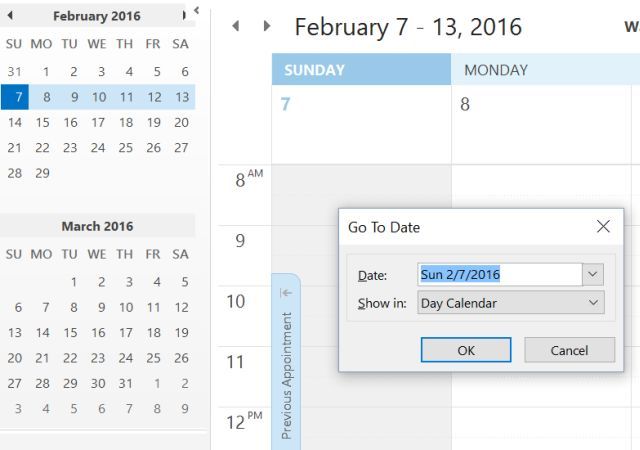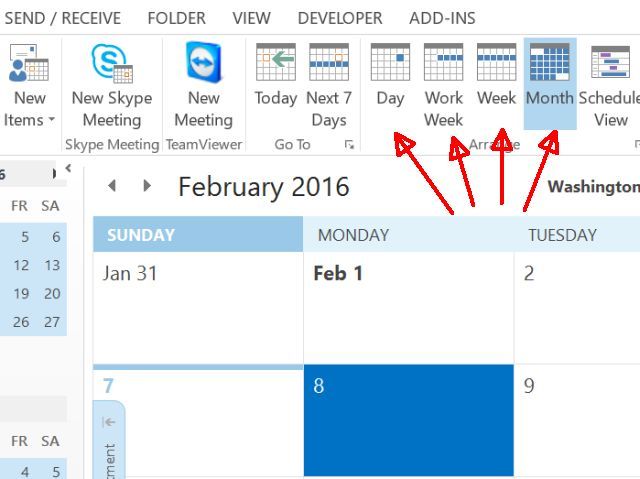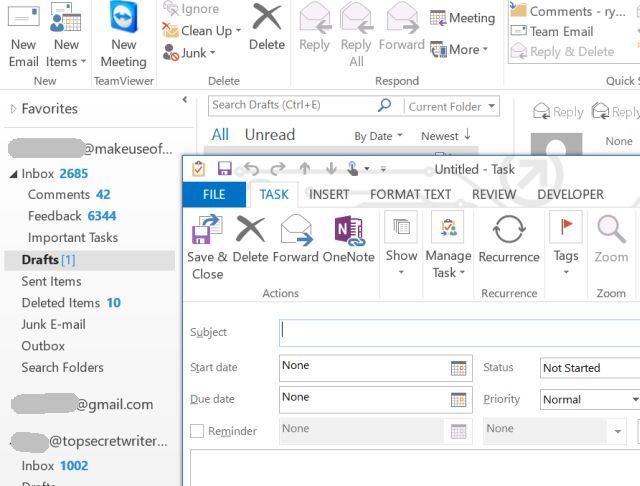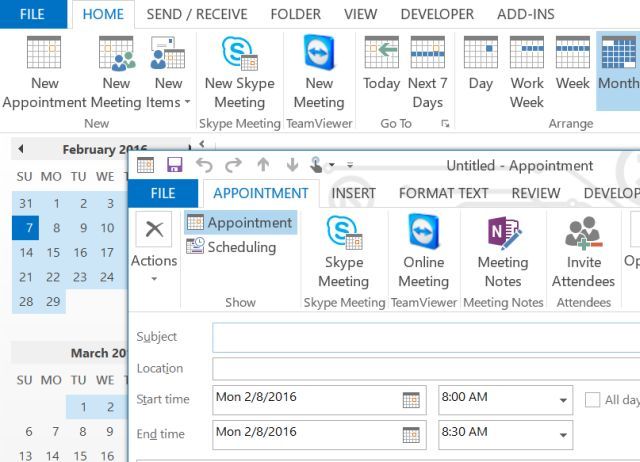Outlook is one of the most popular desktop email clients in use today, and if you're one of those many Outlook users, the following keyboard shortcuts are sure to save you lots of time.
Without a doubt, there are way too many Outlook keyboard shortcuts to detail in one single article. You can find all of those listed at the Office Support site.
What we're going to look at today are the Outlook keyboard shortcuts that can help you cut down on mouse clicks, thus saving you the most time.
Working With Messages
Outlook is one of the most functional desktop email clients, but that complexity also makes it pretty annoying to have to hunt for menu items with a list of several available options.
With keyboard shortcuts, you don't have to depend on your memory for anything. In fact, you can just print out a card with all the shortcuts and have it right at your fingertips.
The most important thing to note up-front is, if any website claims you can use a keyboard command starting with "Alt", remember that this usually depends on what window you're on, and these things can change easily from one version of Outlook to the next. It's best to use the new shortcut-help icons that Microsoft now provides in Outlook. These show you what alt letter or number to use to activate that menu item.
Because of this, we'll focus on non-Alt commands, since those are the more useful ones. Here are some examples.
CTRL + Q / CTRL + U: Mark Selected Message as Read or Unread
Sometimes, when you're going through a long list of new messages, it's nice to organize important messages as unread so that you'll remember to go back and deal with them later. In Outlook, you can do this quickly when the message is highlighted by pressing CTRL + Q.
This is especially useful when you have Outlook set up with a preview pane, because just clicking on an email and previewing it will change the status to read. CTRL + Q will switch it back to unread. CTRL + U will change the status back to read, if you need to.
CTRL + SHIFT + F: Advanced Find Window
If you deal with a lot of emails, the advanced find feature can be a real life-saver. Tapping CTRL + SHIFT + F from anywhere will open the window.
This window lets you carefully filter through your Inbox to find emails with certain subjects, to or from specific people, flagged status, sensitivity, and much more.
INSERT: Flag Emails
Another quick feature that can save you a lot of time while reviewing your new emails is the ability to quickly flag important messages for later. This is for when an email is just too important to leave to simple marking as "unread".
When you have one of these emails highlighted, just tap the INSERT key and the status will toggle from unflagged to flagged (or the other way around if it's already flagged).
CTRL + SHIFT + G: Mark for Follow-up
There is one step above the simple flagging of an email, and that is the ability to "custom flag" an email with a specific date (and reminder, if you like) when you're going to actually follow-up. You can trigger this by pressing CTRL + SHIFT + G.
Type in the reason you're flagging the message, the date when you want to make sure to respond or follow-up, and set a reminder trigger, if you feel like you need one.
Navigating Outlook
Aside from managing messages, there are lots of additional Outlook keyboard shortcuts that let you launch features of Outlook without the need to search and click with your mouse.
CTRL + SHIFT + M: Open New Message
One of the most commonly used command in Outlook is opening up a new email. Don't waste your time finding and clicking on the "New Email" button. Just tap CTRL + SHIFT + M and you're good to go.
CTRL + SHIFT + Q: Open New Meeting
You can actually do the same thing when you want to set up a new meeting. Just type CTRL + SHIFT + Q and the new meeting window will open where you can set up the time and place.
F7: Spell Check
By the way, when you're writing up that new email or new meeting invite, always make sure to press F7 before you send it. This kicks off the built-in spell check feature in Outlook, which can help you sound much more professional and well-polished.
Of course, even while you're typing your message in Outlook, you'll see a red squiggly line whenever there's a misspelled word, but pressing F7 before sending is a great way to make sure you've dotted your i's and crossed your t's.
CTRL + Y: Go to Another Folder
If you manage a lot of different email accounts using a single Outlook desktop client, then you'll probably appreciate the CTRL + Y shortcut, which opens up the "Go to Folder" window.
This lets you jump around from one mail folder to another, quickly and easily.
F3 / CTRL + E: Search Box
Speaking of quick and easy, if you just need to find that email from a few weeks back, and you recall only part of the subject line of the email, just tap F3 or CTRL + E for the search box.
Using the dropdown next to the search field, you can choose to search the current view, all mailboxes at once, or just subfolders.
F9 / CTRL + M: Check for New Messages
Depending how often you have Outlook set to sync with your email accounts, you may not always get new email messages immediately. If you're concerned that you aren't getting a new email -- like when you've reset one of your online passwords and need to receive a confirmation email, for example -- you can tap F9 or press CTRL + M to force the Send/Receive process from all of your email accounts.
This is a fast and easy way to make sure all accounts are fully synced and updated at any time.
Arrow Up / Down / Left / Right: Navigate and Collapse
Another way to speed up your navigation of emails in your various inboxes is by using the keyboard arrow keys. Here's how that works, depending on which pane you're in:
Use the Left or Right arrow keys to collapse or compress specific categories -- either the day/time groupings in the email list pane, or the Inbox and subfolder groupings in the Inbox pane.
Use the Up and Down arrow keys to navigate up and down through the items in each category.
CTRL + SHIFT + V: Move Email to Folder
When you need to quickly sort out your emails into different sub-folders, you'll want to use the CTRL + SHIFT + V keyboard shortcut to do it.
When you have an email highlighted and you use this command, Outlook will pop-up a "Move Items" window where you can pick the folder you want to sort the email into. The email then goes there. It's as simple as that.
Navigating Emails
In addition to navigating Outlook windows, a number of Outlook keyboard shortcuts let you navigate through email messages and manage email messages as well.
SPACE / SHIFT + SPACE: Page Up or Down Through Messages
When you receive really long emails, or maybe you need to read through a long email thread, scrolling can be a real pain. Save time when you have that email open by using Space and SHIFT + SPACE to page up or down through those messages.
Scrolling with your mouse or keyboard can move pretty slowly sometimes, so using page up or page down can save some time.
CTRL + . / CTRL + ,: Scroll Through Emails
A lot of people prefer using a preview pane because you can just scroll down emails and quickly preview the messages to see if they're important before opening and responding. Well, if you're on a screen where you don't have a lot of real-estate, you may not want to use an extra preview pane.
In those cases, you can just open the first email in your Inbox, and then use the CTRL + . and CTRL + , keyboard shortcuts to scroll up and down the emails in your Inbox or folder, and the open email message will change to the next one.
This is a really useful trick to have an email "preview" window, without actually taking up extra screen space. It's just a pop-up window that displays the next email you've scrolled down to, using this keyboard shortcut.
F12: Save Messages
At times you may come across an email that is so important that you don't want to risk losing it. In those cases, you can save individual messages as .msg files by pressing the F12 key with the message open.
If it's a really important email, you might consider saving it to an external storage device so that you're guaranteed not to lose it, even if something eventually goes wrong with your disk drive.
Formatting Emails
Outlook also offers a bunch of convenient keyboard shortcuts for composing emails.
CTRL + K: Insert Hyperlink
Frequently, while you're writing an email to someone, you may want to insert a hyperlink to a web resource. Sure, you could highlight the text and then find the menu item to insert a hyperlink, but why not instead save time by pressing CTRL + K?
This opens the "Insert Hyperlink" window where you can paste in the URL that you want to link to.
CTRL + SHIFT + P: Font Dialog Box
Formatting the text in your email compose window is usually as easy as clicking the bold, italics, or underline icons in the menu bar. But what if you want to define more complex formatting, like text size or strike-through? In those cases, it's much faster to use the CTRL + SHIFT + P shortcut.
This is a real time saver by removing the need to navigate through formatting menus. With the keyboard shortcut, it's all right at your fingertips.
Of course you can also do simple formatting like bold, italics and underlining by using the CTRL + B, CTRL + I, and CTRL + U shortcuts.
CTRL + SHIFT + L: Add Bullet List
Another really fast formatting shortcut is CTRL + SHIFT + L, which will quickly bulletize any list of items in your email that you've highlighted.
You can also format how your text is aligned inside the email by using the CTRL + L, CTRL + R, and CTRL + E shortcuts to align the highlighted text to the left, right, or center.
CTRL + T / CTRL + SHIFT + T: Increase or Decrease Indent
Sometimes, it can be really useful to quickly indent items or paragraphs in your email. For this, just use CTRL + T or CTRL + SHIFT + T to increase or decrease the indent of your highlighted text.
CTRL + SHIFT + H: Delete Next Word
Another useful formatting shortcut, especially for when you're editing an email, is CTRL + SHIFT + H, which lets you delete the entire next word after your cursor. This saves a bit of time rather than using the Delete or Backspace keys to delete each character, one at a time.
Other Keyboard Shortcuts
Of course, there's more to Outlook than just email. There are Tasks, Notes and the Calendar for managing your schedule. These areas come withe plenty of shortcuts as well.
CTRL + G: Go to Date
If you want to check whether you have an appointment on a specific date, you can use the CTRL + G shortcut to quickly jump to that date on your Calendar.
Inside the Calendar, you can choose from different views, like day, week, or month. Sometimes, it can be pretty useful to switch between views -- especially if you're planning out a trip or event months down the road.
A fast way to switch between those views is using CTRL + Alt + the number that represents the desired view.
- 1 = Day
- 2 = Work Week
- 3 = Full Week
- 4 = Month
- 5 = Schedule View
CTRL + SHIFT + K: Create New Task From Anywhere
Another nice feature in Outlook is the ability to create tasks from anywhere in the application, simply by pressing CTRL + SHIFT + K.
The ability to do this is convenient because you could be in the middle of writing an email, reviewing your Calendar, or writing a personal note, and inspiration might strike for a new task. You can get that taken care of without missing a beat with this keyboard shortcut.
The same is true for the CTRL + N shortcut, which lets you create a new appointment from anywhere in Outlook.
And switching between any of the Outlook views -- Calendar, Email, Notes, and Tasks -- is just a matter of clicking CTRL followed by the number representing that view.
Why Use Outlook Keyboard Shortcuts?
Outlook is a powerful desktop email client, and that's why so many businesses and people around the world continue to use it for both personal use and for work.
It only makes sense that software meant to make you more productive would be filled with keyboard shortcuts that can make you even more productive and efficient than you are today.
Are there any keyboard shortcuts you know about that you feel should be on this list? Are any of the shortcuts listed above on your shortlist of favorites? Share your thoughts and feedback in the comments section below!