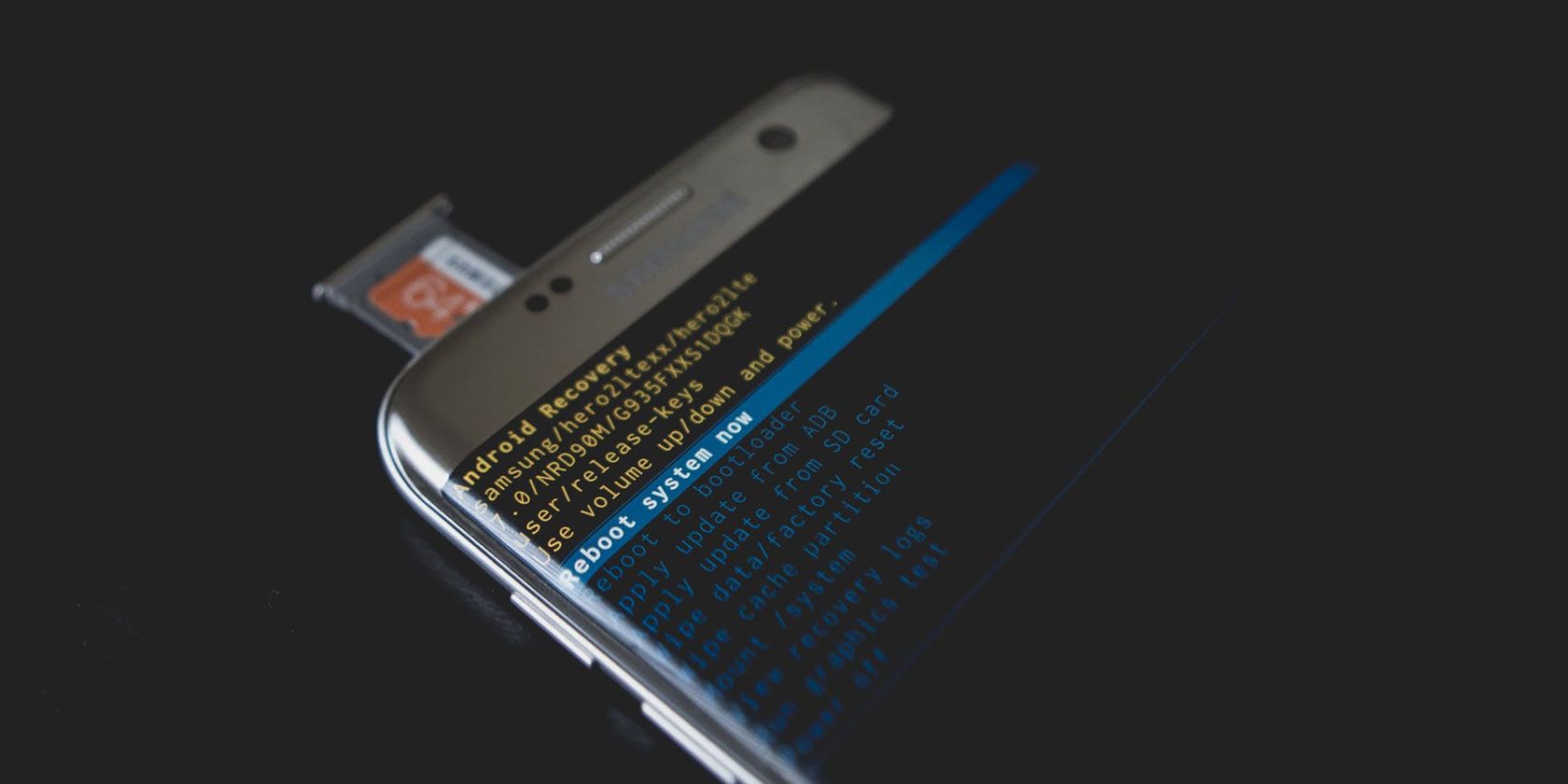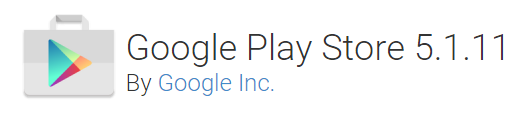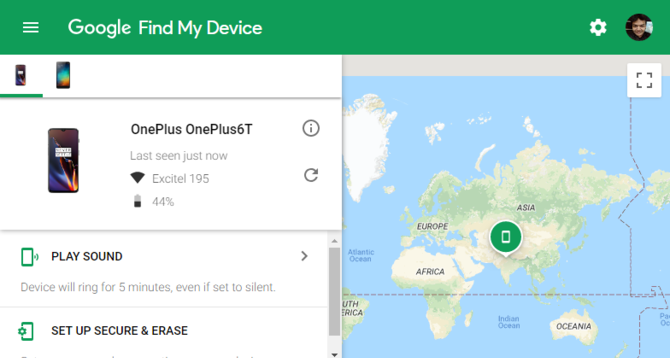Android is reliable, stable, and resistant to malware, but it's not perfect. When problems arise, you can fix most issues with a few simple Android troubleshooting tips.
This guide covers common Android phone mobile problems and easy solutions for them. Note that depending on your phone and Android version, these steps might vary slightly for you.
Jump ahead to a specific Android issue:
- Google Play Store Keeps Crashing
- Insufficient Space on Device
- Google Play Store Not Downloading Apps
- How to Reinstall the Google Play Store
- How Do I Install Google Play?
- I Need an Older Version of the Google Play Store
- How Do I Free Up Memory on My Android Device?
- System UI Not Working (Android 9 or Older)
- Android Download Manager Not Working
- I Can't Find My Download
- I Can't Play a Downloaded Video
- I Installed Android Malware!
- Slow Internet Speeds on Android
- Can't Connect to Wi-Fi Network
- How Do I Break an Android Password?
- Android Device Crashes on Boot
- Android Device Won't Turn On
- Android Not Reading microSD Card
- Can't Connect Android Device to a Windows PC
- The Nuclear Option: Factory Reset
1. Google Play Store Keeps Crashing
If Google Play crashes after launching it, you might have a corrupt cache. Wiping the cache usually fixes the problem. To do so:
- Go to Settings > Apps & Notifications > See all X apps.
- In the list, find and tap on Google Play Store.
- Open the Storage & cache section, then tap both Clear storage and Clear cache (older versions of Android use Data instead of Storage).
- Restart your phone.
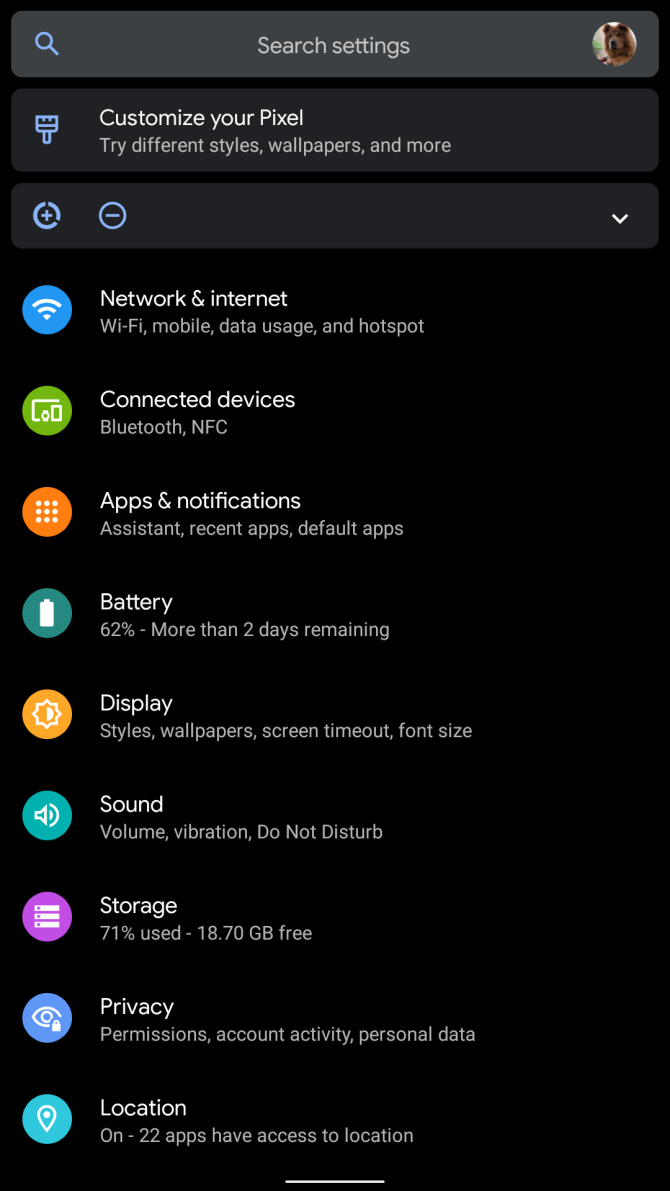
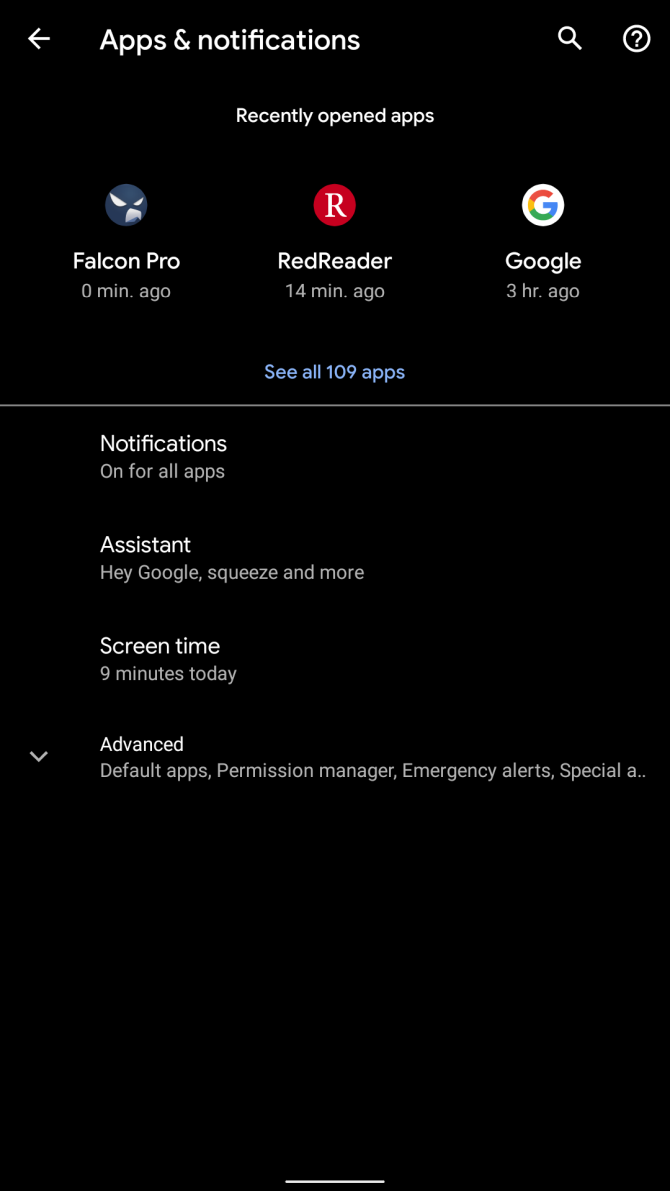
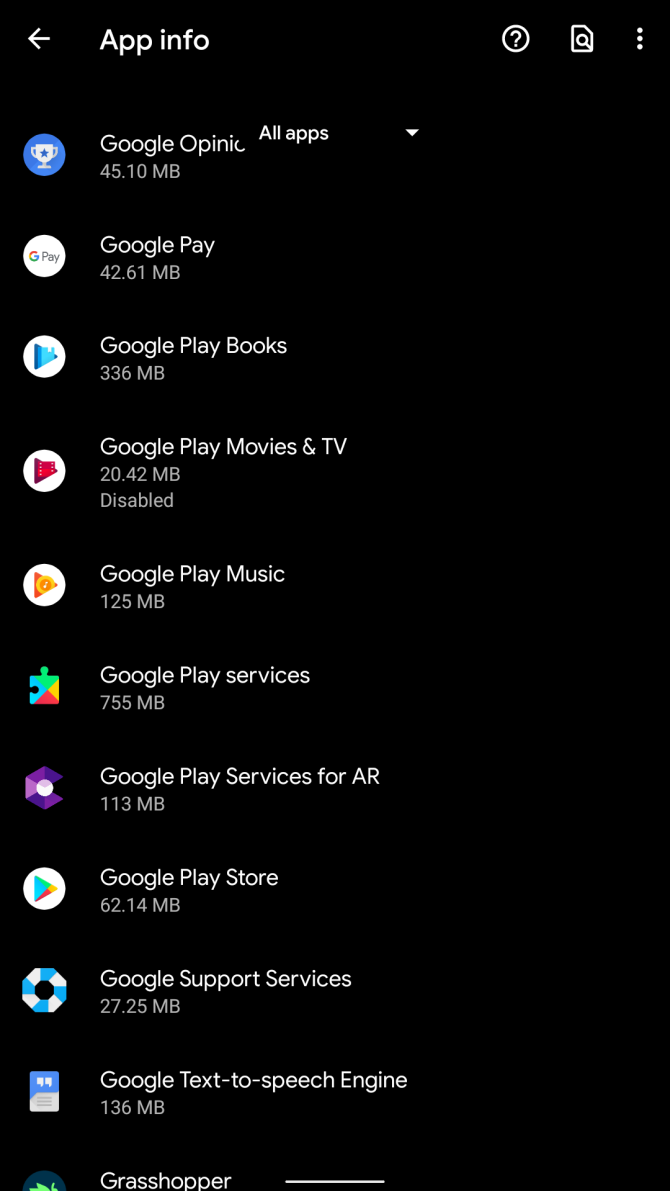
If that fails, try wiping the storage and cache for Google Play Services and Google Services Framework using the same steps outlined above. Remember to restart the device after you've finished. And have a look at our dedicated Google Play Store problems troubleshooting guide for more help.
2. Insufficient Space on Device
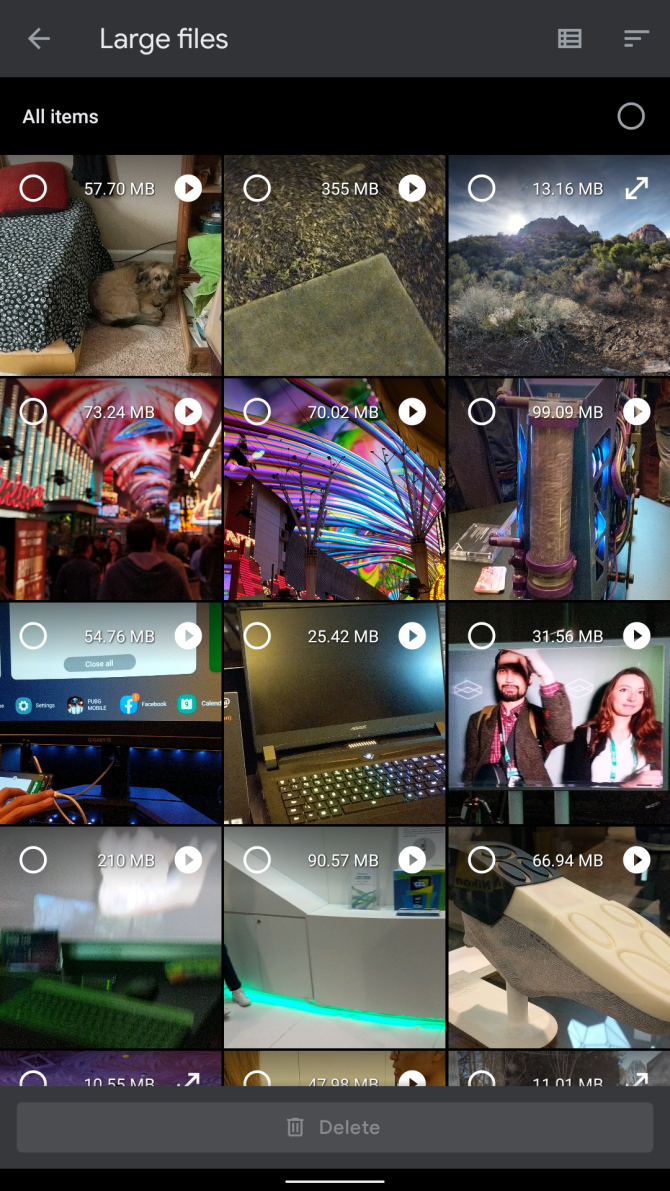
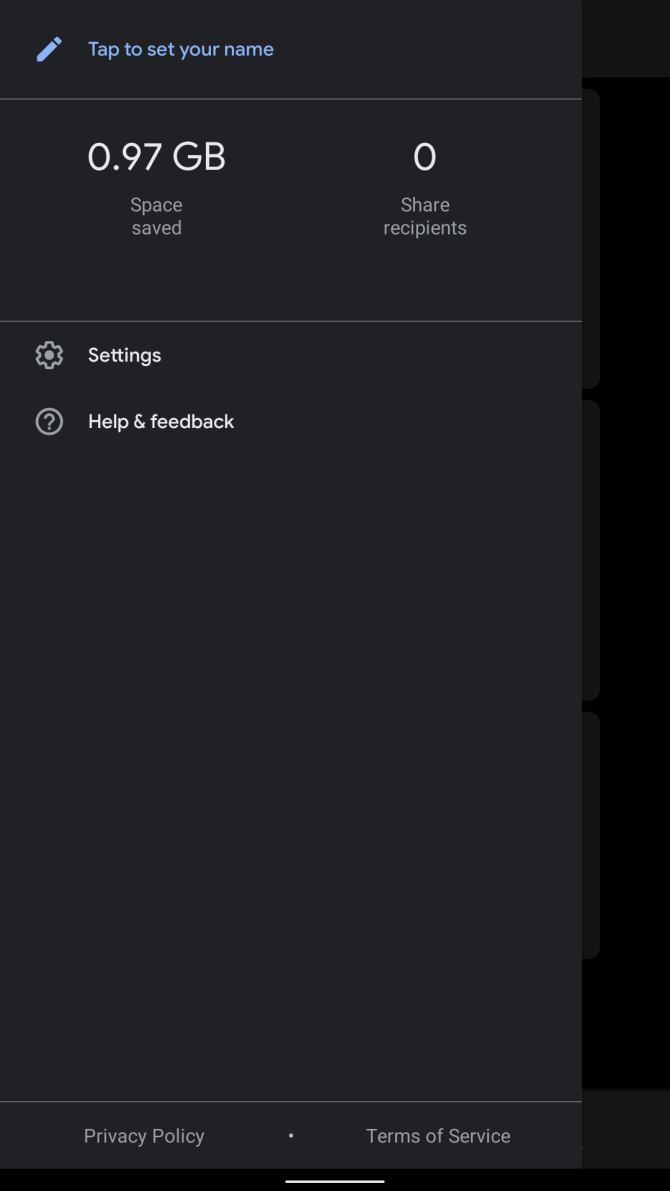
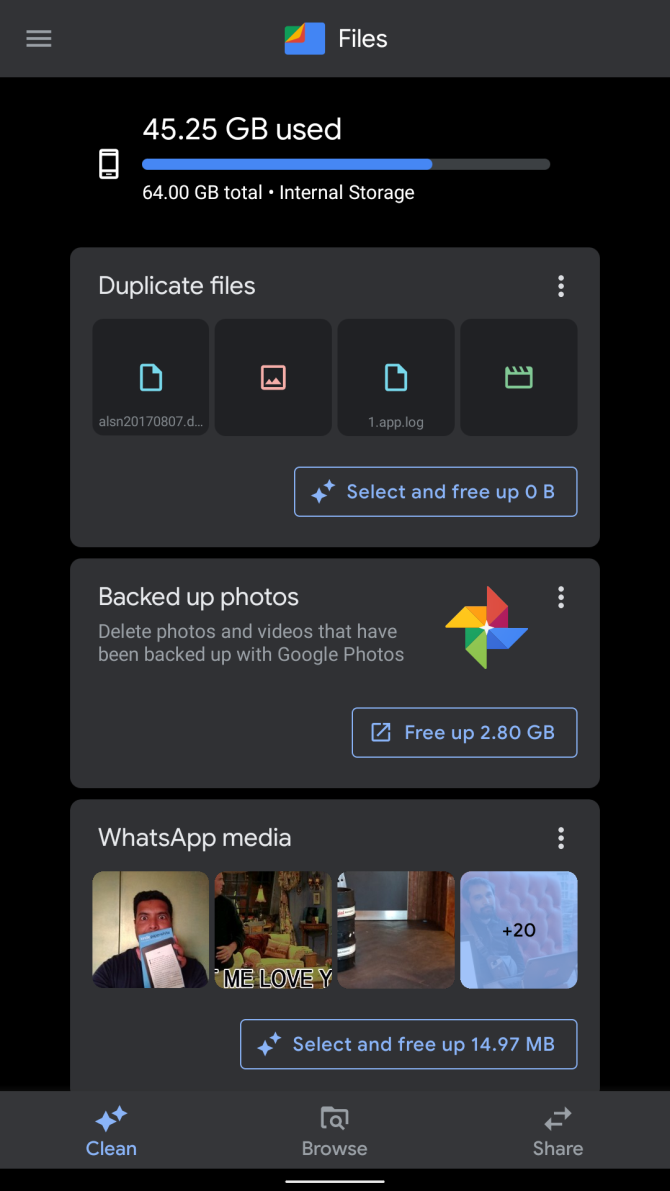
If your phone runs low on space and does not support a microSD card, your only option is to delete files. But how do you find space-wasting clutter?
One of the easiest options is to use Files by Google. It automatically finds common space wasters, like large media files, and removes them when you direct it to. On the downside, it gives Google complete access to the contents of your phone.
Advanced users can instead give DiskUsage a try. It's free and open source, though it hasn't seen an update since late 2017.
Download: Files by Google (Free)
Download: DiskUsage (Free)
3. Google Play Store Not Downloading Apps
Sometimes Google Play won't install applications. You have two major options to fix this. The first is to wipe Google Play's cache, as demonstrated in #1 above. The second is to erase Google Play's history.
How to Wipe Google Play History
This method isn't a sure fix, but it's worth a try if clearing cache didn't work. Here's what to do:
- Launch the Google Play Store.
- Open the left sidebar and go to Settings.
- Choose Clear local search history.
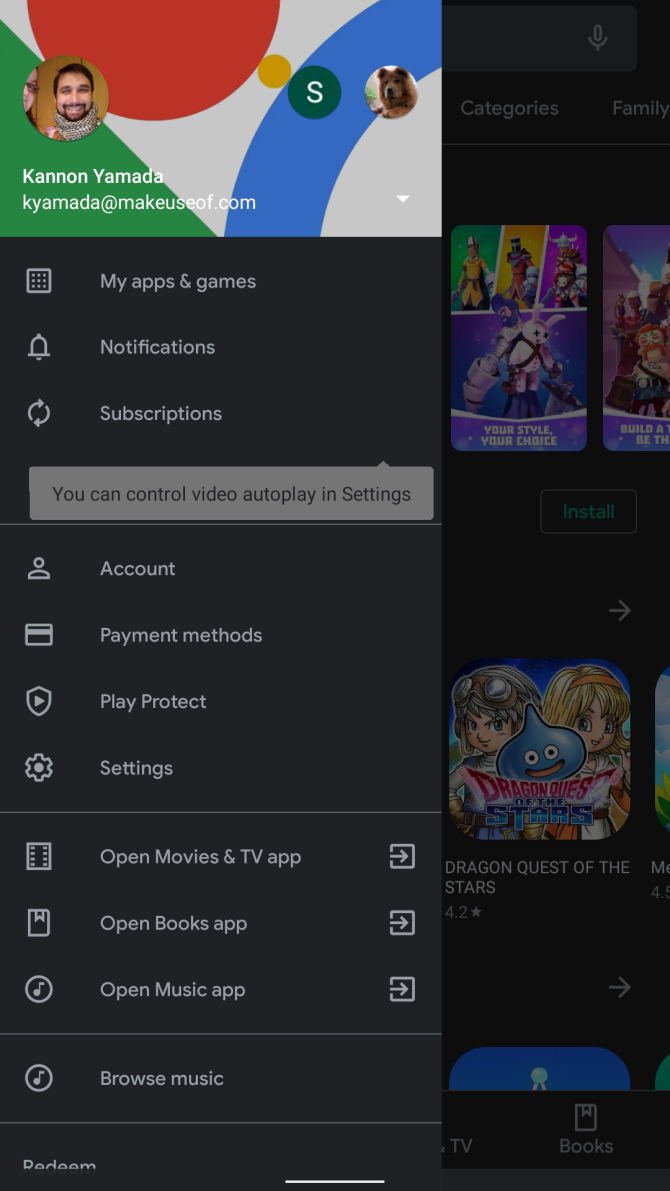
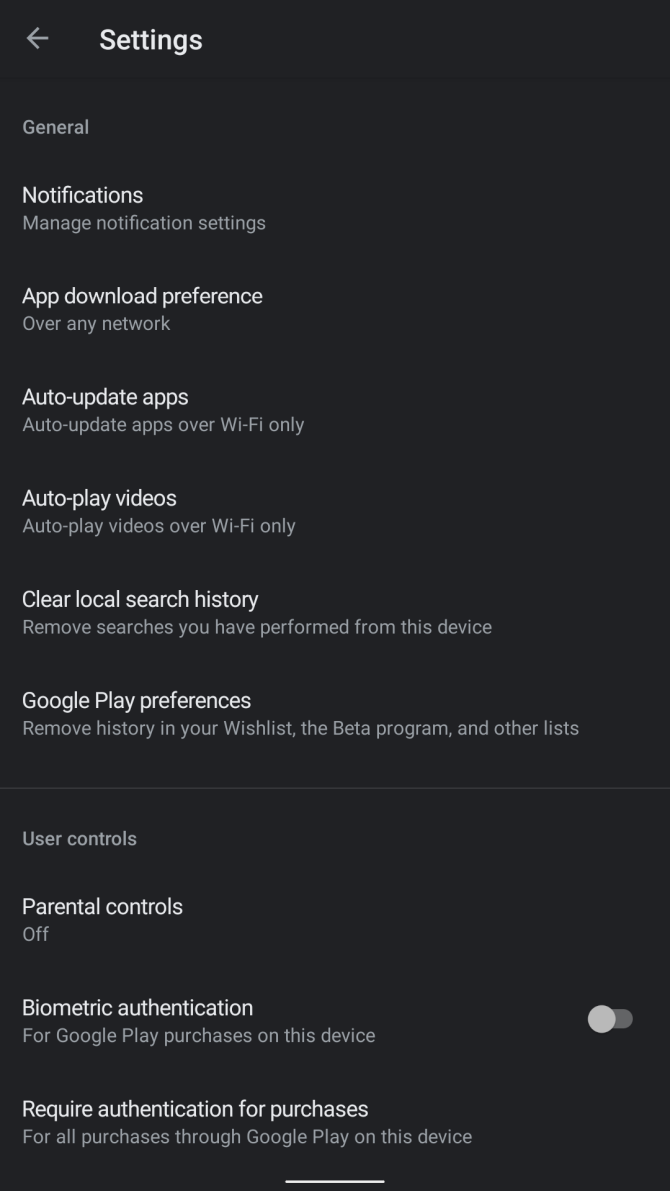
4. How to Reinstall the Google Play Store
You can't uninstall the Google Play Store without rooting your device. If you think you've deleted Google Play, chances are that you've actually disabled it instead. To re-enable the Play Store:
- Visit Settings > Apps & notifications and choose See all X apps.
- At the top of the list, tap the All apps dropdown and change it to Disabled apps.
- Find Google Play Store and tap on it. Tap on the Enable icon to activate it again.
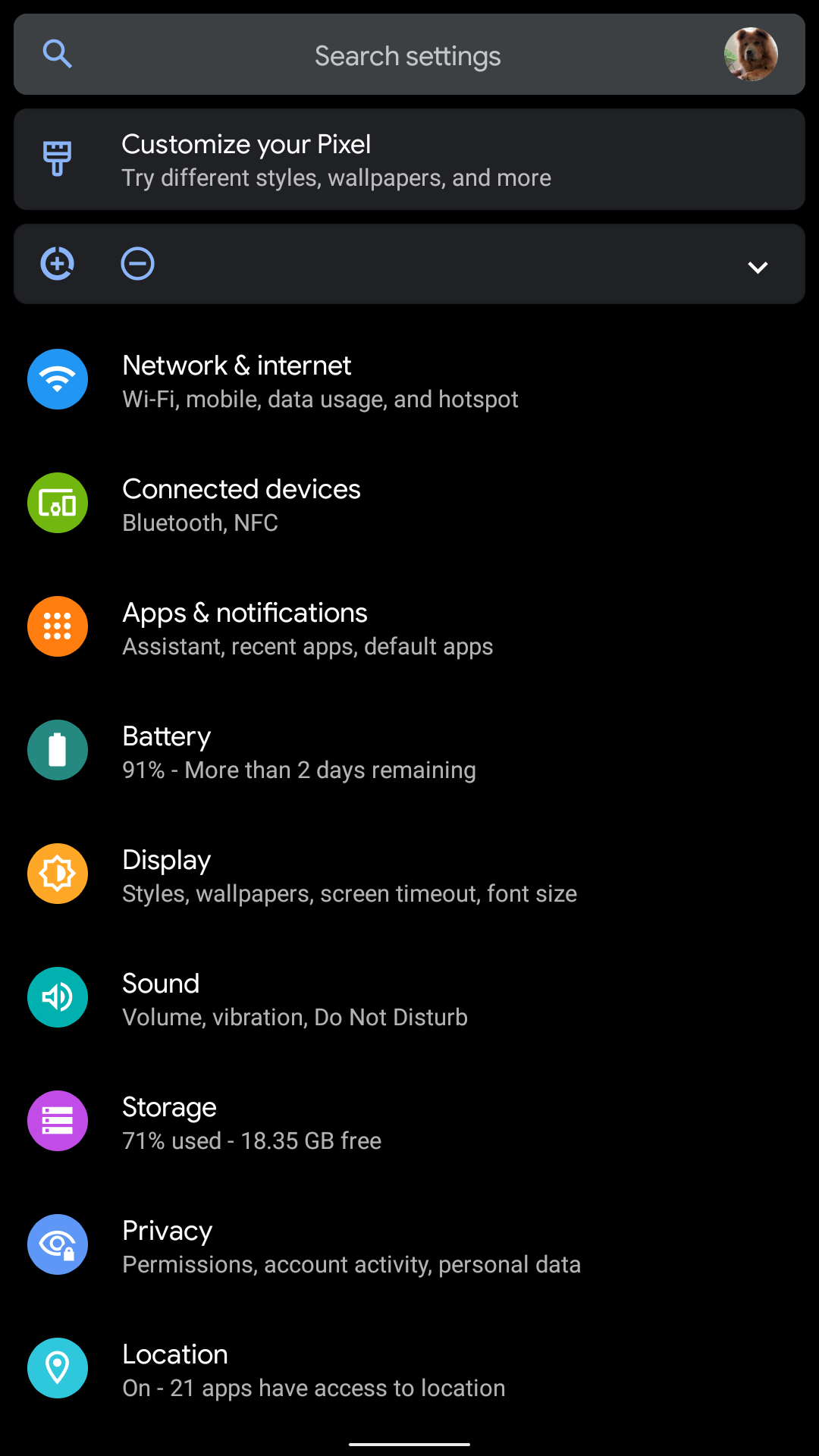
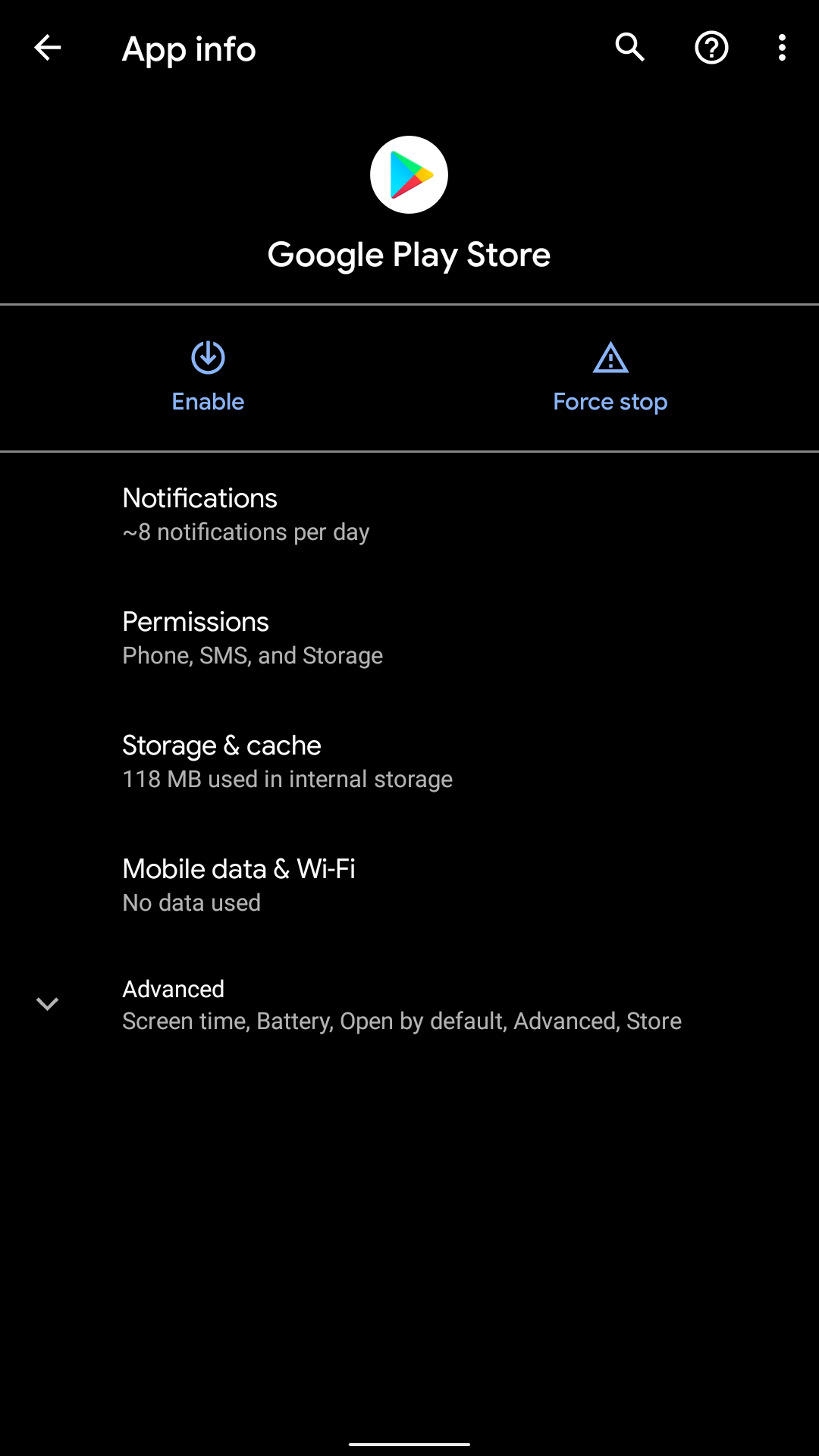
5. How Do I Install Google Play?
Some imported tablets and smartphones don't come with the Google Play Store installed. In this case, you'll need to locate a Play Store APK file from a third-party source and then manually install it.
To do this you'll first need to follow our guide to sideloading apps on Android. Once you're set up, grab the Play Store APK from APKMirror and sideload it.
Download: Google Play Store (Free)
6. I Need an Older Version of the Google Play Store
Sometimes, the newest version of Google Play won't work on your device. In that case, you can try installing an older version.
Take a look at this APKMirror directory of Google Play Store APKs, which includes links to every major version of the Play Store. You can follow the above steps to sideload it once downloaded. Unfortunately, very old versions of the Play Store may not work at all.
7. How Do I Free Up Memory on My Android Device?
In Android (like most operating systems), "memory" refers to RAM, not storage. The Android OS works best with a minimal number of installed applications. That's because some apps like to run in the background, even when you aren't using them
The more apps you have installed, the more likely some will run hidden from view, all the while consuming resources and battery life. The simplest solution is to uninstall all non-essential applications.
We don't recommend using task killers, as they negatively impact the functionality of your device. On top of that, they don't adequately address the main issue: apps which consume resources can also start themselves at will. See how to manage memory on Android for more tips.
8. System UI Not Working (Android 9 or Older)
Sometimes the System User Interface (UI) can stop working. If restarting your device doesn't fix this problem, we suggest wiping the System UI cache. To wipe the cache:
- Launch Settings > Apps & notifications and select See all X apps.
- Make sure the top dropdown list says All apps, then scroll down to System UI.
- Select Storage & cache, then choose to Clear cache.
- Restart your device.
On Android 10 and newer, you don't have access to the System UI service. However, you can attempt to modify the System UI using an app called System UI Tuner. Unfortunately, this app can only change the appearance of some of Android's user interfaces, such as the status bar. Even so, it's better than nothing.
Download: System UI Tuner (Free)
9. Android Download Manager Not Working
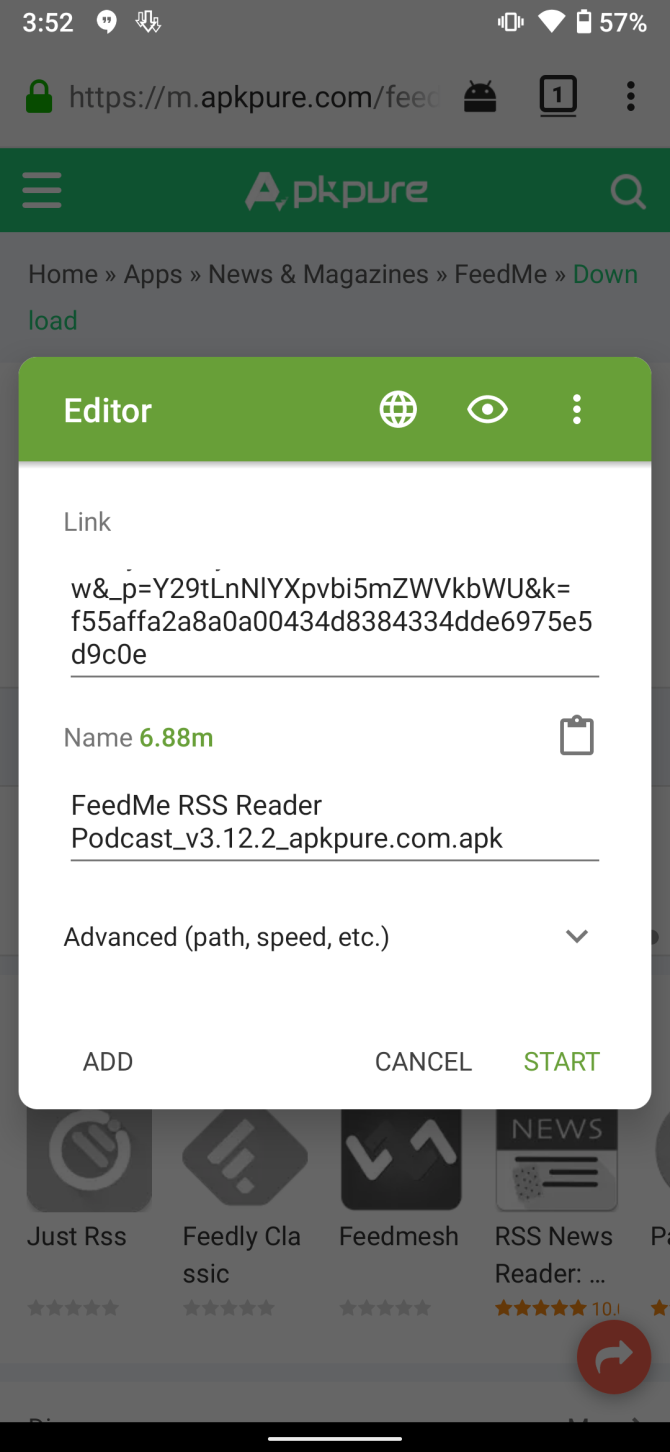
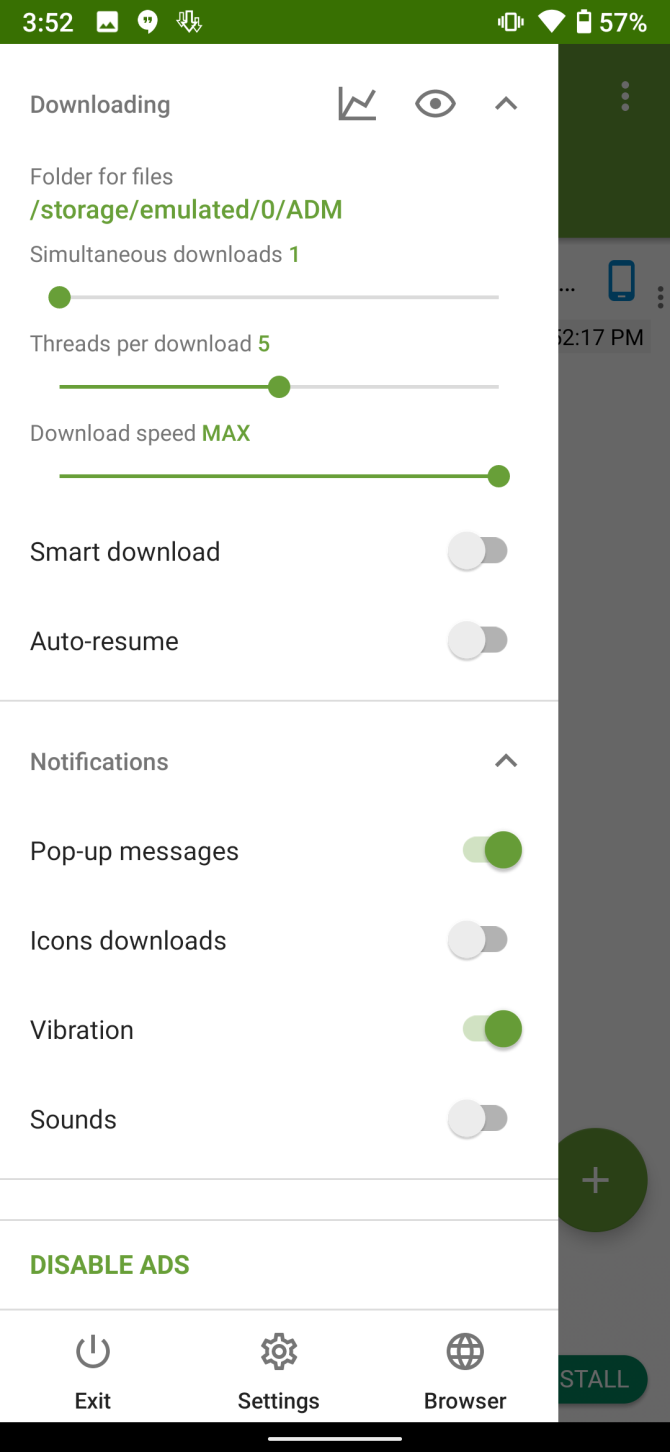
Sometimes the Android Download Manager doesn't work. Oftentimes, the files it's downloading (to a temporary location called a "cache") become corrupted.
In this case, wiping the cache should fix the problem. However, this doesn't work in Android 10 or newer. To wipe the cache on older Android versions:
- Launch Settings > Apps & notifications and tap See all X apps.
- Make sure the top dropdown list says All apps, then find and tap System UI in the list.
- Select Storage & cache, then Clear cache.
- Restart your phone.
If that doesn't work, or you have Android 10 or newer, consider using a third-party download manager like Advanced Download Manager.
Download: Advanced Download Manager (Free, in-app purchases available)
10. I Can't Find My Download
By default, Android stores your downloaded files in a folder called Download. You can locate this directory using a file manager, like Ghost Commander. Once installed, navigate to /Download and you should see a complete list of downloaded files.
If you don't want to bother with this, Files by Google is an easier choice. It includes a direct link to the Download directory on its main page.
Download: Ghost Commander (Free)
Download: Files by Google (Free)
11. I Can't Play a Downloaded Video
Problems with a video on your Android device? Try using VLC Player or MX Player, which work with almost every file you can imagine. However, sometimes videos in a proprietary format won't play. There's no real solution for this issue other than installing the proprietary video codec.
In the event that neither MX nor VLC Player can play your video, it's likely corrupted. You'll need to download it again.
Download: VLC Player (Free)
Download: MX Player (Free)
12. I Installed Android Malware!
When you suspect you have malware on your Android phone, simply uninstall the supposed culprit. If you're not sure which app is causing an issue on your phone, follow our guide to finding and removing Android malware.
Most of the time, we don't recommend using any paid anti-malware solution for Android, since you can simply uninstall the malware. In a worst-case situation, a factory reset resolves almost every problem.
Plus, Google Play Protect is now baked into Android to keep your device safe. To make sure you've enabled Google Play Protect, take the following steps:
- Open the Google Play Store.
- Tap on the three horizontal bars in the upper-left corner and select Play Protect.
- Tap the Settings gear in the top-right corner.
- Make sure Scan apps with Play Protect is turned on.
- Tap the Refresh arrow next to the shield icon to run a scan.
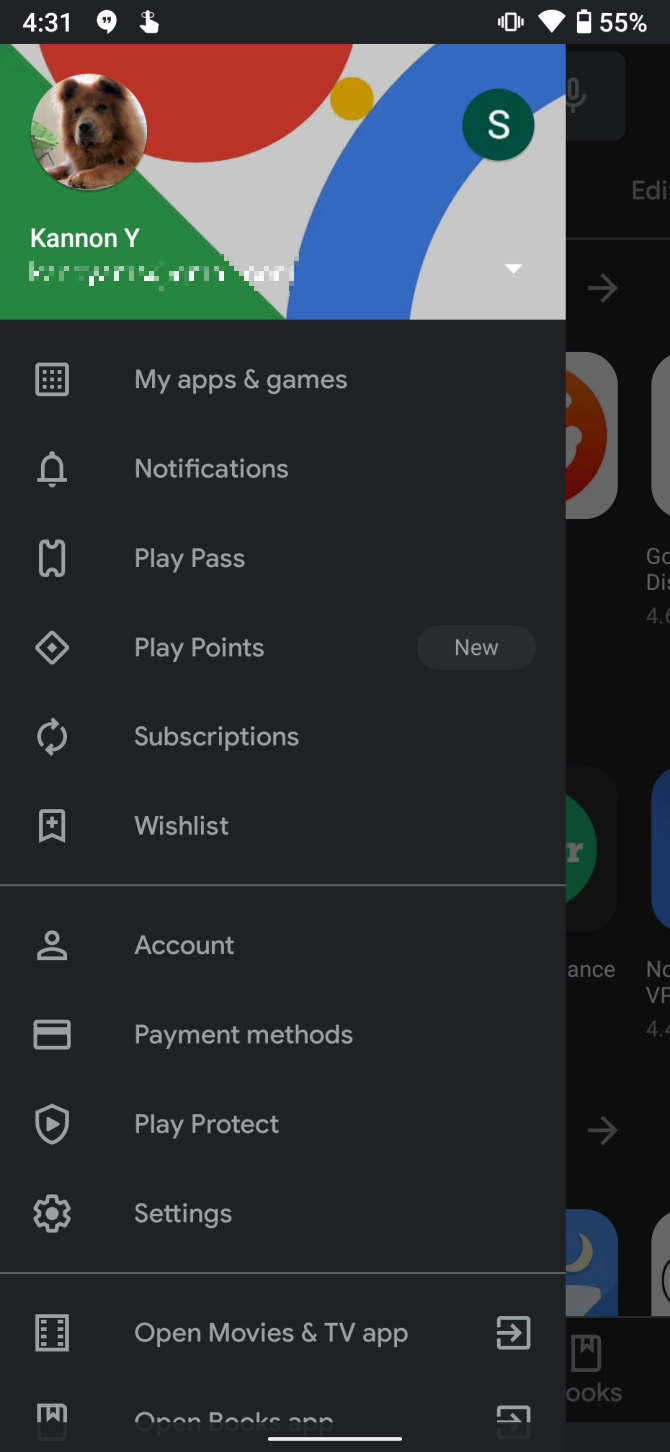
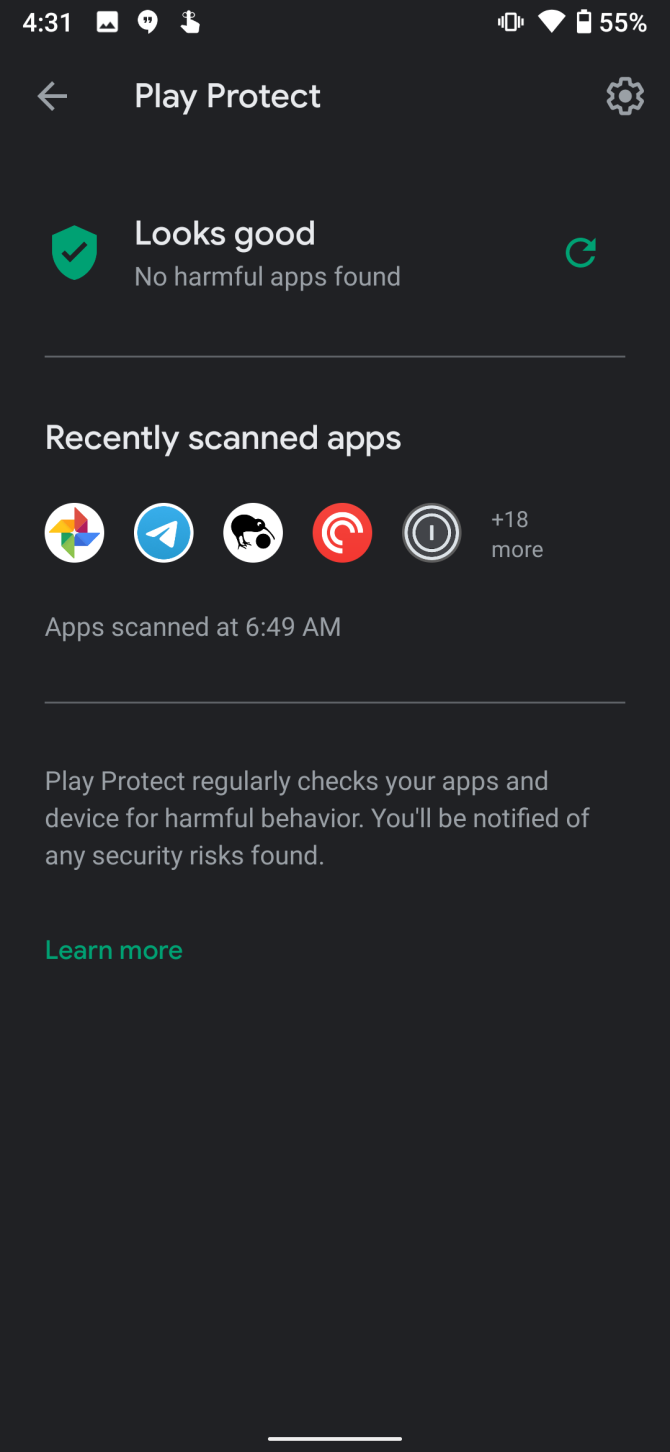
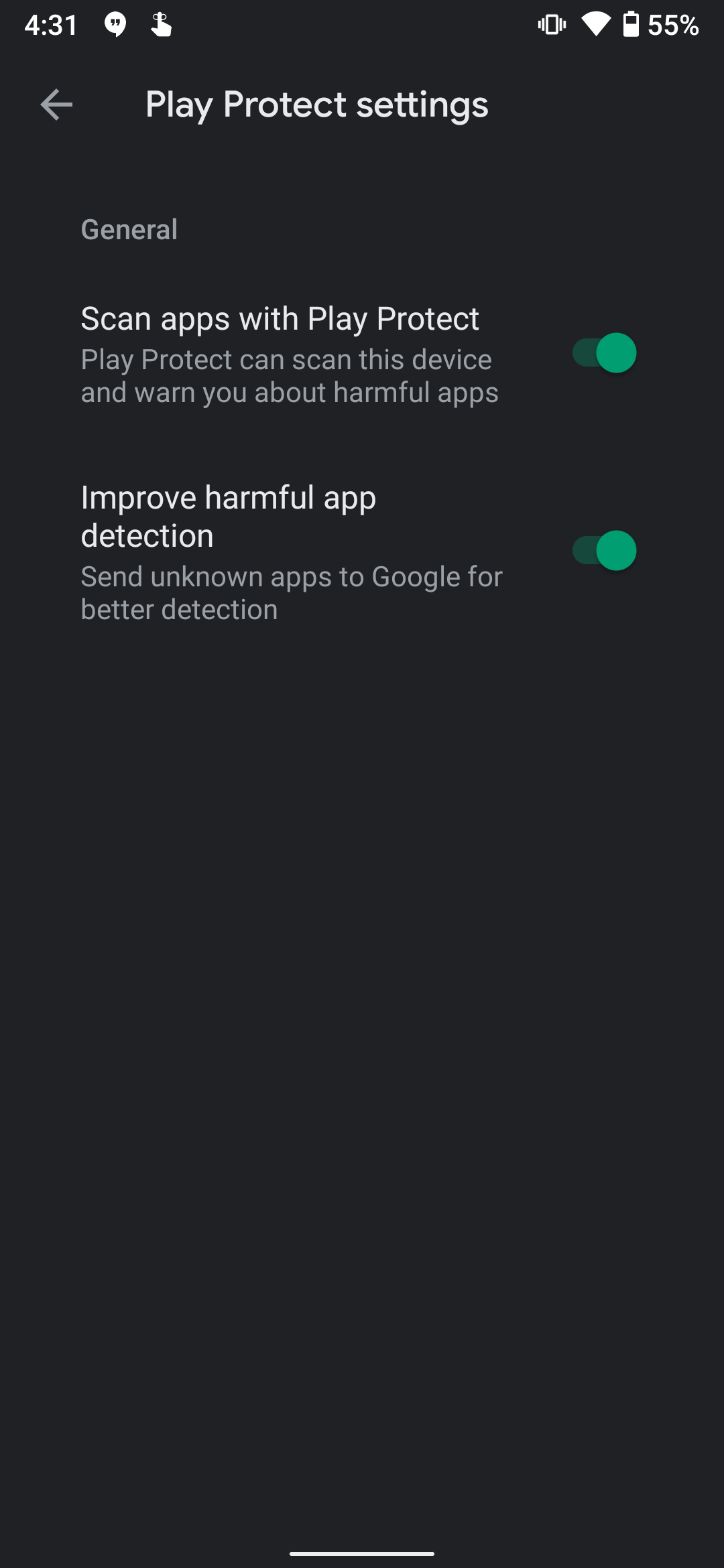
If your phone doesn't have Google Play Protect or you want another opinion, Malwarebytes Security is a good second option.
Download: Malwarebytes Security (Free, subscription available)
13. Slow Internet Speeds on Android
Poor-quality connections are a common issue on both Wi-Fi and mobile internet. You can resolve most Wi-Fi speed issues by restarting your router.
For issues with data connections, see our guide to speeding up mobile internet on your phone.
14. Can't Connect to Wi-Fi Network
Chances are that your router is at fault for this issue. If restarting your router and phone doesn't work, take a look at our quick tips for fixing network issues.
You should also check out how to fix Wi-Fi authentication issues.
15. How Do I Break an Android Password?
If you've forgotten your Android passcode, first follow our steps to get back into your Android phone. If none of those work, you'll need to perform a factory reset from the bootloader. This is a pre-boot environment that allows you to restore the operating system, among other tasks.
While there are ways to potentially break Android passwords, no method is as reliable as a factory reset. On the downside, doing so will erase all your data.
The method to enter the bootloader varies among devices. For most models, you can access it by holding the Volume down and Power buttons until your phone goes to the bootloader. Once inside, you factory reset your device using the Recovery Mode option.
Note that if you have a custom ROM, you shouldn't do this. It can render your device unbootable.
16. Android Device Crashes on Boot
If your phone no longer boots, you can enter Android's "safe mode". This allows you to disable all non-essential startup apps that might cause your phone to crash.
Once you load into safe mode, it should be easy to remove the misbehaving app.
17. Android Device Won't Turn On
If your phone doesn't turn on, try the following steps:
- Remove and reinsert the battery, if possible.
- If the battery isn't removable, hold down the power button for 15 seconds.
- Plug the device into a power source, give it a few minutes, then hold the power button down for 15 seconds again.
- Failing that, you likely need to either have the device serviced or return it.
For more detail, see our full guide on what to do when your Android phone won't turn on.
18. Android Not Reading microSD Card
When this happens, you should format the SD card from within Android. To format an Android microSD card:
- Go to Settings > Storage.
- Scroll down to the bottom and select Format SD card.
- Finally, select Format SD card again.
On Android 10, this process is slightly different:
- Head to Settings > Storage.
- Under Portable Storage, tap on your microSD card.
- Tap on the three dots at the upper-right of the screen.
- Select Storage settings from the context menu.
- Choose Format, then select Format SD Card.
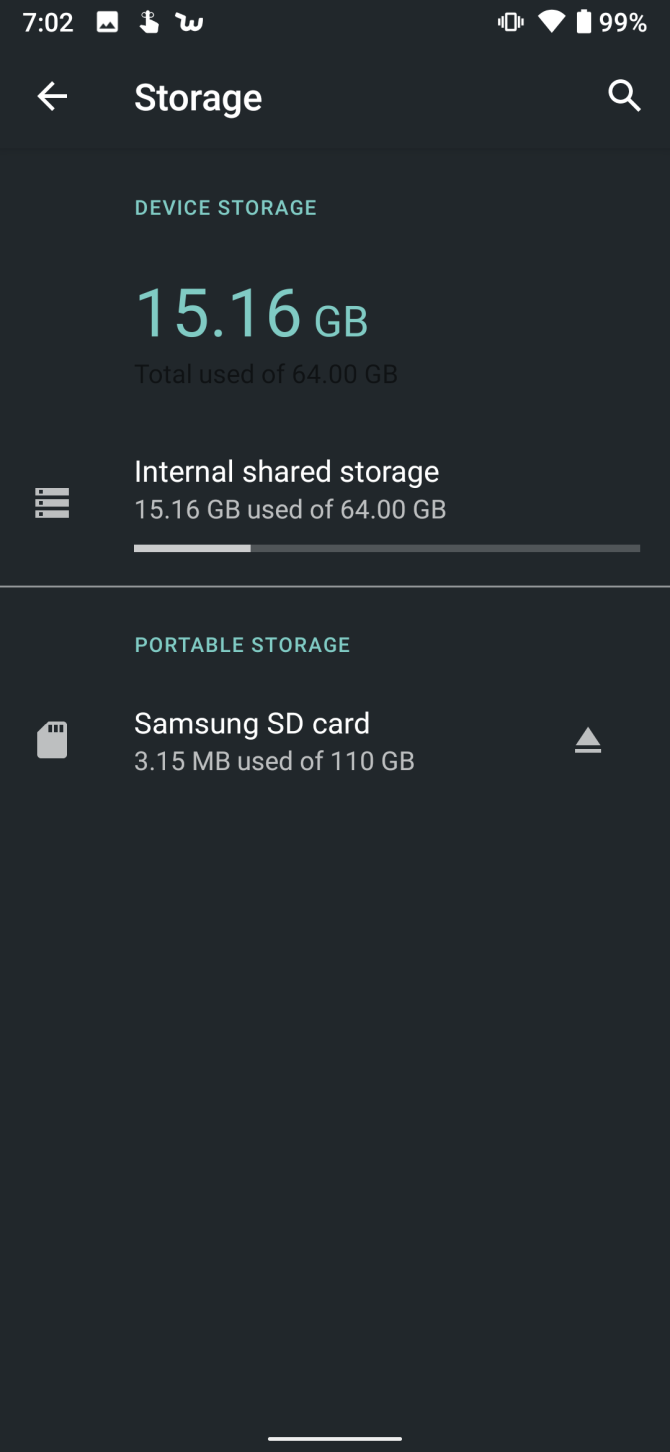
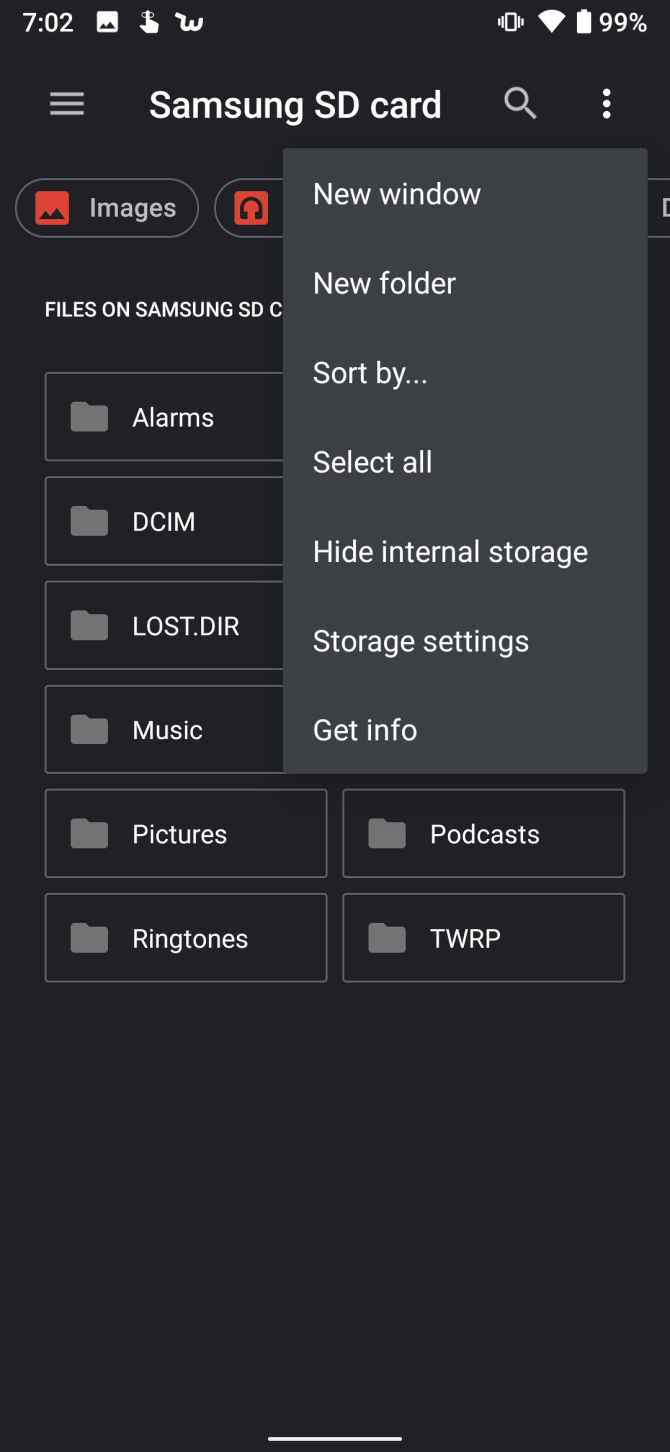
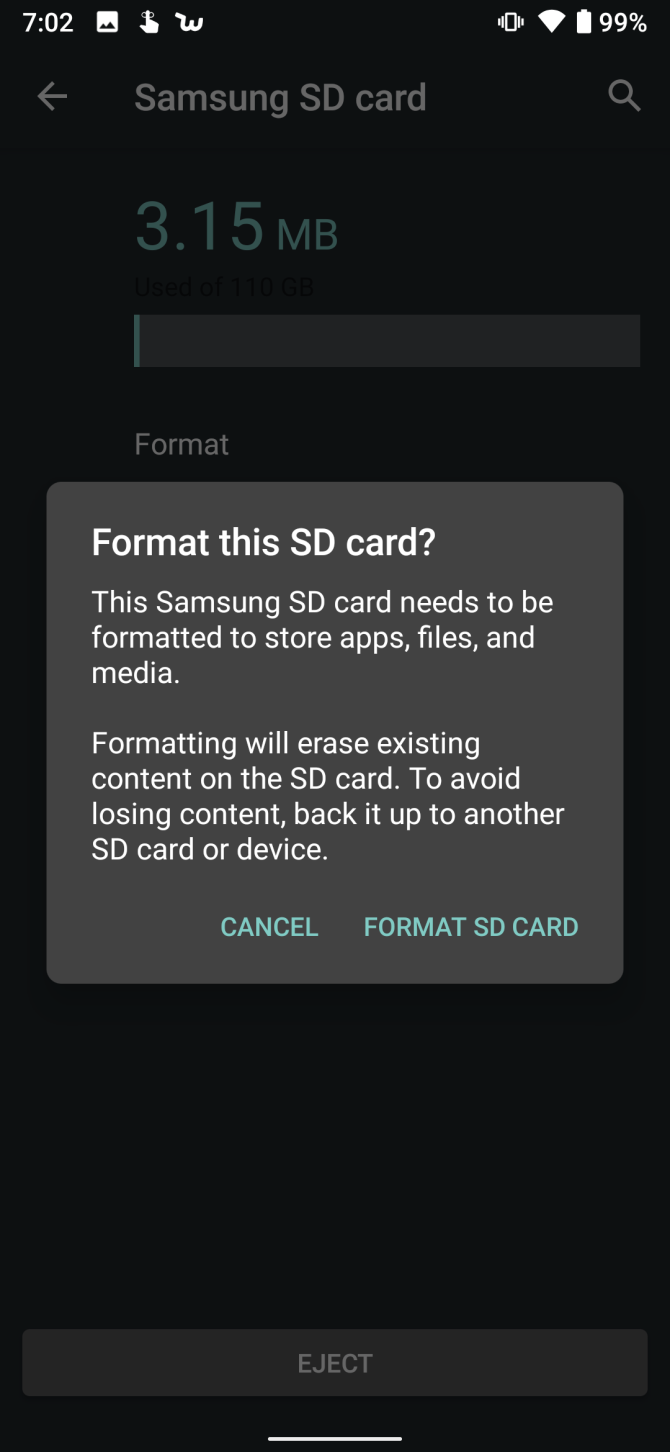
If this fails, you'll need to connect the SD card to a PC using a card reader and format it that way.
19. Can't Connect Android Device to a Windows PC
There are two methods that an Android device can use to connect to a computer: Android Debug Bridge (ADB) or Media Transfer Protocol (MTP). ADB lets you interact with Android's operating system, while MTP only permits access to specifically designated media storage directories.
ADB is much more complicated, which means it runs into problems more often. See how to fix ADB in Windows for help with troubleshooting it.
20. The Nuclear Option: Factory Reset
If all else fails, you'll need to turn to a factory reset. Remember that this will completely delete everything from your device, so you should back up your Android device first.
On Android 10, take the following steps:
- Go to Settings > System > Advanced > Reset options.
- Tap Erase all data (factory reset).
- Confirm the operation, then enter your passcode to start the process.
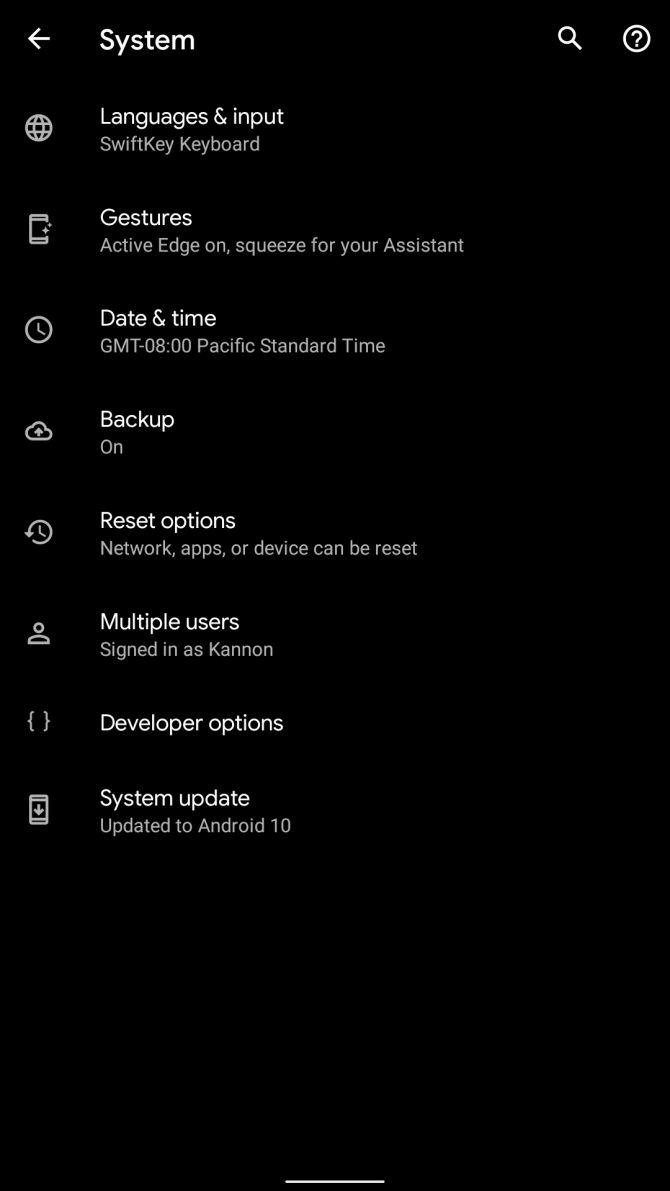
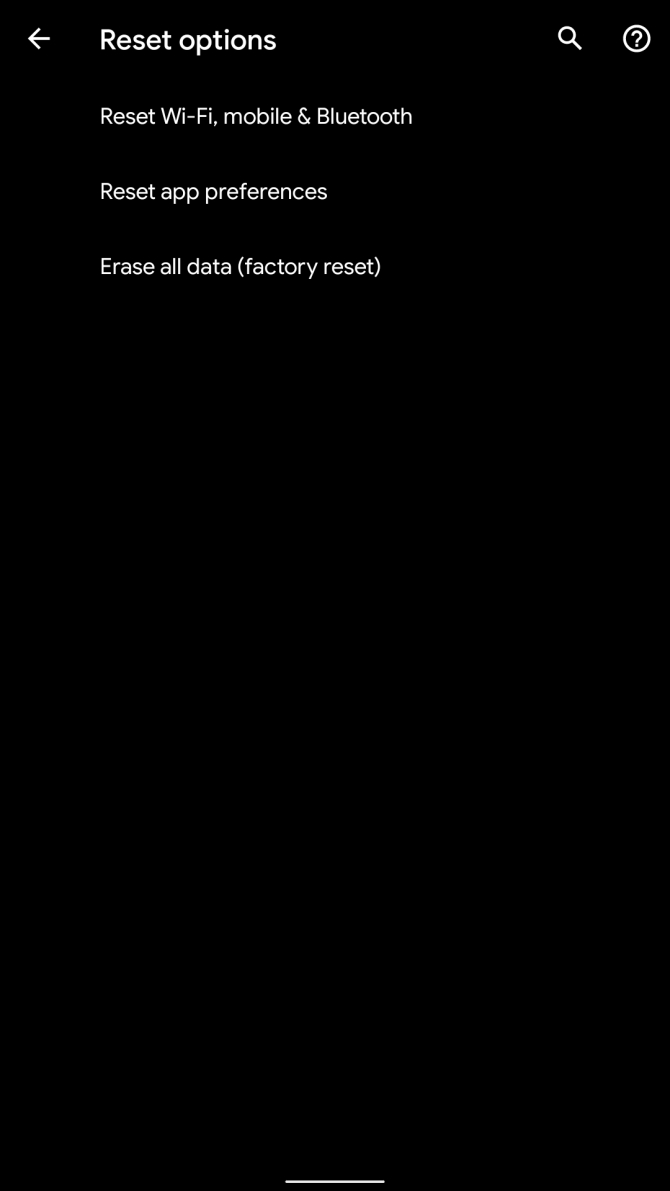
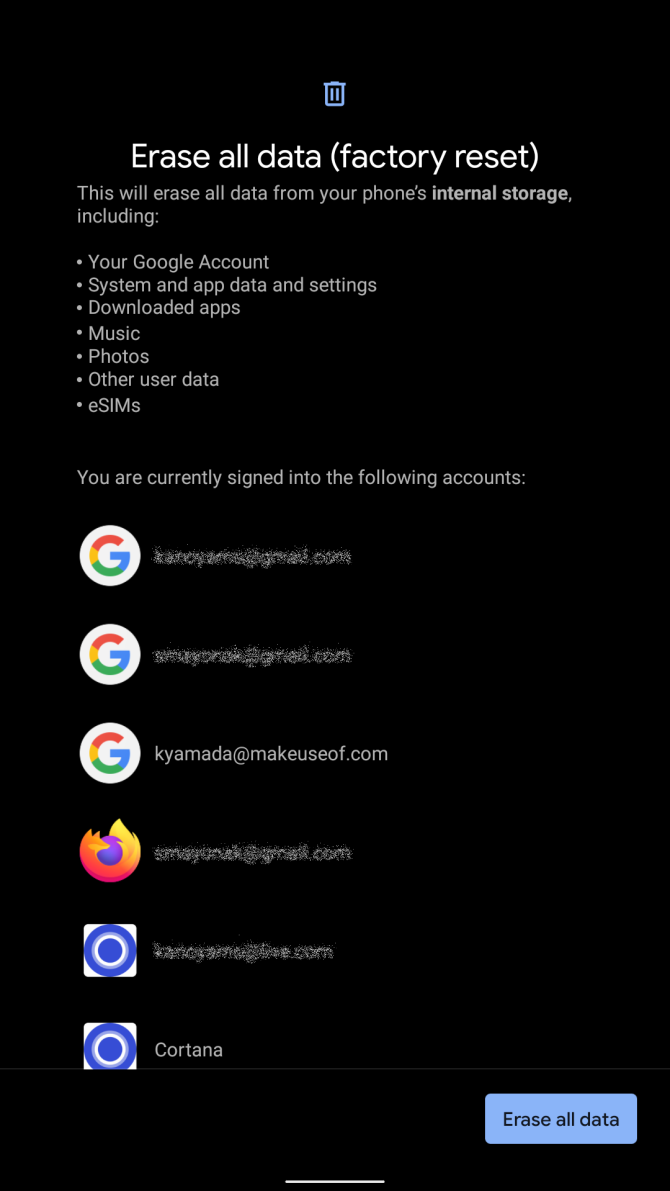
To perform a factory reset in older versions of Android:
- Go to Settings > Backup & reset.
- Choose Reset at the bottom of the window and confirm the operation.
Android Issues Solved
Now you know how to resolve the most common Android problems. You should always start by rebooting your phone before moving onto more specific troubleshooting.
If you want to perform a checkup while you're at it, take a look at the best apps for making sure your Android phone is functioning properly.