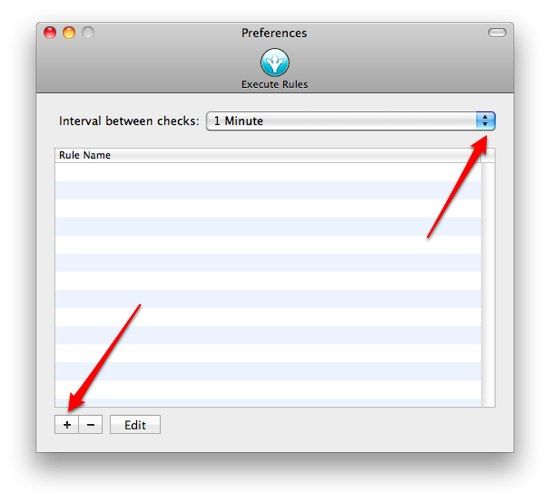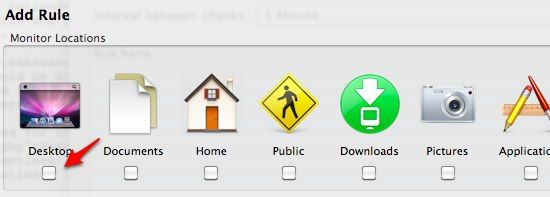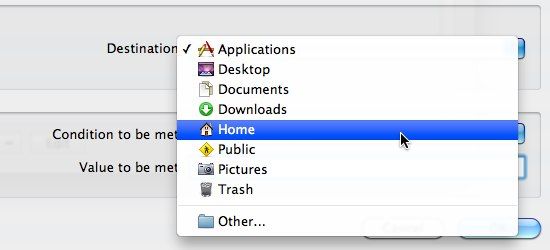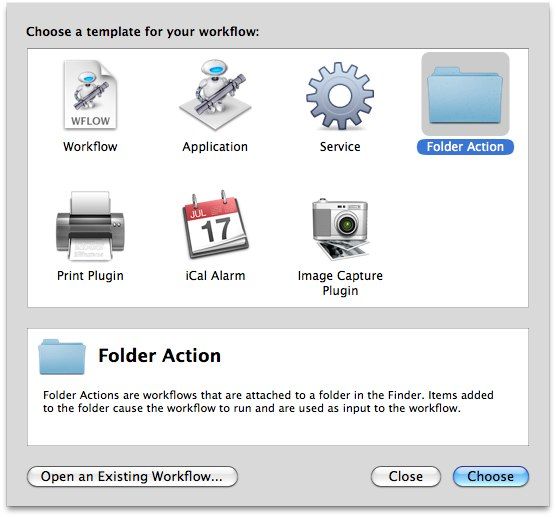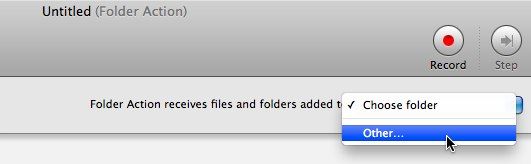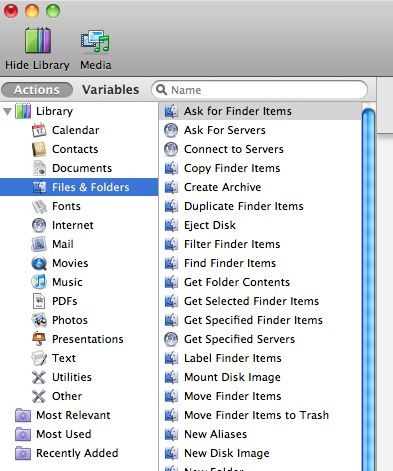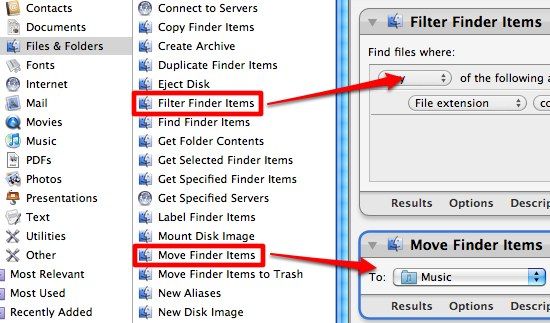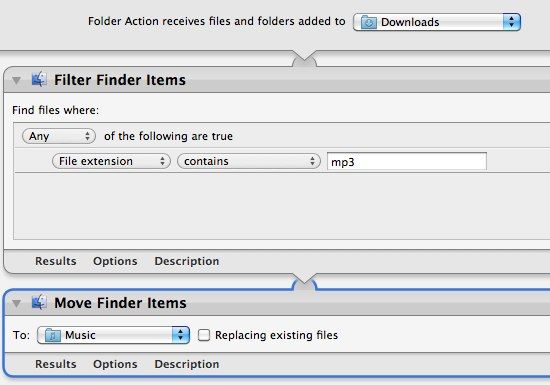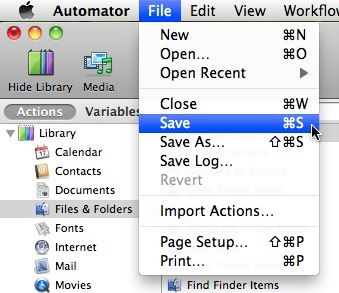For some people, file management can be a very horrendous task. I'm still amazed at how messy the files and folders can be. Let them loose for a while and you would find documents, archives, songs, movies and images scattered all over the place.
We have discussed the usage of tags in file management, but it would be nicer if all of those files are automatically sorted and placed in a specific folder pre-configured for them. MP3s will go into music folder, images into pictures folders, PDFs into document folders, and so on.
I figured that there should be a few apps that I could offer as tips for organizing electronic files. After a quick search, I found three alternatives: Hazel (powerful, but not free: US$21.95 with 14-day trial), File Actions (not as powerful as Hazel, but free) and Apple's Automator (powerful and free). Since MakeUseOf prioritizes on free applications, let's dig a little deeper into File Actions and Automator.
Monitor and Move
The basic function of File Actions is simply to monitor certain folders and automatically move files based on a set of rules.
The first time you open this application, you'll have a blank window. What you have to do now is set the time intervals between checks. After that click on the plus (+) button to add new rules.
There are three factors that will determine the rules:
-
The locations to be monitored --> there are several location that you can choose by ticking the box next to it, such as: desktop, documents, downloads, and other. Ticking 'other' will make this app check all other locations on the hard drive. You can choose multiple locations to be monitored.
-
The destination - where the files should be moved --> just like the first item, you have several options to choose. But here, you can only choose one location as the destination.
-
And of course, the rule itself --> you set some rules by deciding what string should be matched to activate the process. There are four options: file extensions should match the strings (File Suffix is equal), file extensions should not match the strings (File Suffix is not equal), name should match the strings (File Prefix is equal) and name should not match the strings (File Prefix is not equal). Then you can write the strings. Use comma to separate multiple strings.
For example, if you want to move all of your downloaded MP3s to the music folder, you can choose the Downloads folder to be monitored, choose the music folder as the destination, choose "File Suffix is equal" and add MP3 as the string. Click OK to save and you can rename the rule from the main window by clicking it.
Automate with Automator
But File Actions is an old application dated back to 2007. Even though I can use it just fine in Snow Leopard, I found some glitches like the inability to choose a specific folder to be used as "Other" in the destination. So let's try the second option: Automator.
For the purpose of moving files automatically to their destined location, you'll need a very simple workflow. Open Automator (Applications --> Automator) and choose Folder Action. This is an action which will be activated everytime there's a new activity happened to a specific folder.
Suppose we want to achieve the same thing as before: automatically move all the downloaded MP3s to the music folder, the first thing to do is to choose which folder to monitor. We'll just set this to Downloads folder.
Then we'll choose "Actions" tab, and "Files and Folders" from the library and we can start building our own Automator Workflow.
We can build the workflow by dragging and arranging the actions into the main window. We only need two action items here: "Filter Finder Items" and "Move Finder Items".
Set the file extension to be filtered to MP3 on the first action, and Music folder as the location to move Finder items.
Then we save the file and let Automator takes care everything else.
Repeat the process for other folders and other types of files.
The example I provided here for organizing electronic files is just a very simple one. But we can create far more sophisticated automations using Automator by tinkering with all the filters and rules. The limit is your imagination. What have you used Automator for?