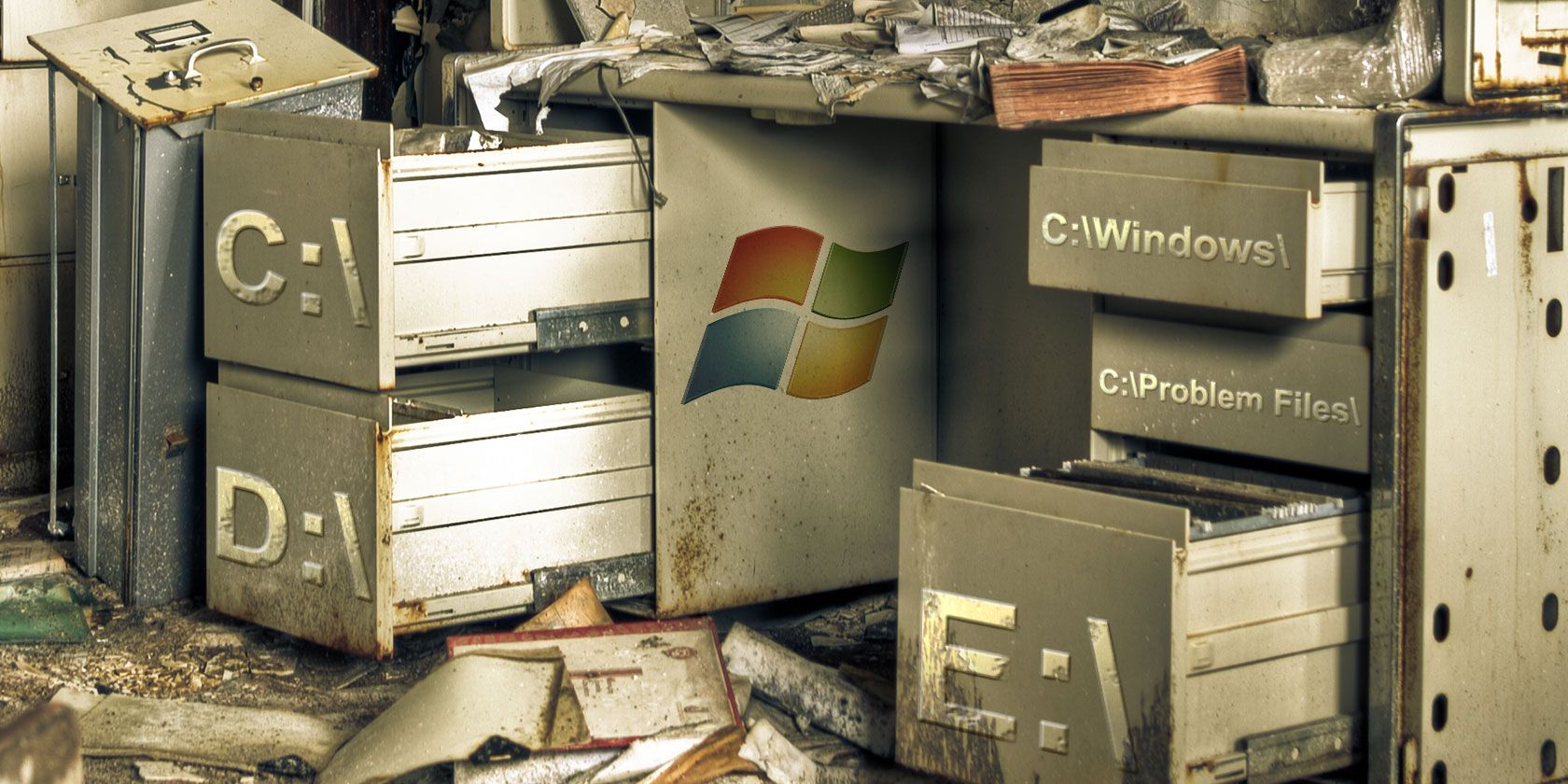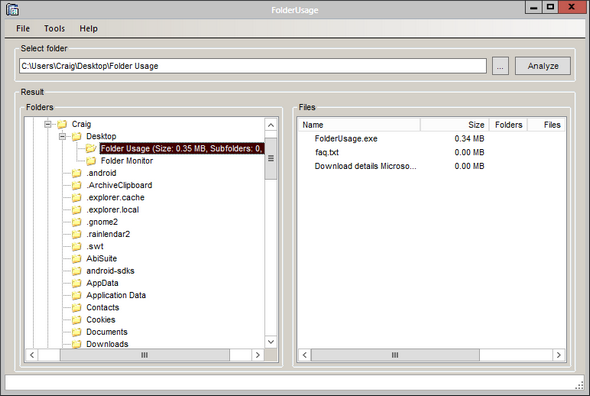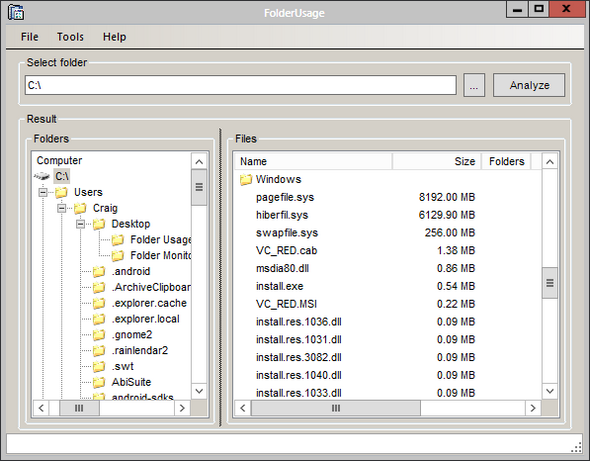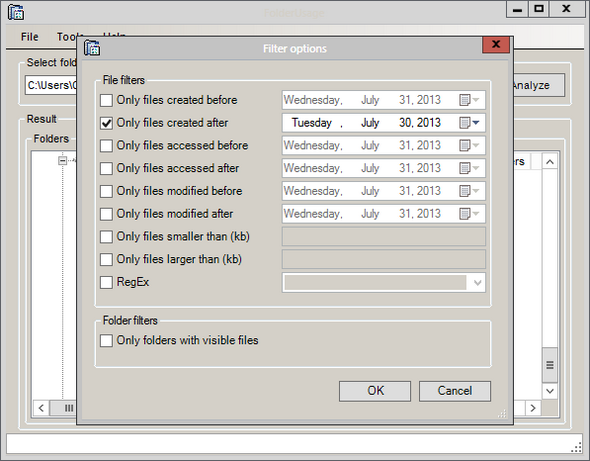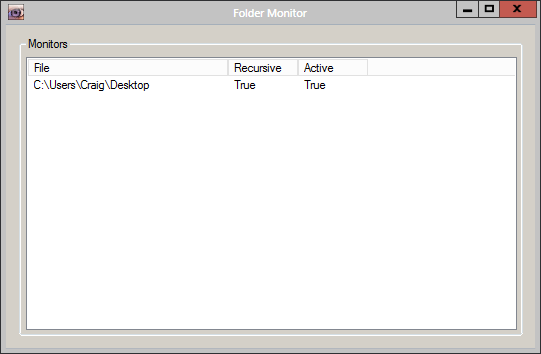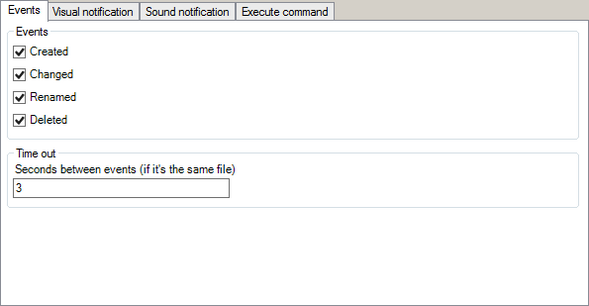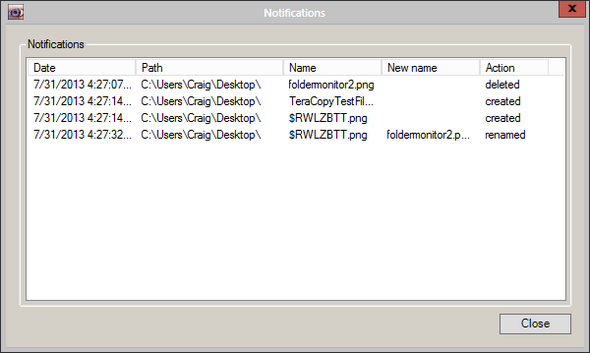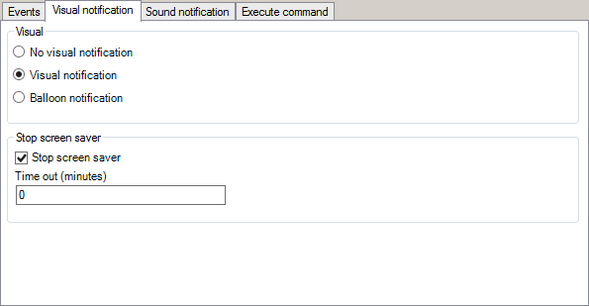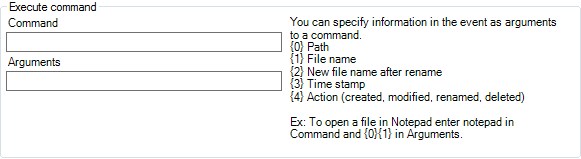We've all lost a sock or two in the dryer, but how about losing disk space in your Windows folders? It seems like it happens out of nowhere, and before you know it you find yourself at a point where your computer is just growing inside of itself. It could be because you've got some bloated installation files sitting in your Steam folder, or maybe you've got an oversized Dropbox cache. I had a situation not too long ago where a program that I use to take automated screenshots had somehow generated a thumbnail cache over 30 GB in size.
What if you had the ability to monitor your folders, both in real-time and on demand, to constantly know what was going on within your system? It's completely possible and not difficult at all. Let me introduce you to two tools that can help you do just that.
Nodesoft Folder Usage
If you are quickly finding that you're running low on disk space, my immediate suggestion would be that you use a disk space analyzer to determine where the most space on your drive is being used. Although Nodesoft Folder Usage doesn't behave exactly like a disk space analyzers, it does a great job in a similar respect.
Nodesoft Folder Usage is a free and portable tool compatible with any version of Windows. Using it is as simple as downloading and extracting the archive to a folder then running the executable.
When first launching the application, you'll see a blank field and two panes: the left pane being where you select from a list and folders and the right being the files within the folder selected.
Upon selecting a folder, the contents of that folder are immediately shown. Any folders within them will be shown at the top of the listing, and further down past any folders you'll see the actual file contents within that folder. The size of any subfolders will not be displayed, only the size of files within the parent folder. For this reason, Nodesoft Folder Usage is a little weak in comparison to true space analyzers, but it's great if you're looking for a stress-free way to monitor a folder that you know will be heavy in files.
Another powerful feature can be found under the Tools menu. Here, you're given options that will allow you to filter the content of your currently opened folder. These options are very specific and should help you pinpoint exact files that you're searching for.
Nodesoft Folder Usage isn't the type of tool that will scan your entire hard drive and tell you where fat folders are. Nodesoft Folder Usage is best used when you've already pinpointed which folders tend to be hogging space. Using this application, you can consistently monitor the files within these folders in a manual way that offers a lot of control and filtering options.
Nodesoft Folder Monitor
If watching over your folders manually isn't your style, Nodesoft Folder Monitor is a set-it-and-forget-it type of program that makes a very similar procedure automated.
Upon launching Nodesoft Folder Monitor, this window will not immediately pop up because it starts as minimized to the tray. You can right-click the tray icon and select Open to show what will initially be an empty list of folders to be monitored.
Adding a folder to be monitored is as easy as right-clicking and selecting to do so. If you again right-click a folder after it's in this list, you can choose to toggle recursive monitoring on or off, and to toggle monitoring of the folder itself on and off (rather than completely deleting the folder from this list). However, I've found that you're unable to deactivate the monitoring of a folder, at least on Windows 8. It's a small feature that, if broken, doesn't change the end result of what this application offers.
The real meat of the application comes from its options, which can be accessed by right-clicking the tray icon.
The Events tab allows you to select which actions will trigger notification. The notification window is shown in the screenshot below.
Aside from this window, you're also able to be alerted by other types of visual notifications and even by sound.
Here, you're able to completely disable the notification window or you can set it to appear as a balloon notification, similar to Windows tooltips.
One of the most interesting options is the ability to run a Windows command with arguments upon triggering an event hit. Depending on what additional software you have installed on your system, this can make for some interesting possibilities.
Nodesoft Folder Monitor is small and docks to your system tray. It's very unobtrusive and serves as a great way to keep track of what is going on inside of your Windows folders.
The Choice Is Yours!
There are obvious advantages to both methods of monitoring, manual and automated. Either way, these two tools manage to respectively get the job done in applications that are extremely lightweight and straightforward. Both are great pieces to add to your portable toolbox.
Which do you find to work best for you? Let me know in the comments below!
Image Credits: Destroyed office Via Shutterstock